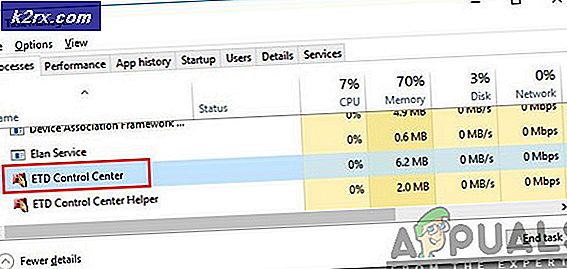วิธีการแก้ไขไม่มีเสียงใน Linux
บางครั้งดูเหมือนว่าคุณจะสามารถรับเสียงใน Linux ทำงานได้ไม่ว่าคุณจะพยายามอะไร ก่อนอื่นคุณต้องตรวจสอบปริมาณเพื่อให้แน่ใจว่าลำโพงหรือหูฟังของคุณกำลังทำงานอยู่ ลองตรวจสอบการควบคุมระดับเสียงในถาดระบบแล้วตรวจสอบการควบคุมระดับเสียงบนแล็ปท็อปหรือแท็บเล็ตของคุณ บางครั้งคุณอาจตั้งระดับเสียงต่ำหรืออาจปิดเสียงโดยไม่ตั้งใจ หากคุณยังไม่สามารถทำงานได้คุณจะต้องเริ่มต้นใหม่
ในกรณีส่วนใหญ่นี้ควรได้รับสิ่งที่จะไป คุณจะพบกับขั้นตอนง่ายๆในการเรียกคืนเสียงได้ง่าย หากคุณยังไม่มีเสียงใน Linux คุณสามารถอ่านได้สำหรับการแก้ไขปัญหาอื่น ๆ บางอย่างที่ควรจะทำงานเมื่อไม่มีอะไรอื่นจะ แม้ว่าอาจเป็นปัญหาที่ผ่านไม่ได้อย่างมากคุณอาจพบว่าไม่มีเสียงใน Linux ไม่ใช่เรื่องยากที่จะจัดการกับปัญหาทั้งหมดเมื่อคุณใช้เคล็ดลับง่ายๆเหล่านี้เพื่อให้ได้สิ่งต่างๆอีก
วิธีที่ 1: การใช้ตัวควบคุมระดับเสียง PulseAudio
ผู้ใช้ LXDE, KDE, GNOME และอบเชยสามารถคลิกหรือแตะที่เมนู Applications จากนั้นเลือก PulseAudio Volume Control คุณอาจพบแท็บเสียงหรือมัลติมีเดียโดยขึ้นอยู่กับการแจกจ่าย Linux โดยเฉพาะของคุณ ผู้ใช้ Ubuntu Unity อาจต้องการค้นหา PulseAudio Volume Control จาก Dash ถ้าคุณไม่สามารถหาได้จากนั้นกด Super + R และพิมพ์ pavucontrol เพื่อนำมาขึ้น ถ้าคุณอยู่ที่บรรทัดคำสั่งแล้วคุณสามารถเริ่มต้นได้ด้วยการรันที่เหมือนกับคำสั่งอื่น ๆ ที่คุณต้องการเรียกใช้
เลือกแท็บการเล่นและปรับระดับเสียงตามลำดับ คุณอาจพบว่าคุณต้องปิดเสียง หากคุณเพิ่งเห็น System Sounds เป็นตัวเลือกคุณก็อาจไม่มีอะไรทำงานในขณะนี้ เรียกใช้โปรแกรมที่สร้างเสียงเพื่อให้คุณสามารถดูว่ามีเสียงหรือไม่ จากนั้นคุณสามารถไปที่เมนูอุปกรณ์เอาต์พุตและเพิ่มระดับเสียง
คุณอาจต้องการเพิ่มจำนวนนี้เพื่อหลีกเลี่ยงการเพิ่มเสียงดังเกินไป นอกเหนือจากนี้คุณควรจะสามารถได้ยินสิ่งต่างๆได้โดยไม่ต้องเล่นกับสิ่งอื่นใด ไม่ได้เป็นข้อผิดพลาดทั้งหมดที่พิจารณาว่าเป็นผลมาจากคำสั่งเดียวเท่านั้น! แม้ว่าหลายคนเคยมีปัญหากับ PulseAudio ในอดีตนี้เป็นวิธีที่ง่ายมากในการแก้ไขปัญหาเสียงใน Linux ถ้าต้องการคุณสามารถเพิ่มระดับเสียงได้เกินกว่า 100% แม้ว่าคุณจะไม่ต้องการลองเพลงนี้จนกว่าคุณจะฟังเพลงในระดับเสียงที่ต่ำกว่า เมื่อคุณมีปัญหาเสียงทั้งหมดของคุณทำงานออกแม้ว่าคุณอาจพบว่านี่เป็นจริงเคล็ดลับที่มีประโยชน์มาก บางครั้งคุณอาจเล่นวิดีโอหรือเสียงต่ำมากและการใช้ PulseAudio Volume Control อย่างรอบคอบในระดับที่สูงขึ้นสามารถนำมาแสดงในตำแหน่งที่สามารถฟังได้อีกครั้ง
PRO TIP: หากปัญหาเกิดขึ้นกับคอมพิวเตอร์หรือแล็ปท็อป / โน้ตบุ๊คคุณควรลองใช้ซอฟต์แวร์ Reimage Plus ซึ่งสามารถสแกนที่เก็บข้อมูลและแทนที่ไฟล์ที่เสียหายได้ วิธีนี้ใช้ได้ผลในกรณีส่วนใหญ่เนื่องจากปัญหาเกิดจากความเสียหายของระบบ คุณสามารถดาวน์โหลด Reimage Plus โดยคลิกที่นี่วิธีที่ 2: การตรวจสอบเบราเซอร์เสียงของคุณ
Mozilla Firefox และ Google Chrome ให้คุณเลือกปิดเสียงแท็บทีละรายการและอาจเป็นไปได้ว่าปิดเสียงไว้ หากคุณไม่ได้ยินเสียงวิดีโอหรือการเล่นเกมเบราว์เซอร์บางประเภทให้ดูที่แท็บใกล้กับด้านบนของหน้าต่าง คุณอาจสังเกตเห็นการแสดงภาพแบบลําโพง
หากมีเส้นผ่านมันแท็บจะเงียบเพียง คลิกที่ลําโพงตัวเองและคุณจะสามารถฟังเสียงได้อีกเหมือนปกติ นี่เป็นข้อแก้ไขที่เป็นประโยชน์อย่างยิ่งสำหรับช่วงเวลาที่คุณได้ยินทุกสิ่งทุกอย่างยกเว้นพูด YouTube หรือ Netflix เนื่องจากเบราว์เซอร์นี้ใช้งานได้กับเบราว์เซอร์มากกว่าสภาพแวดล้อมเดสก์ท็อปการแก้ไขนี้จะทำงานได้เหมือนกันโดยไม่คำนึงถึงว่าคุณใช้ Xfce4, LXDE, GNOME, KDE หรืออะไรอื่นทั้งหมด เนื่องจากคุณอาจหรือไม่อาจมีแป้นพิมพ์ลัดที่สามารถปิดเสียงแท็บเหล่านี้ได้ทีละก็อาจเป็นไปได้ที่จะทำโดยไม่ได้ตั้งใจ
วิธีที่ 3: การล้างแคช Audio เพื่อแก้ไขเสียงใน Linux
หากไม่มีวิธีพื้นฐานใด ๆ ใช้งานได้คุณอาจต้องล้างแคช PulseAudio บางครั้งอาจจำเป็นต้องมีการรีเฟรชเพื่อให้สามารถทำงานได้ต่อไป กด Ctrl + Alt + T ค้างไว้เพื่อเปิด terminal คุณจะกำลังทำงานกับอุปกรณ์และไฟล์ที่ผู้ใช้ปกติสามารถเข้าถึงได้ดังนั้นคุณจึงไม่จำเป็นต้องใช้คำสั่ง sudo หรือรหัสผ่านของผู้ดูแลระบบเมื่อทำงานกับข้อมูลนี้
พิมพ์ aplay -l และกดปุ่ม enter เพื่อดูรายการอุปกรณ์เสียง ถ้าคุณไม่มีระบบเสียงสเตอริโอพิเศษติดอยู่หรือกำลังทำงานกับพีซีเกมระดับไฮเอนด์ที่มีเอาท์พุทหลายรายการคุณจะเห็นเพียงการ์ดเดียว เพียงตรวจสอบให้แน่ใจว่ามีบัตรอยู่ก่อนดำเนินการต่อ หากคุณไม่เห็นชิ้นส่วนใด ๆ ที่ระบุในรายการระบบอาจเป็นไปได้ว่าคุณไม่มีระบบเสียงติดอยู่ในเครื่องคอมพิวเตอร์ของคุณ คุณอาจต้องการปิดระบบและตรวจสอบการเชื่อมต่อที่หลวม ๆ
สมมติว่าคุณได้พบบางสิ่งบางอย่างแล้วคุณสามารถรีเฟรชแคช PulseAudio ได้ โปรดจำไว้ว่าคุณจะลบไฟล์กึ่งชั่วคราวดังนั้นคุณจึงควรใช้ความเป็นไปได้อื่น ๆ ก่อนที่จะลองทำเช่นนี้ จากนั้นคุณสามารถพิมพ์ rm -r ~ / .config / pulse / * ตามด้วย rm -r ~ / .pulse * เพื่อลบไฟล์ชั่วคราว PulseAudio หากคำสั่ง aplay ดังกล่าวทำงาน แต่คุณยังไม่มีเสียงหลังจากทำเสร็จแล้วคุณจะต้องรีบูตระบบเพื่อรีเซ็ตทุกอย่าง คุณเกือบจะแน่นอนได้แก้ไขเสียงในปัญหา Linux ที่คุณติดต่อกับหลังจากนั้นไม่
หากคุณใช้คุณลักษณะไฮเบอร์เนตเพื่อเร่งกระบวนการรีบูตเครื่องคุณจะต้องการเริ่มการทำงานใหม่จริง ขึ้นอยู่กับสภาพแวดล้อมเดสก์ท็อปของคุณคุณอาจต้องคลิกเมนูแอพพลิเคชันแล้วเลือกออกจากระบบ คุณอาจมีคีย์การจัดการพลังงานหรือคุณสามารถกด Alt + F4 ที่เดสก์ท็อปที่เปิดอยู่ เมื่อคุณมีเมนูปิดระบบคุณจะต้องเลือกตัวเลือกการรีสตาร์ทของแท้เพื่อทำการรีบูตเครื่องที่อบอุ่นอย่างแท้จริงของระบบปฏิบัติการ จากนั้นคุณจะกลับมาทำธุรกิจอีกครั้งเมื่อพูดถึงเสียง
PRO TIP: หากปัญหาเกิดขึ้นกับคอมพิวเตอร์หรือแล็ปท็อป / โน้ตบุ๊คคุณควรลองใช้ซอฟต์แวร์ Reimage Plus ซึ่งสามารถสแกนที่เก็บข้อมูลและแทนที่ไฟล์ที่เสียหายได้ วิธีนี้ใช้ได้ผลในกรณีส่วนใหญ่เนื่องจากปัญหาเกิดจากความเสียหายของระบบ คุณสามารถดาวน์โหลด Reimage Plus โดยคลิกที่นี่