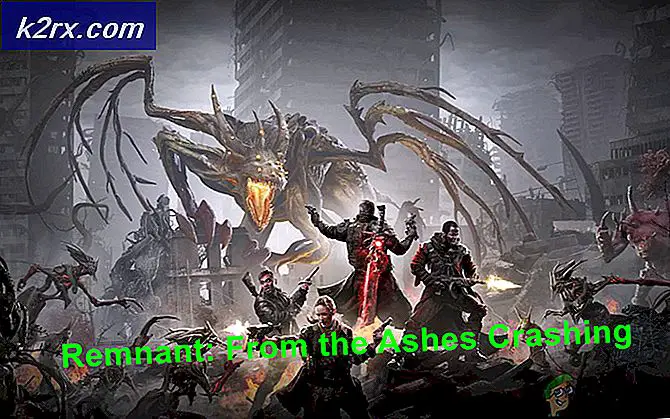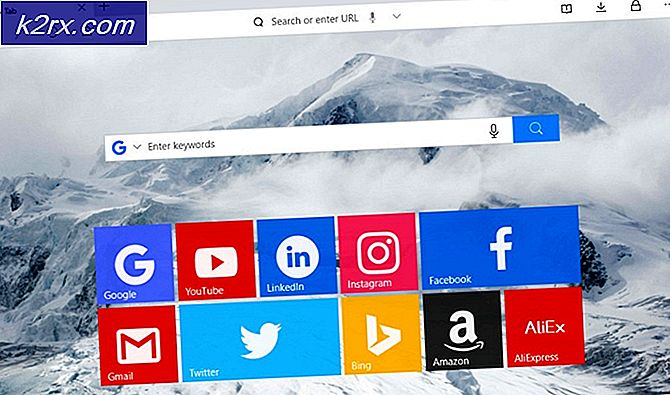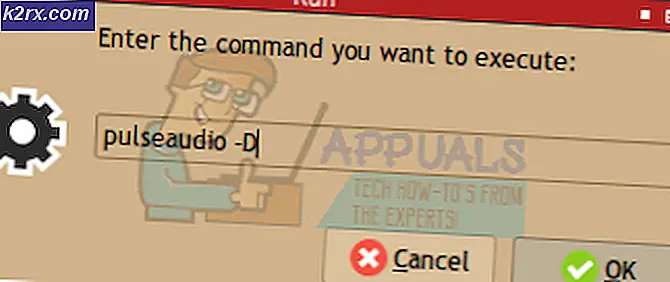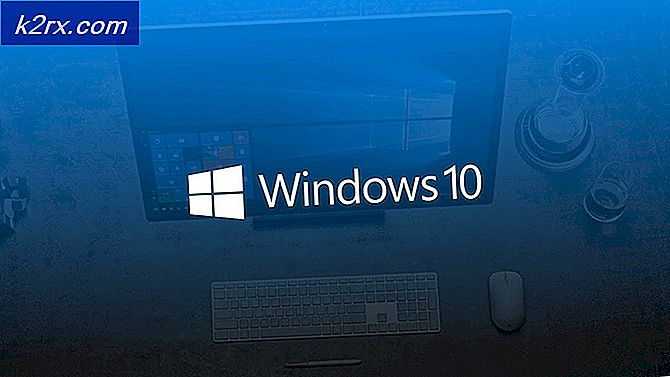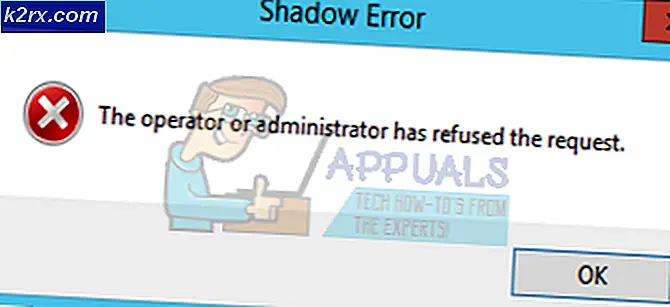วิธีการแก้ไขข้อผิดพลาด 'Res IEFrame DLL ACR_Error.HRM' ใน Internet Explorer
ผู้ใช้ Windows บางคนรายงานว่าพวกเขาเห็นเครื่องหมาย "ความละเอียด IEFRAME DLL ACR_Error.HRM"เกิดข้อผิดพลาดเมื่อใดก็ตามที่พยายามเปิดเซสชันการเรียกดูที่ปิดไปก่อนหน้านี้อีกครั้งใน Internet Explorer ปัญหานี้ได้รับการยืนยันว่าเกิดขึ้นบน Windows 7, Windows 8.1 และ Windows 10
หลังจากตรวจสอบปัญหานี้อย่างละเอียดแล้วปรากฎว่ามีสาเหตุหลายประการที่อาจเกิดขึ้นซึ่งอาจทำให้เกิดข้อผิดพลาดนี้กับ Internet Explorer นี่คือรายชื่อผู้ก่อเหตุที่อาจเกิดขึ้น:
ตอนนี้คุณทราบปัญหาที่พบบ่อยที่สุดที่อาจทำให้เกิด "Res IEFrame DLL ACR_Error.HRM"ข้อผิดพลาดนี่คือรายการคู่มือย่อยที่คุณสามารถใช้เพื่อแก้ไขข้อผิดพลาดนี้:
วิธีที่ 1: ปิดใช้งาน Internet Explorer Add-on ทั้งหมด
ตามผู้ใช้ที่ได้รับผลกระทบปัญหานี้อาจเกิดจากส่วนเสริมที่เป็นปัญหาอย่างน้อยหนึ่งรายการที่ใช้งานอยู่บนเบราว์เซอร์ Internet Explorer ของคุณ โปรดทราบว่า IE เป็นเป้าหมายของไฮแจ็คเกอร์และ PUP ของเบราว์เซอร์จำนวนมาก ดังนั้นจึงมักพบข้อผิดพลาดประเภทนี้เนื่องจากแอดออนที่มีปัญหาบางประเภท
หากคุณกำลังใช้งาน Internet Explorer อยู่และคุณสงสัยว่าส่วนเสริมของ IE ทำให้เกิด "ความละเอียด IEFRAME DLL ACR_Error.HRM"ข้อผิดพลาดทำตามคำแนะนำด้านล่างเพื่อปิดใช้งานส่วนเสริมทั้งหมดที่ใช้งานอยู่ในขณะนี้จากไฟล์ จัดการส่วนเสริม เมนู.
สิ่งที่คุณต้องทำมีดังนี้
- กด คีย์ Windows + R เพื่อเปิด a วิ่ง กล่องโต้ตอบ ถัดไปพิมพ์ ‘iexplore.exe’ ภายในกล่องข้อความจากนั้นกด ป้อน เพื่อเปิด Internet Explorer
- ข้างใน Internet Explorerคลิกไอคอนรูปเฟือง (มุมขวาบนของหน้าต่าง) จากนั้นคลิกที่ จัดการส่วนเสริม จากเมนูบริบทที่เพิ่งปรากฏขึ้น
- เมื่อคุณอยู่ใน จัดการส่วนเสริม คลิกที่เมนู แถบเครื่องมือและส่วนขยาย (ภายใต้ ประเภท Add-on).
- กับ แถบเครื่องมือและส่วนขยาย เลือกเมนูคลิกที่รายการจากเมนูด้านขวามือแล้วกด Ctrl + A เพื่อเลือกทุกอย่างภายใน
หลังจากเลือกทุกรายการสำเร็จแล้ว ให้คลิกขวาที่รายการที่เลือกแล้วเลือก ปิดการใช้งานทั้งหมด จากเมนูบริบทที่ปรากฏใหม่ - เมื่อคุณจัดการปิดการใช้งาน IE Extension ทุกตัวได้อย่างมีประสิทธิภาพให้รีสตาร์ทเบราว์เซอร์และดูว่าข้อความแสดงข้อผิดพลาดได้รับการแก้ไขหรือไม่
ในกรณีที่คุณยังคงเห็น 'ความละเอียด IEFRAME DLL ACR_Error.HRM"ข้อผิดพลาดเลื่อนลงไปที่การแก้ไขที่เป็นไปได้ถัดไปด้านล่าง
วิธีที่ 2: การรีเซ็ต Internet Explorer
สมมติว่าปัญหาเกิดจากการตั้งค่าที่บังคับใช้โดย Internet Explorer คุณควรจะแก้ไขปัญหาได้โดยการรีเซ็ตรายการการตั้งค่าปัจจุบันที่ควบคุมเบราว์เซอร์เริ่มต้นของคุณ
ผู้ใช้ที่ได้รับผลกระทบจำนวนมากยืนยันว่าปัญหาได้รับการแก้ไขแล้ว (ปัญหาเกิดจากไฟล์ สคริปต์ล้มเหลว) หลังจากที่พวกเขารีเซ็ต Internet Explorer อย่างมีประสิทธิภาพจากไฟล์ ตัวเลือกอินเทอร์เน็ต เมนู.
หากคุณคิดว่าสถานการณ์นี้อาจเป็นไปได้ให้ทำตามคำแนะนำด้านล่างเพื่อรีเซ็ต Internet Explorer และแก้ไข 'Res IEFrame DLL ACR_Error.HRM‘ข้อผิดพลาด:
- กด คีย์ Windows + R เพื่อเปิด a วิ่ง กล่องโต้ตอบ ถัดไปพิมพ์ "inetcpl.cpl" ในเมนูข้อความแล้วกด ป้อน เพื่อเปิดไฟล์ คุณสมบัติอินเทอร์เน็ต เมนู.
บันทึก: เมื่อคุณได้รับแจ้งจาก UAC (การควบคุมบัญชีผู้ใช้)คลิก ใช่ เพื่อให้สิทธิ์ผู้ดูแลระบบ
- เมื่อคุณอยู่ใน คุณสมบัติอินเทอร์เน็ต ใช้เมนูที่ด้านบนเพื่อคลิกที่ไฟล์ ขั้นสูง แท็บ
- จากนั้นคลิกที่ไฟล์ รีเซ็ต ปุ่ม (ภายใต้ รีเซ็ตการตั้งค่า Internet Explorer). เมื่อได้รับแจ้งจากไฟล์ รีเซ็ต Internet Explorer เมนูการตั้งค่าเลือกช่องที่เกี่ยวข้องกับ ลบการตั้งค่าส่วนบุคคล ก่อนคลิก รีเซ็ต
- รอจนกว่าการดำเนินการจะเสร็จสิ้นจากนั้นคลิกที่ไฟล์ ปิด ปุ่มเมื่อการดำเนินการเสร็จสมบูรณ์
- รีสตาร์ทคอมพิวเตอร์ เปิด Internet Explorer อีกครั้งและดูว่าปัญหาได้รับการแก้ไขแล้วหรือไม่
ถ้าเหมือนกัน'Res IEFrame DLL ACR_Error.HRM"ข้อผิดพลาดยังคงเกิดขึ้นให้เลื่อนลงไปที่การแก้ไขที่เป็นไปได้ถัดไปด้านล่าง
วิธีที่ 3: ล้างไฟล์ IE ชั่วคราว
ตามที่ผู้ใช้ที่ได้รับผลกระทบบางรายปัญหานี้อาจเกิดขึ้นได้เนื่องจากข้อมูลบางประเภทที่เสียหายซึ่งปัจจุบัน Internet Explorer จัดเก็บไว้เป็นไฟล์ชั่วคราว
ผู้ใช้ที่ได้รับผลกระทบหลายรายสามารถแก้ไขปัญหานี้ได้โดยการเข้าถึงไฟล์ เครื่องมือ เมนูของ IE และลบทุกคุกกี้และไฟล์แคชที่กำลังจัดเก็บอยู่ระหว่างการเริ่มต้นเบราว์เซอร์
นี่คือคำแนะนำทีละขั้นตอนโดยย่อที่จะแนะนำคุณตลอดกระบวนการทำความสะอาดไฟล์ชั่วคราวทั้งหมดของคุณจาก Internet Explorer:
- กด คีย์ Windows + R เพื่อเปิด a วิ่ง กล่องโต้ตอบ ถัดไปพิมพ์ ‘iexplore.exe’ ภายในกล่องข้อความแล้วกด ป้อน เพื่อเปิด Internet Explorer
- เมื่อคุณอยู่ในหน้าแรกของ Internet Explorer, คลิกที่ เกียร์ ไอคอนจากส่วนบนขวาของหน้าจอจากนั้นคลิกที่ ตัวเลือกอินเทอร์เน็ต จากเมนูบริบทที่เพิ่งปรากฏขึ้น
- เมื่อคุณอยู่ใน เมนูตัวเลือกอินเทอร์เน็ต คลิกที่ ทั่วไป จากเมนูด้านบนจากนั้นคลิกที่ไฟล์ ลบ ปุ่ม (ภายใต้ ประวัติการค้นหา).
- จาก ลบประวัติการเรียกดู เมนูทำเครื่องหมายในช่องที่เกี่ยวข้องไฟล์อินเทอร์เน็ตชั่วคราวและไฟล์เว็บไซต์ และ คุกกี้และข้อมูลเว็บไซต์ในขณะที่ปล่อยทุกอย่างไว้โดยไม่เลือก เมื่อพร้อมแล้วให้คลิกที่ ลบ และยืนยันที่พร้อมท์เพื่อกำจัดไฟล์ชั่วคราวทุกไฟล์ที่เบราว์เซอร์ IE ของคุณกำลังจัดเก็บอยู่
- รอจนกว่าการดำเนินการจะเสร็จสิ้นจากนั้นรีสตาร์ทคอมพิวเตอร์และดูว่าข้อความแสดงข้อผิดพลาดได้รับการแก้ไขหรือไม่เมื่อการเริ่มต้นครั้งถัดไปเสร็จสมบูรณ์
ถ้าเหมือนกัน ‘ความละเอียด IEFRAME DLL ACR_Error.HRMข้อผิดพลาดยังคงปรากฏขึ้นเมื่อคุณพยายามเปิด Internet Explorerเลื่อนลงไปที่การแก้ไขที่เป็นไปได้ถัดไปด้านล่าง
วิธีที่ 4: การเรียกใช้ Custom CCleaner Scan Custom
ตามที่ปรากฏ ปัญหานี้อาจเกิดขึ้นเนื่องจากไฟล์รีจิสตรีบางประเภทเสียหายซึ่งส่งผลต่อการทำงานของ Internet Explorer ผู้ใช้ที่ได้รับผลกระทบบางรายยืนยันว่าพวกเขาสามารถแก้ไขปัญหาได้ทั้งหมดหลังจากที่พวกเขาได้แก้ไขอินสแตนซ์ที่เบราว์เซอร์ IE มีไฟล์ที่เสียหายซึ่งฟังก์ชันล้างข้อมูลอัตโนมัติไม่สามารถล้างโดยอัตโนมัติได้
ในกรณีที่สถานการณ์นี้ใช้ได้กับสถานการณ์เฉพาะของคุณคุณควรจะสามารถแก้ไขปัญหาได้โดยการล้างไฟล์ IE ที่เสียหายโดยใช้เครื่องมือของบุคคลที่สามที่สามารถทำสิ่งนี้ได้ ผู้ใช้ที่ได้รับผลกระทบส่วนใหญ่ซึ่งก่อนหน้านี้ต้องรับมือกับ "Res IEFrame DLL ACR_Error.HRM"ข้อผิดพลาดได้รับการจัดการเพื่อแก้ไขปัญหาโดยใช้ยูทิลิตี้ CCleaner
คำแนะนำทีละขั้นตอนโดยย่อที่จะช่วยให้คุณล้างไฟล์ที่เสียหายผ่าน CCleaner:
- เปิดเบราว์เซอร์เริ่มต้นของคุณและเข้าถึงไฟล์ หน้าดาวน์โหลดอย่างเป็นทางการของ CCleaner. การดาวน์โหลดควรเริ่มโดยอัตโนมัติ
บันทึก: หากการดาวน์โหลดไม่เริ่มโดยอัตโนมัติให้คลิกที่ไฮเปอร์ลิงก์ดาวน์โหลดด้วยตนเองเพื่อบังคับให้การดาวน์โหลดเริ่มต้นด้วยตนเอง
- เมื่อดาวน์โหลดตัวติดตั้งเรียบร้อยแล้ว ให้ดับเบิลคลิกและคลิก ใช่ ที่ การควบคุมบัญชีผู้ใช้ แจ้งให้อนุญาตการเข้าถึงของผู้ดูแลระบบ
- จากนั้น ทำตามคำแนะนำบนหน้าจอเพื่อทำการติดตั้ง CCleaner ให้เสร็จสิ้น
บันทึก: หากคุณได้รับแจ้งจากข้อเสนอเสริมและขอให้ติดตั้ง PUP ให้คลิกที่ ลดลง.
- รอจนกว่าการติดตั้งจะเสร็จสมบูรณ์จากนั้นเรียกใช้ CCleaner ตามปกติ
- เมื่อคุณอยู่ใน CCleaner แล้วให้คลิกที่ ทำความสะอาดแบบกำหนดเอง จากเมนูแนวตั้งทางด้านซ้าย
- จากนั้นเลือกทุกช่องที่เกี่ยวข้อง Microsoft Edge และ Internet Explorer และยกเลิกการเลือกอย่างอื่นก่อนคลิก Run Cleaner.
- เมื่อการสแกนเสร็จสมบูรณ์และ CCleaner กำจัดไฟล์ชั่วคราวที่เสียหายได้สำเร็จให้รีสตาร์ทคอมพิวเตอร์ด้วยตนเองและดูว่าปัญหาได้รับการแก้ไขหรือไม่เมื่อการเริ่มต้นครั้งถัดไปเสร็จสมบูรณ์
วิธีที่ 5: การติดตั้ง Java Runtime Environment
ตามผู้ใช้ที่ได้รับผลกระทบคุณอาจพบปัญหานี้ในกรณีที่การติดตั้ง Windows ของคุณไม่มี Java Runtime Environment สิ่งนี้อาจกลายเป็นปัญหาได้เนื่องจากโปรแกรมเสริมจำนวนมากที่ Internet Explorer อาจใช้อยู่นั้นขึ้นอยู่กับส่วนเสริมเพื่อให้ทำงานได้อย่างถูกต้อง
หากคุณยังคงพบกับRes IEFrame DLL ACR_Error.HRM‘ข้อผิดพลาดและคุณไม่มี JRE ให้ทำตามคำแนะนำด้านล่างเพื่อติดตั้งโดยใช้ช่องทางการ
นี่คือคำแนะนำทีละขั้นตอนโดยย่อที่จะแนะนำคุณตลอดขั้นตอนการติดตั้ง Java Runtime Environment บนคอมพิวเตอร์ Windows ของคุณ:
- เปิดเบราว์เซอร์ที่ยังใช้งานได้และไปที่อย่างเป็นทางการ หน้าดาวน์โหลด Java Runtime.
- เมื่อคุณอยู่ในหน้าที่ถูกต้องให้คลิกที่ ดาวน์โหลด Javaจากนั้นคลิกที่ไฟล์ ตกลงและเริ่มดาวน์โหลดฟรี ปุ่ม.
- เมื่อการดาวน์โหลดเสร็จสมบูรณ์ในที่สุดให้ดับเบิลคลิกที่ไฟล์ JRE ปฏิบัติการ และปฏิบัติตามคำแนะนำบนหน้าจอเพื่อทำการติดตั้งไฟล์ Java Runtime Environment.
บันทึก: เมื่อคุณได้รับแจ้งจาก UAC (การควบคุมบัญชีผู้ใช้)คลิก ใช่ เพื่อให้สิทธิ์ผู้ดูแลระบบ - เมื่อการติดตั้ง JRE เสร็จสิ้น ให้รีสตาร์ทคอมพิวเตอร์และดูว่าเหมือนกันหรือไม่Res IEFrame DLL ACR_Error.HRMข้อผิดพลาดยังคงปรากฏขึ้นเมื่อคุณพยายามเปิด Internet Explorer
หากปัญหาเดิมยังคงเกิดขึ้นในสถานการณ์เฉพาะของคุณให้เลื่อนลงไปที่การแก้ไขขั้นสุดท้ายที่เป็นไปได้ด้านล่าง
วิธีที่ 6: เรียกใช้การสแกน SFC และ DISM
หากวิธีการข้างต้นไม่ได้ผลสำหรับคุณอาจเป็นไปได้ว่าคุณกำลังจัดการกับความเสียหายของไฟล์ระบบบางประเภทที่ไม่สามารถแก้ไขได้ตามอัตภาพ หากสถานการณ์นี้เป็นไปได้คุณควรจะสามารถแก้ไขปัญหาได้โดยการเรียกใช้ยูทิลิตี้ในตัวสองสามตัวที่สามารถแก้ไขสาเหตุที่พบบ่อยที่สุดของความเสียหายของไฟล์ระบบ
คุณสามารถใช้ได้ ตัวตรวจสอบไฟล์ระบบ (SFC) และ DISM (การปรับใช้การให้บริการและการจัดการอิมเมจ)เพื่อทำการสแกนที่สามารถระบุและซ่อมแซมไฟล์ระบบที่เสียหายได้ โปรดทราบว่าแม้ว่ายูทิลิตี้ 2 รายการจะทำงานในลักษณะเดียวกัน SFC และ DISM มีความแตกต่างที่สำคัญบางประการที่ทำให้เหมาะอย่างยิ่งที่จะใช้ติดต่อกันอย่างรวดเร็ว
หากคุณทำตามการแก้ไขที่เป็นไปได้ทั้งหมดข้างต้นโดยไม่ประสบความสำเร็จให้ทำตามคำแนะนำด้านล่างเพื่อทำการสแกน SFC และ DISM ติดต่อกันอย่างรวดเร็วเพื่อแก้ไขปัญหา "Res IEFrame DLL ACR_Error.HRM'ข้อผิดพลาด:
- เปิดไฟล์ วิ่ง กล่องโต้ตอบโดยการกด คีย์ Windows + R. ถัดไปพิมพ์ "cmd" ภายในกล่องข้อความแล้วกด Ctrl + Shift + Enter เพื่อเปิดพรอมต์คำสั่งที่ยกระดับ เมื่อคุณได้รับแจ้งจาก UAC (การควบคุมบัญชีผู้ใช้), คลิกใช่ เพื่อให้สิทธิ์ผู้ดูแลระบบ
- เมื่อคุณอยู่ในทางยกระดับ พร้อมรับคำสั่ง, พิมพ์คำสั่งต่อไปนี้แล้วกด ป้อน เพื่อเริ่มการสแกน SFC:
sfc / scannow
บันทึก: การสแกนประเภทนี้ใช้ไฟล์เก็บถาวรที่จัดเก็บไว้ในเครื่องเพื่อแทนที่อินสแตนซ์ที่เสียหายด้วยค่าเทียบเท่าที่ดี แม้ว่าจะไม่จำเป็นต้องเชื่อมต่ออินเทอร์เน็ต แต่สิ่งสำคัญคือต้องตรวจสอบให้แน่ใจว่าการสแกน SFC จะไม่ถูกขัดจังหวะเมื่อคุณเริ่มต้นเพื่อหลีกเลี่ยงการสร้างปัญหาเชิงตรรกะเพิ่มเติม
- เมื่อการสแกน SFC เสร็จสมบูรณ์ในที่สุดให้รีสตาร์ทคอมพิวเตอร์ด้วยตนเองหากคุณไม่ได้รับแจ้งให้ดำเนินการโดยอัตโนมัติ
- หลังจากการเริ่มต้นครั้งถัดไปเสร็จสิ้นให้ทำตามขั้นตอนที่ 1 อีกครั้งเพื่อเปิดพรอมต์ CMD ที่ยกระดับขึ้นอีกครั้ง ประเภทนี้ให้พิมพ์คำสั่งต่อไปนี้เพื่อเริ่มการสแกน DISM:
DISM / ออนไลน์ / Cleanup-Image / RestoreHealth
บันทึก: โปรดทราบว่าต่างจาก SFC ตรงที่ DISM ต้องการการเชื่อมต่ออินเทอร์เน็ตแบบถาวรเนื่องจากใช้ส่วนประกอบย่อยของ Windows Update เพื่อดาวน์โหลดไฟล์ที่มีสุขภาพดีซึ่งจำเป็นในการแทนที่อินสแตนซ์ที่เสียหาย
- เมื่อ DISM การสแกนเสร็จสมบูรณ์ในที่สุดรีสตาร์ทคอมพิวเตอร์และเปิด Internet Explorer เมื่อการเริ่มต้นครั้งถัดไปเสร็จสมบูรณ์เพื่อดูว่าปัญหาได้รับการแก้ไขแล้ว