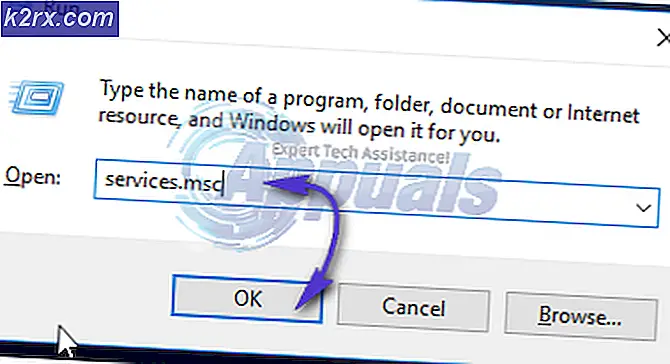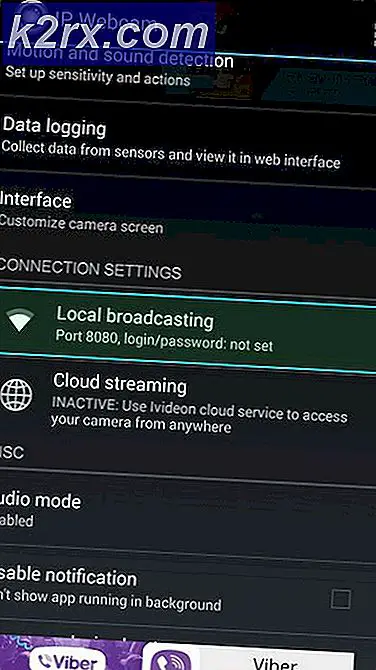วิธีการค้นหาและเปลี่ยนที่อยู่ MAC ของคุณ
ที่อยู่ MAC (Media Access Control) คือตัวระบุอัลฟาเทอริกที่ไม่ซ้ำกันซึ่งกำหนดให้กับอินเทอร์เฟซเครือข่ายเพื่อให้สามารถสื่อสารกับเครือข่ายได้ อุปกรณ์ทุกชิ้นที่ออกแบบมาเพื่อให้สามารถเชื่อมต่อ (แบบไร้สายหรือผ่านสาย) เชื่อมต่อกับเครือข่ายเช่นอินเทอร์เน็ตและเครือข่าย Wi-Fi ได้ทุกอย่างตั้งแต่สมาร์ทโฟนไปจนถึงแล็ปท็อปมีที่อยู่ MAC เฉพาะ ที่อยู่ MAC เป็นส่วนสำคัญอย่างยิ่งของระนาบเครือข่ายเนื่องจากเป็นหนึ่งในสิ่งที่เครือข่ายใช้เพื่อระบุอุปกรณ์ที่กำลังพยายามเชื่อมต่อ
หรือที่เรียกว่า Physical Address (ที่อยู่ทางกายภาพ) นอกจากนี้ยังสามารถใช้ที่อยู่ MAC เพื่อกำหนด IPS แบบคงที่ให้กับอุปกรณ์ที่เชื่อมต่อกับเครือข่ายเพื่อกรองอุปกรณ์โดยใช้ที่อยู่ MAC เพื่อให้อุปกรณ์เฉพาะสามารถเชื่อมต่อกับเครือข่ายและตรวจสอบความถูกต้องของอุปกรณ์ต่างๆ ที่อยู่ MAC ของพวกเขาในหมู่สิ่งอื่น ๆ อีกมากมาย การอยู่ของที่อยู่ MAC ในคอมพิวเตอร์ไม่ขึ้นอยู่กับว่าระบบปฏิบัติการทำงานอยู่ที่ใด ซึ่งหมายความว่าคอมพิวเตอร์ทุกเครื่องที่สามารถใช้เชื่อมต่ออินเทอร์เน็ตได้ไม่ว่าจะเป็น Windows หรือ Linux ก็ตามหรือ Mac OS X ก็มีที่อยู่ MAC ในกรณีส่วนใหญ่คุณสามารถกำหนดค่าที่อยู่ MAC ของคุณและเปลี่ยนแปลงตามความต้องการของคุณได้ ต่อไปนี้เป็นวิธีที่มีประสิทธิภาพมากที่สุดที่สามารถใช้ค้นหาและเปลี่ยนที่อยู่ MAC ของคุณบนระบบปฏิบัติการคอมพิวเตอร์ที่ใช้กันอย่างแพร่หลายในตลาดทั่วโลกในขณะนี้:
วิธีค้นหาที่อยู่ MAC ของคุณบนคอมพิวเตอร์ที่ใช้ Windows
กดปุ่ม โลโก้ Windows + R เพื่อเปิด Run พิมพ์ ncpa .cpl ลงในกล่องโต้ตอบ Run และกด Enter
คลิกขวาที่ Local Area Connection หรือ Wireless Area Connection (สำหรับที่คุณต้องการทราบที่อยู่ MAC) คลิกที่ สถานะ คลิก รายละเอียด อ่านผ่านรายละเอียดของการเชื่อมต่อ ที่อยู่ MAC จะแสดงเป็นที่ อยู่ทางกายภาพ ในหมู่พวกเขา
ค้นหาที่อยู่ MAC โดยใช้ Command Prompt บน Windows
ก่อนที่คุณจะค้นหาที่อยู่ MAC ของคุณโดยใช้ Command Prompt คุณควรทราบว่าถ้าคุณใช้วิธีนี้เพื่อค้นหาที่อยู่ MAC ของคุณบนแล็ปท็อปที่ไม่เพียง แต่มีความสามารถในการเชื่อมต่อกับเครือข่าย Wi-Fi แต่ยังมีพอร์ต Ethernet คุณจะ ดูสองที่อยู่ MAC หนึ่งในนั้นจะเป็นไดรฟ์ Ethernet และอีกส่วนหนึ่งจะเป็นไดรเวอร์ไร้สาย ในการใช้วิธีนี้เพื่อค้นหาที่อยู่ MAC ของคอมพิวเตอร์คุณต้อง:
กดปุ่ม โลโก้ Windows + R เพื่อเปิด Run พิมพ์ cmd ลงในกล่องโต้ตอบ Run และกด Enter พิมพ์ getmac และกด Enter
รายชื่อทั้งหมดของรายละเอียดที่แตกต่างกันเกี่ยวกับไดรเวอร์ Ethernet หรือแบบไร้สายของคอมพิวเตอร์ (หรือทั้งสองอย่าง) จะปรากฏขึ้น ที่อยู่ MAC จะปรากฏเป็นที่ อยู่ทางกายภาพ อีกครั้ง
วิธีการเปลี่ยนที่อยู่ MAC ของคุณบนคอมพิวเตอร์ที่ใช้ Windows
ค้นหาที่อยู่ MAC ของคุณเป็นเรื่องง่ายมาก แต่คุณสามารถนำไปใช้ในระดับต่อไปโดยเปลี่ยนที่อยู่ MAC ของคุณทั้งหมดและเปลี่ยนเป็นที่ที่คุณต้องการให้นานที่สุดเท่าที่จะอยู่ได้ 12 ตัวอักษรและมีอักษร ในขณะที่คุณสามารถเปลี่ยนที่อยู่ MAC ของคุณเป็นสิ่งที่คุณต้องการให้เป็นจะไม่เป็นเรื่องง่ายเหมือนกับเพียงแค่มองขึ้น ควรสังเกตว่าไม่ใช่ทุกคนสามารถเปลี่ยนที่อยู่ MAC ตามที่ต้องการได้เนื่องจากไดรเวอร์ Ethernet และ wireless driver บางชนิดไม่อนุญาตให้ผู้ใช้เปลี่ยนที่อยู่ MAC ของตนได้ ต่อไปนี้เป็นสองวิธีที่คุณสามารถใช้เพื่อเปลี่ยนที่อยู่ MAC ของคอมพิวเตอร์:
การเปลี่ยนที่อยู่ MAC ของคุณจาก Network Connections บน Windows Computer
กดปุ่ม โลโก้ Windows + R เพื่อเปิด Run พิมพ์ ncpa cpl ลงในกล่องโต้ตอบ Run และกด Enter
ดับเบิลคลิกที่ Local Area Connection (หรือการเชื่อมต่อของคุณจะมีชื่อว่าอะไร) คลิกที่ Properties ไปที่ ขั้นสูง คลิก ที่ที่อยู่เครือข่าย
พิมพ์ที่อยู่ MAC ที่คุณต้องการให้คอมพิวเตอร์มีในฟิลด์ Value ที่ด้านขวาของหน้าต่างตรวจสอบให้แน่ใจว่าไม่มีช่องว่างหรือ hashes ใด ๆ คลิกที่ OK รีสตาร์ท เครื่องคอมพิวเตอร์
วิธีเปลี่ยนที่อยู่ Mac ของคุณโดยใช้ Device Manager ใน Windows
กดปุ่ม โลโก้ Windows + R เพื่อเปิด Run พิมพ์ hdwwiz.cpl และกด Enter
ขยาย อะแดปเตอร์เครือข่าย คลิกขวาที่อินเทอร์เฟซเครือข่าย (ไดร์เวอร์เครือข่ายเช่นไดรฟ์อีเธอร์เน็ต) ที่คุณต้องการเปลี่ยนที่อยู่ MAC คลิกที่ Properties ไปที่ ขั้นสูง - ค้นหาและคลิกที่อยู่ เครือข่าย ในรายการหรือคุณสมบัติ พิมพ์ที่อยู่ MAC ที่คุณต้องการให้คอมพิวเตอร์มีในฟิลด์ Value ที่ด้านขวาของหน้าต่างตรวจสอบให้แน่ใจว่าไม่มีช่องว่างหรือ hashes ใด ๆ
PRO TIP: หากปัญหาเกิดขึ้นกับคอมพิวเตอร์หรือแล็ปท็อป / โน้ตบุ๊คคุณควรลองใช้ซอฟต์แวร์ Reimage Plus ซึ่งสามารถสแกนที่เก็บข้อมูลและแทนที่ไฟล์ที่เสียหายได้ วิธีนี้ใช้ได้ผลในกรณีส่วนใหญ่เนื่องจากปัญหาเกิดจากความเสียหายของระบบ คุณสามารถดาวน์โหลด Reimage Plus โดยคลิกที่นี่คลิกที่ OK และ รีสตาร์ท เครื่องคอมพิวเตอร์และทันทีที่บู๊ตเครื่องขึ้นมาก็จะมีการเปลี่ยนที่อยู่ MAC
วิธีค้นหาที่อยู่ MAC ของคุณบน Linux
คลิกที่ไอคอนเครือข่ายในแผงด้านบนของ Desktop คลิก แก้ไขการ เชื่อมต่อ ในเมนูตามบริบท เลือกการเชื่อมต่อเครือข่ายที่คุณต้องการดูที่อยู่ MAC ของ ไปที่ อีเทอร์เน็ต คุณจะเห็นที่อยู่ MAC ของการเชื่อมต่อเครือข่ายที่คุณเลือกรวมถึงชื่อของอินเทอร์เฟซเครือข่ายในฟิลด์ Device MAC address
วิธีการเปลี่ยนที่อยู่ MAC ของคุณบน Linux
ใช้ Network Manager
ระบบปฏิบัติการลีนุกซ์ส่วนใหญ่โดยเฉพาะอย่างยิ่งที่ได้รับการพัฒนาขึ้นอย่างเป็นธรรมเมื่อเร็ว ๆ นี้เช่น Ubuntu - ใช้ Network Manager ซึ่งเป็นแอพพลิเคชันภายในที่สามารถใช้ค้นหาและจัดการเครือข่ายทั้งหมดที่คอมพิวเตอร์ของคุณใช้ในการติดต่อสื่อสารได้ที่ใดก็ได้ เวลาที่กำหนด Network Manager ยังสามารถใช้เพื่อเปลี่ยนที่อยู่ MAC ของคอมพิวเตอร์ของคุณผ่านอินเตอร์เฟซผู้ใช้แบบกราฟิกที่ใช้งานง่ายมาก ในการเปลี่ยนที่อยู่ MAC ของคอมพิวเตอร์แบบลินุกซ์โดยใช้ Network Manager คุณต้อง:
คลิกที่ไอคอนเครือข่ายในแผงด้านบนของ Desktop คลิก แก้ไขการเชื่อมต่อ ในเมนูตามบริบท เลือกการเชื่อมต่อเครือข่ายที่คุณต้องการเปลี่ยนที่อยู่ MAC ของ ไปที่ Ethernet พิมพ์ที่อยู่ MAC ที่คุณต้องการเปลี่ยนที่อยู่ MAC ของการเชื่อมต่อในที่ อยู่ MAC Cloned บันทึก การเปลี่ยนแปลงและออกจาก Network Manager
วิธีที่ 2: เปลี่ยนที่อยู่ MAC ผ่าน Terminal
เรียกใช้คำสั่งต่อไปนี้บนคอมพิวเตอร์:
sudo ifconfig eth0 ลง
sudo ifconfig eth0 hw ether xx: xx: xx: xx: xx: xx
sudo ifconfig eth0 ขึ้น
คำสั่งแรกจะใช้อินเทอร์เฟซเครือข่ายลงคำสั่งที่สองจะเปลี่ยนที่อยู่ MAC ของคุณและคำสั่งที่สามจะทำให้ส่วนติดต่อเครือข่ายทำงานได้อีกครั้ง อินเทอร์เฟซเครือข่ายแต่ละตัวบนคอมพิวเตอร์ Linux มีชื่อแตกต่างกันดังนั้นแทนที่ eth0 ในทั้งสามคำสั่งโดยใช้ชื่อของอินเทอร์เฟซเครือข่ายคำสั่งเหล่านี้มีการกำหนดเป้าหมาย แทน xx: xx: xx: xx: xx: xx ในคำสั่งที่สองพร้อมด้วยแอดเดรสที่คุณต้องการให้ที่อยู่ MAC ของคุณเปลี่ยนไป
หมายเหตุ: ไม่ว่าคุณจะเลือกใช้วิธีใดการเปลี่ยนที่อยู่ MAC ของคุณจะเป็นแบบชั่วคราว ทันทีที่คุณปิดเครื่องลงและรีบูตระบบจะเปลี่ยนที่อยู่ MAC ของคุณเป็นค่าเริ่มต้น ถ้าคุณต้องการให้การเปลี่ยนแปลงที่อยู่ MAC เป็นถาวรคุณจะต้องแก้ไขไฟล์การกำหนดค่าที่เหมาะสมภายใต้ etc / network / interfaces.d หรือไฟล์ etc / network / interfaces เพื่อให้การเปลี่ยนแปลงนี้มีผลทุกครั้งที่ใช้ Linux บู๊ตเครื่องคอมพิวเตอร์
Mac OS X
วิธีค้นหาที่อยู่ MAC ของคุณบน Mac OS X
ในการค้นหาที่อยู่ MAC ของคุณใน Mac สิ่งที่คุณต้องทำก็คือไปที่บานหน้าต่าง System Preferences ค่ากำหนดของ ระบบ -> เครือข่าย จากบานหน้าต่างด้านซ้ายเลือกการเชื่อมต่อเครือข่ายที่คุณต้องการดูที่อยู่ MAC สำหรับและคลิกที่ขั้นสูง จากนั้นไปที่แท็บฮาร์ดแวร์ คุณจะเห็นที่อยู่ MAC ที่นั่น
วิธีเปลี่ยนที่อยู่ MAC ของคุณบน Mac OS X
ในการเปลี่ยนที่อยู่ Mac ของคุณใน MAC OS X ไปที่ Applications -> Utilities -> ค้นหาและเปิด Terminal
เมื่อต้องการดูชื่อ / โหนดอะแดปเตอร์เครือข่ายใน Terminal ให้พิมพ์ ifconfig แล้วกด Enter ค้นหาและเลือกส่วนติดต่อที่คุณต้องการเปลี่ยนที่อยู่ mac
หนึ่งที่มี IP Address ในบรรทัด inet คือบรรทัดที่ควรจะเชื่อมต่อในตัวอย่างนี้คือ en0
และเรียกใช้คำสั่งต่อไปนี้ในหน้าต่าง เทอร์มินัล :
sudo ifconfig en0 xx: xx: xx: xx: xx: xx
ตรวจสอบให้แน่ใจว่าได้แทนที่ en0 ด้วยชื่ออินเตอร์เฟซเครือข่ายที่คุณต้องการเปลี่ยนที่อยู่ MAC ของ ขึ้นอยู่กับว่าคุณต้องการเปลี่ยนที่อยู่ MAC ของอินเทอร์เฟซอีเทอร์เน็ตของ Mac หรืออินเทอร์เฟซ WiFi ชื่อนี้อาจเป็น en0 หรือ en1 หากต้องการดูชื่ออินเทอร์เฟซเครือข่ายที่คุณต้องการกำหนดเป้าหมายให้พิมพ์ ifconfig ลงในหน้าต่าง เทอร์มินัล และกด Enter
หมายเหตุ: เช่นเดียวกับการทำเช่นนั้นบน Linux การเปลี่ยนที่อยู่ MAC ของอินเทอร์เฟซเครือข่ายบน Mac OS X เป็นแบบชั่วคราวและการเปลี่ยนแปลงจะเปลี่ยนกลับไปในครั้งต่อไปที่คอมพิวเตอร์จะเริ่มต้นใหม่ เพื่อให้การเปลี่ยนแปลงที่อยู่ MAC ถาวรคุณจะต้องสร้างและเรียกใช้สคริปต์ที่รันคำสั่งที่จำเป็นในการเปลี่ยนที่อยู่ MAC ทุกครั้งที่คอมพิวเตอร์บูทขึ้น
PRO TIP: หากปัญหาเกิดขึ้นกับคอมพิวเตอร์หรือแล็ปท็อป / โน้ตบุ๊คคุณควรลองใช้ซอฟต์แวร์ Reimage Plus ซึ่งสามารถสแกนที่เก็บข้อมูลและแทนที่ไฟล์ที่เสียหายได้ วิธีนี้ใช้ได้ผลในกรณีส่วนใหญ่เนื่องจากปัญหาเกิดจากความเสียหายของระบบ คุณสามารถดาวน์โหลด Reimage Plus โดยคลิกที่นี่