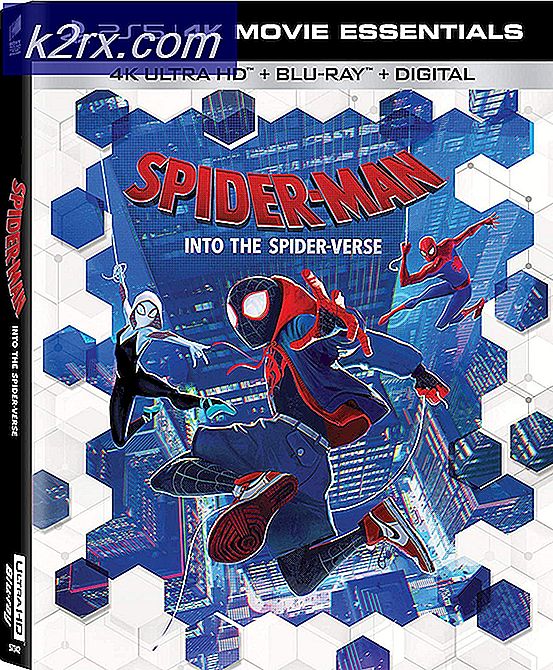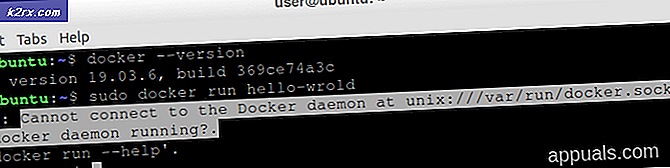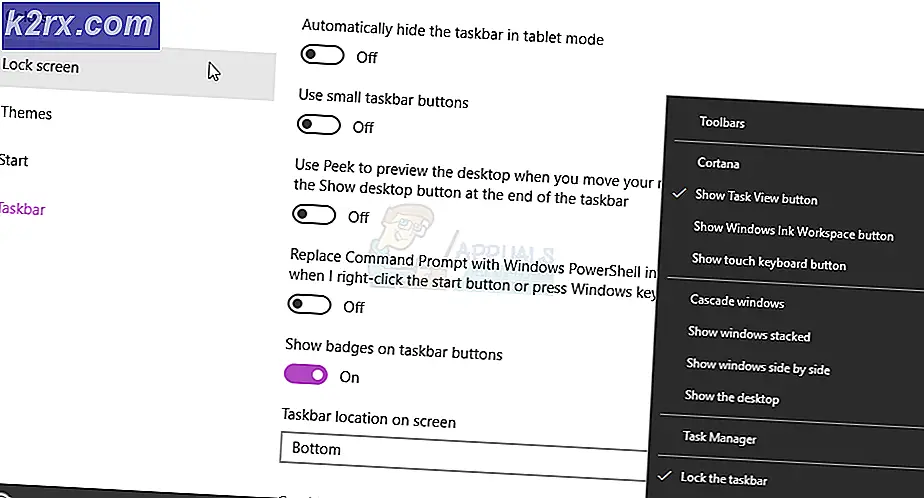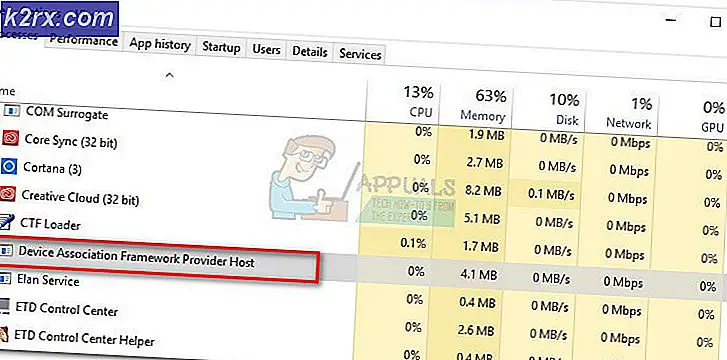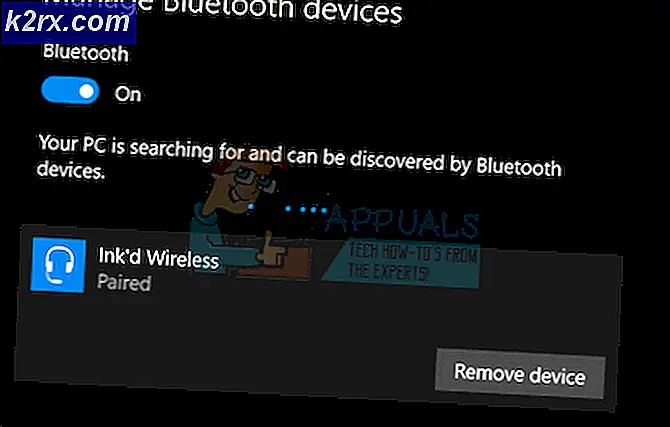แก้ไข: ไม่สามารถลงทะเบียนแพ็คเกจได้
มีรายงานว่าผู้ใช้หลายรายได้รับ "ไม่สามารถลงทะเบียนแพ็คเกจได้” เกิดข้อผิดพลาดขณะพยายามเปิดไฟล์รูปภาพเช่น. JPG หรือ. PNG สำหรับผู้ใช้ที่ได้รับผลกระทบปัญหานี้เกิดขึ้นกับทุกภาพที่พวกเขาพยายามเปิดในขณะที่คนอื่น ๆ รายงานว่าปัญหาเกิดจากไฟล์บางไฟล์เท่านั้น เราสามารถยืนยันได้ว่าปัญหานี้เกิดขึ้นกับ Windows 10, Windows 8.1 และ Windows 7
อะไรเป็นสาเหตุของข้อผิดพลาด “ไม่สามารถลงทะเบียนแพ็คเกจ”
เราตรวจสอบข้อความแสดงข้อผิดพลาดนี้โดยดูรายงานของผู้ใช้ต่างๆและกลยุทธ์การซ่อมแซมที่ใช้เพื่อบรรเทาปัญหา จากรายงานของผู้ใช้ส่วนใหญ่พบว่ามีสาเหตุหลายประการที่อาจก่อให้เกิดปัญหานี้:
วิธีที่ 1: เรียกใช้ตัวแก้ไขปัญหาแอพ Windows Store
การแก้ไขที่ได้รับความนิยมมากที่สุดวิธีหนึ่งสำหรับ "ไม่สามารถลงทะเบียนแพ็คเกจได้” เกิดข้อผิดพลาดเพียงแค่เรียกใช้ตัวแก้ไขปัญหา Windows Store Apps ผู้ใช้บางรายที่พบปัญหาเดียวกันได้รายงานว่าเมื่อเรียกใช้เครื่องมือแก้ปัญหายูทิลิตี้พบว่าแอพรูปภาพเสียและแนะนำให้รีเซ็ตแอพ
โปรดทราบว่าตัวแก้ไขปัญหา Windows Store Apps มีชุดของกลยุทธ์การซ่อมแซมสำหรับปัญหาแอป Store ทั่วไปเช่นปัญหานี้ หากใช้กลยุทธ์การซ่อมแซมยูทิลิตี้จะแนะนำการแก้ไขที่เหมาะสมสำหรับปัญหาโดยอัตโนมัติ
นี่คือคำแนะนำโดยย่อเกี่ยวกับการเรียกใช้ไฟล์ ตัวแก้ไขปัญหาแอพ Windows Store:
- กด คีย์ Windows + R เพื่อเปิด a วิ่ง กล่องโต้ตอบ จากนั้นพิมพ์ “ ms-settings: แก้ไขปัญหา” ภายในที่ปรากฏขึ้นใหม่ วิ่ง กล่อง.
- ข้างใน การแก้ไขปัญหา ให้เลื่อนลงมาที่ ค้นหาและแก้ไขปัญหาอื่น ๆ ส่วนและค้นหา แอพ Windows Storeเมื่อคุณเห็นคลิกที่มันแล้วเลือก เรียกใช้เครื่องมือแก้ปัญหา.
- เมื่อเปิดยูทิลิตี้แล้วให้รอจนกว่าระยะเวลาการสแกนเริ่มต้นจะเสร็จสิ้น เมื่อการวินิจฉัยเสร็จสมบูรณ์คลิกที่ ใช้การแก้ไขนี้ หากแนะนำให้ใช้กลยุทธ์การซ่อมแซม
- หลังจากใช้การแก้ไขแล้วให้รีสตาร์ทคอมพิวเตอร์และดูว่าปัญหาได้รับการแก้ไขหรือไม่เมื่อเริ่มต้นระบบครั้งถัดไป
ถ้า“ไม่สามารถลงทะเบียนแพ็คเกจได้” ยังคงเกิดข้อผิดพลาดให้เลื่อนลงไปที่วิธีการถัดไปด้านล่าง
วิธีที่ 2: การซ่อมแซมไฟล์ระบบที่เสียหาย
สาเหตุที่พบบ่อยที่สุดสาเหตุที่ข้อความแสดงข้อผิดพลาดนี้ปรากฏขึ้นคือไฟล์ระบบเสียหาย ผู้ใช้ที่ได้รับผลกระทบหลายรายรายงานว่าปัญหาได้รับการแก้ไขโดยสิ้นเชิงหลังจากที่พวกเขาใช้ Command Prompt ที่ยกระดับขึ้นเพื่อทำการสแกนหลายชุดที่สามารถซ่อมแซมไฟล์ระบบที่เสียหายได้
คำแนะนำโดยย่อเกี่ยวกับวิธีการดำเนินการดังต่อไปนี้:
- กด คีย์ Windows + R เพื่อเปิด a วิ่ง กล่องโต้ตอบ จากนั้นพิมพ์“cmd” และกด Ctrl + Shift + Enter เพื่อเปิดพรอมต์คำสั่งที่ยกระดับ เมื่อได้รับแจ้งจากไฟล์ UAC (การควบคุมบัญชีผู้ใช้), คลิกที่ ใช่ เพื่อให้สิทธิ์ระดับผู้ดูแลระบบ
- ภายในพรอมต์คำสั่งที่ยกระดับให้พิมพ์คำสั่งต่อไปนี้ (หรือคัดลอกวาง) ตามลำดับที่แน่นอนแล้วกด ป้อน หลังจากแต่ละรายการ:
Dism / Online / Cleanup-Image / CheckHealth Dism / Online / Cleanup-Image / ScanHealth Dism / Online / Cleanup-Image / RestoreHealth
บันทึก: การปรับใช้การให้บริการและการจัดการอิมเมจ (DISM)ยูทิลิตี้เป็นเครื่องมือบรรทัดคำสั่งที่สามารถระบุและแทนที่ไฟล์ระบบที่เสียหายโดยใช้การอัปเดต Windows เนื่องจากใช้ WU (Windows Update) เพื่อแทนที่ไฟล์ที่ไม่ดีด้วยไฟล์ที่มีสุขภาพดีจึงจำเป็นต้องมีการเชื่อมต่ออินเทอร์เน็ตที่เสถียร
- เมื่อขั้นตอนเสร็จสิ้นให้รีสตาร์ทคอมพิวเตอร์และดูว่าปัญหาได้รับการแก้ไขแล้วหรือไม่โดยพยายามเปิดไฟล์เดิมที่ก่อให้เกิดข้อผิดพลาดก่อนหน้านี้
- หากปัญหายังคงเกิดขึ้นให้ทำตามขั้นตอนที่ 1 อีกครั้งเพื่อเปิดพร้อมท์คำสั่งอื่นที่ยกระดับขึ้น คราวนี้พิมพ์คำสั่งต่อไปนี้เพื่อเริ่มต้นไฟล์ ตัวตรวจสอบไฟล์ระบบ (SFC) สแกน:
sfc/scannow
บันทึก: ขั้นตอนนี้จะแทนที่ไฟล์ที่เสียหายด้วยไฟล์ที่มีประสิทธิภาพเทียบเท่าจากโฟลเดอร์สำรองที่จัดเก็บไว้ในเครื่องดังนั้นจึงไม่จำเป็นต้องเชื่อมต่ออินเทอร์เน็ตที่ใช้งานได้
- เมื่อขั้นตอนเสร็จสิ้นให้รีสตาร์ทคอมพิวเตอร์และดูว่าปัญหาได้รับการแก้ไขหรือไม่เมื่อเริ่มต้นระบบครั้งถัดไป
หากคุณยังคงพบกับ“ไม่สามารถลงทะเบียนแพ็คเกจได้” เกิดข้อผิดพลาดเมื่อเปิดไฟล์บางไฟล์ให้เลื่อนลงไปที่วิธีการถัดไปด้านล่าง
วิธีที่ 3: การรีเซ็ตแอพรูปภาพ
ผู้ใช้ที่ได้รับผลกระทบบางรายรายงานว่าในที่สุดพวกเขาก็สามารถแก้ไขปัญหาได้หลังจากทำตามขั้นตอนที่เหมาะสมเพื่อรีเซ็ตไฟล์ รูปถ่าย แอป ขั้นตอนนี้ไม่ได้ทำลายเลย แต่มีโอกาสที่จะทำให้คุณสูญเสียการตั้งค่าผู้ใช้บางอย่างเกี่ยวกับแอพรูปภาพของคุณ
คำแนะนำโดยย่อเกี่ยวกับการรีเซ็ตแอปรูปภาพมีดังนี้
- กด คีย์ Windows + R เพื่อเปิดกล่องโต้ตอบเรียกใช้ จากนั้นพิมพ์ “ms-settings:appsfeatures” แล้วกด ป้อน เพื่อเปิดไฟล์ แอพและคุณสมบัติ หน้าจอของ การตั้งค่า แอป
- ภายในเมนูแอพและคุณสมบัติให้เลื่อนลงไปที่รายการแอพพลิเคชั่นและอ่านดูจนกว่าคุณจะพบ Microsoft Photosเมื่อคุณเห็นแล้วให้คลิกที่มันและเลือก ตัวเลือกขั้นสูง.
- ภายในหน้าจอตัวเลือกขั้นสูงของแอพ Microsoft Photos ให้เลื่อนลงไปที่แท็บรีเซ็ตแล้วคลิกที่ ซ่อมแซม. เมื่อกระบวนการเสร็จสมบูรณ์ให้เปิดรูปภาพที่ก่อนหน้านี้เรียกใช้เครื่องหมาย "ไม่สามารถลงทะเบียนแพ็คเกจได้” และดูว่าปัญหาได้รับการแก้ไขแล้วหรือไม่
- หากปัญหายังคงเกิดขึ้นให้คลิกไฟล์ รีเซ็ต ปุ่ม (ด้านล่าง ซ่อมแซม) แล้วคลิก รีเซ็ต อีกครั้งเพื่อยืนยัน
- เมื่อรีเซ็ตแอปแล้วให้สร้างกระบวนการที่เรียกใช้ข้อความแสดงข้อผิดพลาดก่อนหน้านี้ขึ้นใหม่และดูว่าปัญหาได้รับการแก้ไขแล้วหรือไม่
ถ้า“ไม่สามารถลงทะเบียนแพ็คเกจได้” ยังคงเกิดข้อผิดพลาดให้เลื่อนลงไปที่วิธีการถัดไปด้านล่าง
วิธีที่ 4: การติดตั้งแอพ Photos ใหม่โดยใช้ Powershell
ผู้ใช้ที่ได้รับผลกระทบหลายรายรายงานว่าไม่สามารถลงทะเบียนแพ็คเกจได้ข้อผิดพลาดในที่สุดหยุดเกิดขึ้นหลังจากพวกเขาใช้ชุดคำสั่งเพื่อถอนการติดตั้งแล้วติดตั้งแอป Photos เริ่มต้นใหม่โดยใช้ Powershell ขั้นตอนนี้จะลบไฟล์ทั้งหมดที่เกี่ยวข้องกับโปรแกรมนี้ แทนที่จะรีเฟรชแคชและไฟล์ที่มีแนวโน้มว่าจะได้รับผลกระทบจากความเสียหายมากที่สุด
คำแนะนำโดยย่อเกี่ยวกับการติดตั้งแอปรูปภาพใหม่โดยใช้หน้าต่าง Powershell แบบยกระดับ:
- กด คีย์ Windows + R เพื่อเปิด a วิ่ง กล่องโต้ตอบ จากนั้นพิมพ์ “ พาวเวอร์เชลล์”แล้วกด Ctrl + Shift + Enter เพื่อเปิดหน้าต่าง Powershell ที่ยกระดับ
- ภายในหน้าต่าง Powershell ที่ยกระดับให้พิมพ์คำสั่งต่อไปนี้แล้วกด ป้อน เพื่อถอนการติดตั้งไฟล์ แอพรูปภาพ:
get-appxpackage Microsoft.ZuneVideo | ลบ appxpackage
- เมื่อกระบวนการเสร็จสมบูรณ์และถอนการติดตั้งแอพ Photos แล้วให้ใช้คำสั่งต่อไปนี้แล้วกด ป้อน เพื่อติดตั้งแอพใหม่อีกครั้ง:
รับ -AppxPackage - ผู้ใช้ Microsoft.ZuneVideo | Foreach {Add-AppxPackage -DisableDevelopmentMode - ลงทะเบียน“ $ ($ _. InstallLocation) \ AppXManifest.xml”} - เมื่อกระบวนการเสร็จสมบูรณ์ให้รีสตาร์ทคอมพิวเตอร์และดูว่าปัญหาได้รับการแก้ไขหรือไม่เมื่อเริ่มต้นระบบครั้งถัดไป
หากคุณยังคงพบกับ“ไม่สามารถลงทะเบียนแพ็คเกจได้” เลื่อนลงไปที่วิธีถัดไปด้านล่าง
วิธีที่ 5: เปลี่ยนกลับไปใช้ Windows Photo Viewer แบบคลาสสิก
ผู้ใช้ที่ได้รับผลกระทบหลายรายรายงานว่าปัญหาได้รับการแก้ไขแล้วหลังจากที่พวกเขาเปลี่ยนแอป Photo Viewer ด้วยแอปพลิเคชัน Windows Photo Viewer รุ่นเก่าอย่างมีประสิทธิภาพ ตอนนี้ขั้นตอนนี้ค่อนข้างยุ่งยากเนื่องจาก Windows 10 ไม่รองรับแอพนี้อย่างเป็นทางการอีกต่อไป
อย่างไรก็ตามมีการปรับแต่งรีจิสทรีบางอย่างที่คุณสามารถทำได้เพื่อเปลี่ยนกลับไปใช้แบบคลาสสิก Windows Photo Viewer และกำจัด“ไม่สามารถลงทะเบียนแพ็คเกจได้” ข้อผิดพลาด
ต่อไปนี้คือคำแนะนำโดยย่อเกี่ยวกับการเปลี่ยนกลับไปใช้โปรแกรมดูภาพถ่ายของ Windows แบบคลาส:
- กด คีย์ Windows + Rเพื่อเปิดกล่องโต้ตอบเรียกใช้ จากนั้น ในกล่องข้อความ ให้พิมพ์ “ แผ่นจดบันทึก” แล้วกด ป้อน เพื่อเปิดโปรแกรมแก้ไขข้อความเริ่มต้นของ Windows
- ภายในหน้าต่างแผ่นจดบันทึกที่เพิ่งเปิดใหม่ ให้คัดลอกและวางรหัสต่อไปนี้:
Windows Registry Editor เวอร์ชัน 5.00 [HKEY_CLASSES_ROOT \ Applications \ photoviewer.dll] [HKEY_CLASSES_ROOT \ Applications \ photoviewer.dll \ shell] [HKEY_CLASSES_ROOT \ Applications \ photoviewer.dll \ shell \ open] "MuiVerb" = "@ photoviewer.dll, -3043 "[HKEY_CLASSES_ROOT \ Applications \ photoviewer.dll \ shell \ open \ command] @ = hex (2): 25,00,53,00,79,00,73,00,74,00,65,00,6d, 00 , 52,00,6f, 00,6f, 00,74,00,25, \ 00,5c, 00,53,00,79,00,73,00,74,00,65,00,6d, 00, 33,00,32,00,5c, 00,72,00,75,00, \ 6e, 00,64,00,6c, 00,6c, 00,33,00,32,00,2e, 00,65 , 00,78,00,65,00,20,00,22,00,25, \ 00,50,00,72,00,6f, 00,67,00,72,00,61,00,6d, 00,46,00,69,00,6c,00,65,00,73,00,\ 25,00,5c,00,57,00,69,00,6e,00,64,00,6f,00 , 77,00,73,00,20,00,50,00,68,00,6f, \ 00,74,00,6f, 00,20,00,56,00,69,00,65,00, 77,00,65,00,72,00,5c, 00,50,00,68,00, \ 6f, 00,74,00,6f, 00,56,00,69,00,65,00,77 , 00,65,00,72,00,2e, 00,64,00,6c, 00,6c, \ 00,22,00,2c, 00,20,00,49,00,6d, 00,61, 00,67,00,65,00,56,00,69,00,65,00,77,00, \ 5f, 00,46,00,75,00,6c, 00,6c, 00,73,00 , 63,00,72,00,65,00,65,00,6e, 00,20,00,2 5, \ 00,31,00,00,00 [HKEY_CLASSES_ROOT \ Applications \ photoviewer.dll \ shell \ open \ DropTarget] "Clsid" = "{FFE2A43C-56B9-4bf5-9A79-CC6D4285608A}" [HKEY_CLASSES_ROOT \ Applications \ photoviewer .dll\shell\print] [HKEY_CLASSES_ROOT\Applications\photoviewer.dll\shell\print\command] @=hex(2):25,00,53,00,79,00,73,00,74,00,65 , 00,6d, 00,52,00,6f, 00,6f, 00,74,00,25, \ 00,5c, 00,53,00,79,00,73,00,74,00,65, 00,6d, 00,33,00,32,00,5c, 00,72,00,75,00, \ 6e, 00,64,00,6c, 00,6c, 00,33,00,32,00 , 2e, 00,65,00,78,00,65,00,20,00,22,00,25, 00,50,00,72,00,6f, 00,67,00,72,00, 61,00,6d, 00,46,00,69,00,6c, 00,65,00,73,00, \ 25,00,5c, 00,57,00,69,00,6e, 00,64 ,00,6f,00,77,00,73,00,20,00,50,00,68,00,6f,\ 00,74,00,6f,00,20,00,56,00,69, 00,65,00,77,00,65,00,72,00,5c,00,50,00,68,00,\ 6f,00,74,00,6f,00,56,00,69,00 , 65,00,77,00,65,00,72,00,2e, 00,64,00,6c, 00,6c, \ 00,22,00,2c, 00,20,00,49,00, 6d,00,61,00,67,00,65,00,56,00,69,00,65,00,77,00,\ 5f,00,46,00,75,00,6c,00,6c , 00,73,00,63,00,72,00,65,00,65,00,6e, 00,20,00,25, \ 00,31,00,00,00 [HKEY_CLASSES_RO OT \ Applications \ photoviewer.dll \ shell \ print \ DropTarget] "Clsid" = "{60fd46de-f830-4894-a628-6fa81bc0190d}" - เมื่อใส่รหัสแล้วให้ไปที่ ไฟล์ > บันทึก เป็นและเลือกตำแหน่งที่คุณต้องการบันทึก แต่ก่อนที่จะคลิก บันทึก ตรวจสอบให้แน่ใจว่าคุณได้เปลี่ยนนามสกุลจาก .txt ถึง .reg. จากนั้นคุณสามารถตี บันทึก
- ดับเบิลคลิกที่ไฟล์.reg ไฟล์เพื่อนำไฟล์ โปรแกรมแก้ไขรูปถ่ายของ Windows.
- เมื่อ Registry มีการเพิ่มคีย์รีสตาร์ทคอมพิวเตอร์ของคุณเพื่อประสานการเปลี่ยนแปลง
- กด คีย์ Windows + R อีกครั้งเพื่อเปิดอีกครั้ง วิ่ง กล่อง. ถัดไปพิมพ์ “ms-settings:defaultapps” แล้วกด ป้อน เพื่อเปิดไฟล์ แอปเริ่มต้น หน้าต่างของ การตั้งค่า แอป
- ภายในรายการแอปเริ่มต้นให้คลิกที่ไอคอนด้านล่าง โปรแกรมดูภาพถ่าย เอเอ็มดีเลือก โปรแกรมดูภาพถ่ายของ Windows จากรายการ
หากปัญหายังคงไม่ได้รับการแก้ไขให้เลื่อนลงไปที่วิธีการถัดไปด้านล่าง
วิธีที่ 6: การติดตั้งการซ่อมแซม
หากคุณมาไกลโดยไม่ได้ผลกลยุทธ์สุดท้ายที่ใช้ได้คือการติดตั้งซ่อมแซม ขั้นตอนนี้ดีกว่าการติดตั้งใหม่ทั้งหมด เนื่องจากจะช่วยให้คุณสามารถรีเฟรชส่วนประกอบ Windows ทั้งหมดที่อาจเป็นสาเหตุของปัญหานี้ได้ ในขณะเดียวกันก็ให้คุณเก็บไฟล์ส่วนบุคคลทั้งหมด (ภาพถ่าย วิดีโอ รูปภาพ) และแอปพลิเคชันหรือเกม
หากคุณตัดสินใจที่จะติดตั้งซ่อมแซมคุณสามารถทำตามคำแนะนำนี้ (ที่นี่).