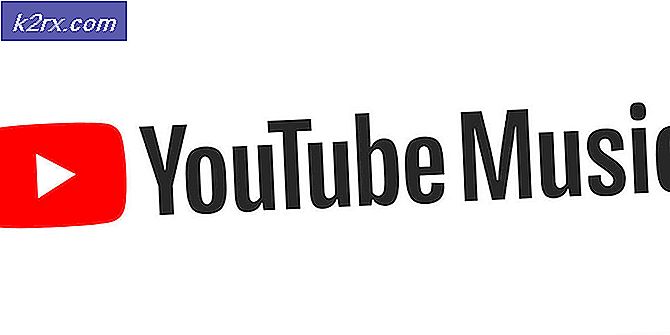แก้ไข: กระบวนการโฮสต์สำหรับบริการ Windows ที่ใช้แบนด์วิดท์อินเทอร์เน็ต
หากคุณกำลังอ่านบทความนี้คุณอาจพบลักษณะการทำงานที่ขั้นตอนกระบวนการโฮสต์สำหรับ Windows Service ใช้แบนด์วิดธ์จำนวนมากในเครื่องของคุณ ขั้นตอนนี้เป็นที่รู้จักกินชิ้นใหญ่ถึง 250 MB ต่อครั้งโดยไม่ต้องแจ้งให้ทราบล่วงหน้า
ดังนั้นขั้นตอนนี้คืออะไร? กระบวนการนี้ถูกใช้โดยโปรแกรมประยุกต์บางตัวเพื่อดาวน์โหลดการตั้งค่า / การอัพเดทใหม่หรือการกำหนดค่าอื่น ๆ ผ่านทางอินเทอร์เน็ต นอกจากนี้ยังใช้โดย Windows เพื่อดึงข้อมูลจากอินเทอร์เน็ต กระบวนการนี้เรียกว่า 'scvhost.exe' จัดเป็นกระบวนการในคอมพิวเตอร์ของคุณที่โฮสต์หรือมีบริการส่วนบุคคลอื่น ๆ นอกจากนี้ยังสามารถใช้อินสแตนซ์หลายอินสแตนซ์ของกระบวนการนี้พร้อมกันในคอมพิวเตอร์ของคุณ
มีวิธีแก้ปัญหาเล็กน้อยเพื่อแก้ปัญหานี้ เริ่มด้วยการแก้ปัญหาครั้งแรกและไปตามเส้นทางของคุณตามลำดับ
วิธีที่ 1: ทำความสะอาดเครื่องคอมพิวเตอร์ของคุณและใช้ตัวตรวจสอบทรัพยากร
ก่อนที่เราจะเริ่มต้นใช้งานโซลูชันอื่น ๆ ที่เรากำหนดค่าการตั้งค่าระบบเราสามารถลอง Clean Booting your PC
บูตเครื่องนี้จะช่วยให้เครื่องพีซีของคุณเปิดเครื่องไดร์เวอร์และโปรแกรมต่างๆ เฉพาะที่สำคัญที่เปิดใช้งานในขณะที่บริการอื่น ๆ ทั้งหมดถูกปิดใช้งาน ถ้าการใช้ทรัพยากรไม่ได้เกิดขึ้นในโหมดนี้คุณควรเปิดใช้งานโพรเซสกลับเฉพาะกับ ชิ้นเล็ก ๆ และตรวจสอบว่าการใช้ทรัพยากรกลับมา ถ้าไม่ได้คุณสามารถเปิดอีกชิ้นหนึ่งและตรวจสอบได้ ด้วยวิธีนี้คุณจะสามารถวินิจฉัยได้ว่ากระบวนการใดเป็นสาเหตุของปัญหา
- กด Windows + R เพื่อเปิดแอ็พพลิเคชัน Run พิมพ์ msconfig ในกล่องโต้ตอบและกด Enter
- ไปที่แท็บบริการที่ด้านบนของหน้าจอ ตรวจสอบ บรรทัดที่ระบุว่า ซ่อนบริการทั้งหมดของ Microsoft เมื่อคุณคลิกที่นี่บริการทั้งหมดที่เกี่ยวข้องกับ Microsoft จะถูกปิดการใช้งานซึ่งจะทำให้บริการของบุคคลที่สามทั้งหมดออก (คุณสามารถปิดใช้งานกระบวนการที่เกี่ยวข้องกับ Microsoft ทั้งหมดได้ด้วยและตรวจสอบอย่างละเอียดหากไม่มีบริการของบุคคลที่สามซึ่งเป็นสาเหตุของปัญหา)
- คลิกปุ่ม ปิดใช้งานทั้งหมด ที่ด้านล่างใกล้ด้านซ้ายของหน้าต่าง ขณะนี้บริการบุคคลที่สามทั้งหมดจะถูกปิดใช้งาน
- คลิก นำ ไป ใช้ เพื่อบันทึกการเปลี่ยนแปลงและออก
- ตอนนี้ไปที่แท็บ Startup และคลิกที่ตัวเลือก Open Task Manager คุณจะถูกเปลี่ยนเส้นทางไปยังผู้จัดการงานซึ่งจะมีการแสดงรายการแอ็พพลิเคชัน / บริการทั้งหมดที่ทำงานเมื่อคอมพิวเตอร์ของคุณเริ่มทำงาน
- เลือกแต่ละบริการทีละรายการและคลิก ปิดการใช้งาน ที่ด้านล่างขวาของหน้าต่าง
- ตอนนี้รีสตาร์ทเครื่องคอมพิวเตอร์ของคุณและตรวจสอบว่าปัญหาปรากฏขึ้นอีกครั้ง ถ้าไม่ได้เปิดใช้งานชิ้นเล็ก ๆ (อธิบายที่เริ่มต้น) แล้วตรวจสอบอีกครั้ง หากคุณวิเคราะห์บริการบางอย่างคุณสามารถลองเริ่มใหม่หรือปิดใช้งานบริการโดยใช้หน้าต่างบริการ
หากไม่มีกระบวนการของบุคคลที่สามซึ่งเป็นสาเหตุของปัญหาคุณจะเริ่มมองหากระบวนการของ Windows ซึ่งอาจต้องรับผิดชอบ
- เปิดตัว จัดการงาน และค้นหาบริการที่ก่อให้เกิดปัญหา ถ้ามีอินสแตนซ์ของกระบวนการโฮสต์สำหรับบริการของ Windows หลายกรณีคุณควรขยายแต่ละแอ็พพลิเคชันและดู กระบวนการ Windows ที่ อาจทำให้เกิดปัญหา ตัวอย่างหนึ่งดังแสดงด้านล่าง
- เมื่อคุณระบุบริการแล้วให้กด Windows + R พิมพ์ services msc ในกล่องโต้ตอบและกด Enter
- เมื่ออยู่ในบริการให้เลื่อนดูรายการจนกว่าคุณจะค้นหา คลิกขวาและเลือก Properties หยุดบริการและตั้งค่าประเภทการเริ่มต้นเป็น Disabled กดปุ่ม Apply เพื่อบันทึกการเปลี่ยนแปลงและออก
- รีสตาร์ท เครื่องคอมพิวเตอร์และดูว่ามีการใช้งานแบนด์วิดท์หรือไม่
โซลูชันที่ 2: ตั้งค่าการเชื่อมต่อของคุณเป็น Metered
วิธีแก้ไขปัญหาอื่นที่ใช้งานได้ก็คือการตั้งค่าการเชื่อมต่ออินเทอร์เน็ตที่คุณใช้เป็น 'Metered connection' การเชื่อมต่อแบบมิเตอร์คือการเชื่อมต่อข้อมูลที่คุณมีแบนด์วิดท์ จำกัด พร้อมใช้งาน เมื่อคุณทำเครื่องหมายการเชื่อมต่อกับ Windows Windows จะไม่ดาวน์โหลดการอัปเดตของ Windows หรือดำเนินการกิจกรรมข้อมูลอื่น ๆ การดำเนินการนี้อาจหยุดการใช้แบนด์วิธชั่วคราวภายใต้การสนทนา
PRO TIP: หากปัญหาเกิดขึ้นกับคอมพิวเตอร์หรือแล็ปท็อป / โน้ตบุ๊คคุณควรลองใช้ซอฟต์แวร์ Reimage Plus ซึ่งสามารถสแกนที่เก็บข้อมูลและแทนที่ไฟล์ที่เสียหายได้ วิธีนี้ใช้ได้ผลในกรณีส่วนใหญ่เนื่องจากปัญหาเกิดจากความเสียหายของระบบ คุณสามารถดาวน์โหลด Reimage Plus โดยคลิกที่นี่- คลิกที่ ไอคอนเครือข่าย ขยายการ เชื่อมต่ออินเทอร์เน็ตในปัจจุบันที่ คุณเชื่อมต่อและเลือก คุณสมบัติ
- ตรวจสอบตัวเลือก Metered connection คอมพิวเตอร์ของคุณจะทำงานเกือบจะทันทีและคุณจะเห็นแบนด์วิดท์ลดลง ถ้าไม่รีสตาร์ทเครื่องคอมพิวเตอร์และตรวจสอบอีกครั้ง
โซลูชันที่ 3: ปิดการเพิ่มประสิทธิภาพการจัดส่ง
Windows มีคุณลักษณะที่มีชื่อว่าเปิดใช้การเพิ่มประสิทธิภาพการจัดส่งโดยค่าเริ่มต้นบนคอมพิวเตอร์ของคุณ คอมพิวเตอร์ของคุณอาจส่งหรือรับข้อมูลอัปเดตคอมพิวเตอร์หรือคอมพิวเตอร์ที่อยู่ใกล้เคียงในเครือข่ายของคุณ คุณลักษณะนี้อาจหมายความว่าคุณอาจได้รับการอัปเดตที่เร็วขึ้น แต่ก็หมายความว่าแบนด์วิดท์ของคุณจะเพิ่มขึ้น เราสามารถลองปิดใช้งานคุณลักษณะนี้และลบไฟล์การเพิ่มประสิทธิภาพการจัดส่งและดูว่าวิธีนี้ช่วยแก้ไขปัญหาได้หรือไม่
- กด Windows + S เพื่อเปิดแถบค้นหาพิมพ์ Windows Update Settings และเปิดแอพพลิเคชั่นการตั้งค่าที่ปรากฎขึ้นมา
- เมื่ออยู่ในการตั้งค่าการอัปเดตแล้วให้ไปที่ด้านล่างของหน้าและคลิก ตัวเลือกขั้นสูง
- หลังจากไปที่หน้าถัดไปคลิก การเพิ่มประสิทธิภาพการ แสดงโฆษณาที่ด้านล่างสุดของหน้า
- ปิดการใช้งานตัวเลือก อนุญาตการดาวน์โหลดจากพีซีเครื่องอื่น หลังจากทำการเปลี่ยนแปลงแล้วให้ออกจากแอ็พพลิเคชันการตั้งค่าและรีสตาร์ทเครื่องคอมพิวเตอร์ของคุณ
- กด Windows + E และคลิกขวาที่ Local Disk C (หรือไดรฟ์อื่นที่ติดตั้งระบบของคุณ) และเลือก Properties
- คลิกตัวเลือก Disk Cleanup ภายใต้หมวด General
- ตรวจสอบให้แน่ใจว่าคุณได้ตรวจสอบ ไฟล์การเพิ่มประสิทธิภาพการจัดส่งของ สาย การบิน แล้วกดตกลง หลังจากล้างข้อมูลในดิสก์ให้รีสตาร์ทเครื่องคอมพิวเตอร์และดูว่ามีความแตกต่างในแบนด์วิดท์หรือไม่
หมายเหตุ: หากแม้หลังจากปฏิบัติตามวิธีการข้างต้นแบนด์วิธไม่ได้รับการแก้ไขเนื่องจากกระบวนการโฮสต์สำหรับ Windows Service คุณสามารถปิดใช้บริการบางอย่างเช่น Background Intelligent Transfer ได้ นอกจากนี้คุณยังสามารถใช้แอ็พพลิเคชันอื่นเช่น GlassWire เพื่อตรวจสอบว่ากระบวนการใดใช้แบนด์วิธเพื่อให้คุณสามารถปิดใช้งานได้ตามความเหมาะสม
PRO TIP: หากปัญหาเกิดขึ้นกับคอมพิวเตอร์หรือแล็ปท็อป / โน้ตบุ๊คคุณควรลองใช้ซอฟต์แวร์ Reimage Plus ซึ่งสามารถสแกนที่เก็บข้อมูลและแทนที่ไฟล์ที่เสียหายได้ วิธีนี้ใช้ได้ผลในกรณีส่วนใหญ่เนื่องจากปัญหาเกิดจากความเสียหายของระบบ คุณสามารถดาวน์โหลด Reimage Plus โดยคลิกที่นี่