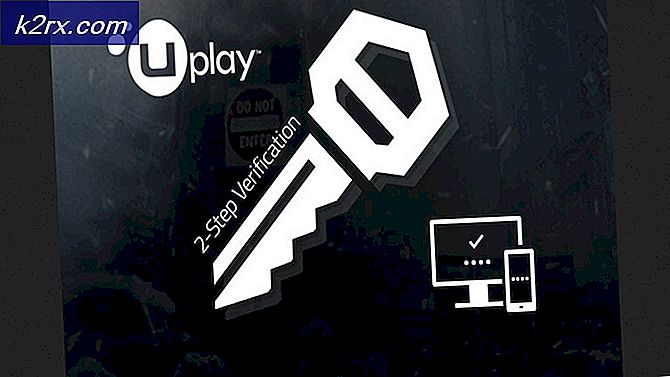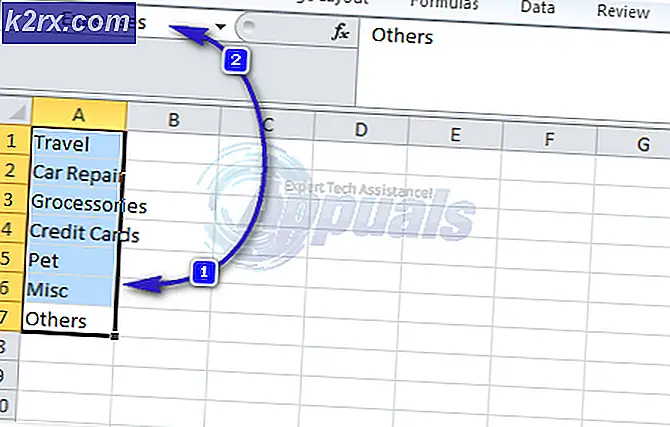แก้ไข: Outlook ไม่ตอบสนอง
Microsoft Outlook เป็นส่วนหนึ่งของชุดโปรแกรม Office หลักและใช้เป็นตัวจัดการอีเมล Outlook ไม่ จำกัด เฉพาะการจัดการ Outlook.com แต่คุณยังสามารถซิงค์อีเมลอื่น ๆ จากเว็บไซต์ของบุคคลที่สามเช่น Yahoo, Gmail เป็นต้น
แม้จะมีการพัฒนาอย่างแข็งขันในแอปพลิเคชัน Outlook บนพีซี ผู้ใช้ยังคงประสบปัญหาทุกครั้งที่ไคลเอ็นต์ Outlook ปฏิเสธที่จะเชื่อมต่อกับเซิร์ฟเวอร์ระยะไกลและติดค้างอยู่ในลูปที่ไม่ตอบสนอง ปัญหานี้พบได้บ่อยมากและเกิดขึ้นเป็นระยะๆ และไม่ได้ขึ้นอยู่กับที่อยู่อีเมลที่ใช้ ในบทความนี้ เราจะพูดถึงสาเหตุทั้งหมดและดำเนินการแก้ไขปัญหาที่ใช้ในการแก้ไขปัญหา
อะไรทำให้ Outlook ไม่ตอบสนอง
Outlook เป็นแอปพลิเคชันอีเมลหลักโดย Microsoft และถึงแม้จะได้รับความสนใจจาก Microsoft เอง แต่ก็ขึ้นชื่อเรื่องปัญหาต่างๆ เราตรวจสอบรายงานผู้ใช้หลายฉบับ และหลังจากจำลองเงื่อนไขเดียวกันบนพีซีทดสอบของเรา เราก็ได้รายการสาเหตุที่ทำให้เกิดปัญหา นี่คือบางส่วนของพวกเขา:
ก่อนที่เราจะดำเนินการต่อด้วยโซลูชัน ตรวจสอบให้แน่ใจว่าคุณได้สำรองเนื้อหาบัญชีของคุณผ่านระบบคลาวด์ และเข้าสู่ระบบในฐานะผู้ดูแลระบบบนคอมพิวเตอร์ของคุณ
โซลูชันที่ 1: การตรวจสอบการใช้งาน Outlook โดยแอปพลิเคชัน/งานอื่นๆ
สิ่งแรกที่คุณควรตรวจสอบคือ Outlook กำลังใช้งานอยู่เบื้องหลังโดยแอปพลิเคชันบุคคลที่สามอื่นหรือกำลังทำงานอยู่ ในกรณีนี้ เมื่อคุณเปิด Outlook โปรแกรมจะไม่ว่างและจะเข้าสู่สถานะไม่ตอบสนอง นี่เป็นเพราะอินสแตนซ์หนึ่งที่แตกต่างกัน คุณได้เปิดตัวอินสแตนซ์อื่นที่ขัดแย้งกับอินสแตนซ์แรกโดยตรง
ดังนั้นคุณควรปล่อยให้ งานปัจจุบันเสร็จสิ้น ก่อนที่คุณจะพยายามเปิด Outlook อีกครั้งสำหรับโปรแกรมอื่น ตัวอย่างเช่น คุณควรรอให้แอปพลิเคชันส่งอีเมลจำนวนมากให้เสร็จ คุณสามารถตรวจสอบได้อย่างง่ายดายว่ากำลังยุ่งกับกระบวนการอื่นหรือไม่ โดยตรวจสอบแถบงานที่ด้านล่างขวาของหน้าจอ ไอคอน Outlook จะปรากฏขึ้น คุณยังสามารถเปิดตัวจัดการงานและดูว่ามีแอปพลิเคชันของบุคคลที่สามที่ทำงานอยู่ซึ่งใช้ Outlook สำหรับการดำเนินการของตนเองหรือไม่
โซลูชันที่ 2: การใช้ Outlook ในเซฟโหมด
มีตัวเลือกใน Office Suite ที่คุณสามารถเริ่มแอปพลิเคชันในเซฟโหมด ในเซฟโหมด Outlook จะปิดใช้งาน Add-in และการกำหนดลักษณะภายนอกทั้งหมด และโหลดขึ้นพร้อมกับไดรเวอร์ที่จำเป็นเท่านั้น ดังนั้นหากมีโมดูล/ส่วนเสริมที่มีปัญหาใดๆ โมดูลเหล่านั้นจะถูกปิดใช้งานและแอปพลิเคชันจะทำงานได้อย่างสมบูรณ์
ขั้นแรกคุณควรตรวจสอบการเริ่ม Outlook ในเซฟโหมด หากแอปพลิเคชันทำงานได้อย่างสมบูรณ์ คุณสามารถไปยังแนวทางแก้ไขปัญหาถัดไปและลองแก้ไขปัญหาที่ปัญหาอยู่
- กด Windows + R พิมพ์“แนวโน้ม / ปลอดภัย” และกด Enter
- ตอนนี้ Outlook จะขอให้คุณเลือกโปรไฟล์ที่คุณต้องการโหลด เลือกโปรไฟล์ที่ถูกต้องแล้วคลิก ตกลง.
- ตรวจสอบว่า Outlook ทำงานได้อย่างสมบูรณ์หรือไม่
โซลูชันที่ 3: การซ่อมแซม Outlook (ผ่าน Office Suite)
ในกรณีส่วนใหญ่ สาเหตุที่ผู้ใช้เผชิญกับ Outlook ไม่ตอบสนอง เป็นเพราะไฟล์การติดตั้งของ Microsoft Office เสียหายหรือมีโมดูลที่ขาดหายไป หากการติดตั้งไม่เสร็จสมบูรณ์หรืออยู่ในสถานะใช้งานได้ คุณจะไม่สามารถใช้แอปพลิเคชัน office แต่ละรายการได้อย่างถูกต้อง เช่น Outlook เราจะพยายามซ่อมแซมแอปพลิเคชันผ่านตัวจัดการแอปพลิเคชันและดูว่าสิ่งนี้เหมาะกับเราหรือไม่
- กด Windows + R พิมพ์“แอพวิซcpl” ในกล่องโต้ตอบและกด Enter
- เมื่ออยู่ในตัวจัดการแอปพลิเคชัน ให้ค้นหารายการของ Microsoft Office คลิกขวาและเลือก เปลี่ยน. หากมีตัวเลือกการซ่อมแซมที่นี่ คุณสามารถคลิกได้โดยตรง
- เลือกตัวเลือกของ ซ่อมแซม จากหน้าต่างต่อไปนี้แล้วกด ดำเนินการต่อ.
- ตอนนี้ให้ทำตามคำแนะนำบนหน้าจอและเมื่อกระบวนการเสร็จสิ้น ให้รีสตาร์ทคอมพิวเตอร์และตรวจสอบว่าคุณสามารถเปิด Outlook ได้โดยไม่มีปัญหาใดๆ หรือไม่
โซลูชันที่ 4: การซ่อมแซมไฟล์ Outlook
หากคุณกำลังนำเข้าไฟล์ Outlook เป็นไปได้ว่าไฟล์ที่คุณใช้อาจเสียหายหรือไม่สมบูรณ์ ไฟล์สามารถเข้าสู่สถานะนี้ได้เป็นระยะ ๆ และพบปัญหาในเนื้อหาส่วนใหญ่เมื่อมีการย้ายหรือระหว่างการส่ง ในการแก้ปัญหานี้ เราจะพยายามซ่อมแซมไฟล์ Outlook และดูว่ามีข้อผิดพลาดใดๆ อยู่หรือไม่ หากมี เครื่องมือซ่อมแซมอัตโนมัติจะแก้ไขและแจ้งให้คุณทราบ
- กด Windows + E เพื่อเปิด Windows Explorer เมื่ออยู่ใน explorer ให้ไปที่เส้นทางของไฟล์ต่อไปนี้:
C: \ Program Files (x86) \ Microsoft Office \ root \ Office16
- ตอนนี้ค้นหา SCANPST.EXE, คลิกขวาที่มันแล้วเลือก เรียกใช้ในฐานะผู้ดูแลระบบ. ตอนนี้เมื่อเปิดเครื่องสแกนแล้ว ให้คลิกที่ เรียกดู และนำทางไปยังไฟล์ .pst ที่คุณใช้เพื่อให้สามารถสแกนได้
- ตอนนี้คลิกที่ เริ่ม. กระบวนการสแกนจะเริ่มขึ้น หากมีความคลาดเคลื่อนเครื่องสแกนจะแจ้งให้คุณทราบ แม้ว่าคุณจะพบปัญหาเล็กน้อย ขอแนะนำให้คุณแก้ไข คลิก ซ่อมแซม เพื่อซ่อมแซมไฟล์ รับรองว่าคุณ ตรวจสอบ ทางเลือก ทำการสำรองไฟล์ที่สแกนก่อนทำการซ่อม ดังนั้นคุณจึงมีสำเนาเสมอหากสิ่งต่าง ๆ ไปด้านข้าง
- หลังจากกระบวนการซ่อมแซม ให้รีสตาร์ทคอมพิวเตอร์และตรวจสอบว่าปัญหาได้รับการแก้ไขหรือไม่
แนวทางที่ 5: การอัปเดต Outlook และ Windows
Microsoft ผลักดันการอัปเดตทั้ง Windows และ Outlook เพื่อแก้ไขจุดบกพร่องและปัญหาต่าง ๆ และเพื่อแนะนำคุณสมบัติใหม่ หากคุณหลีกเลี่ยงกระบวนการอัปเดตโดยบังเอิญ ขอแนะนำว่าอย่ารอช้าและอัปเดตทุกอย่างโดยเร็วที่สุด เราขอแนะนำให้คุณสำรองข้อมูลของคุณก่อนดำเนินการต่อ ตรวจสอบให้แน่ใจว่าคุณได้ปิดโปรแกรมทั้งหมดที่ทำงานในพื้นหลังก่อนที่จะดำเนินการต่อ บางครั้ง Windows Updates จะขอให้รีสตาร์ทเพื่อใช้การเปลี่ยนแปลง
- กด Windows + S พิมพ์ “อัพเดท” ในกล่องโต้ตอบและเปิด อัพเดท แอปพลิเคชันการตั้งค่า
- ในหน้าต่างถัดไป ให้คลิกที่ ตรวจสอบสำหรับการอัพเดต เพื่อให้คอมพิวเตอร์สามารถเชื่อมต่อกับเซิร์ฟเวอร์ของ Microsoft และดูว่ามีการอัปเดตที่รอดำเนินการสำหรับเครื่องของคุณหรือไม่
- รีสตาร์ทคอมพิวเตอร์ของคุณอย่างถูกต้องหลังจากอัปเดต Windows ของคุณเป็นรุ่นล่าสุด
หลังจากอัปเดต Windows แล้ว เราจะอัปเดต Outlook เป็นเวอร์ชันล่าสุด ทำตามขั้นตอนด้านล่าง
- คลิก ไฟล์ ตัวเลือกที่ด้านบนของแอปพลิเคชัน Outlook
- ตอนนี้เลือก บัญชีสำนักงาน จากบานหน้าต่างนำทางด้านซ้าย คลิกที่ อัปเดตตัวเลือก จากด้านขวาของหน้าจอแล้วเลือก อัพเดทตอนนี้.
- ตอนนี้กระบวนการอัปเดตจะเริ่มขึ้นและจะมีการติดตั้งการอัปเดตใหม่ (ถ้ามี)
บันทึก: ใน Windows เวอร์ชันใหม่กว่านั้น Microsoft Office (รวมถึง Outlook) จะได้รับการอัปเดตผ่าน Windows อัปเดตเอง ดังนั้นคุณเพียงแค่ต้องอัปเดต Windows เป็นเวอร์ชันล่าสุด
โซลูชันที่ 6: การอัปเดตเวอร์ชัน Outlook Outlook
ตามที่คุณอาจทราบแล้ว Microsoft จะหยุดการสนับสนุนแอปพลิเคชัน Office เวอร์ชันเก่าโดยอัตโนมัติหลังจากสิ้นสุดระยะเวลาการสนับสนุน รายงานของเราพบว่าปัญหาไม่ตอบสนองส่วนใหญ่เกิดขึ้นใน Office เวอร์ชันเก่า เนื่องจากเวอร์ชันเก่าไม่ได้รับการอัปเดตมากนักและส่วนใหญ่ล้าสมัยกับผู้ใช้ส่วนใหญ่ที่ใช้แอปพลิเคชันเวอร์ชันใหม่กว่า
หากคุณมี Office เวอร์ชันเก่า (รวมถึง Outlook) เราขอแนะนำให้อัปเดตเป็นอย่างน้อย2013. Office 2013 เป็นเวอร์ชันล่าสุด (เมื่อเขียนบทความนี้) เป็นสำเนาที่ใช้มากที่สุดของชุดโปรแกรม Office ตรวจสอบให้แน่ใจว่าคุณมีหมายเลขผลิตภัณฑ์อยู่ในมือเนื่องจากระบบจะขอให้คุณป้อนหลังจากดาวน์โหลดเวอร์ชันที่ใหม่กว่าในคอมพิวเตอร์ของคุณ ตรวจสอบให้แน่ใจว่าคุณได้สำรองไฟล์ของคุณไปยังตำแหน่งที่สามารถเข้าถึงได้ก่อนที่จะดำเนินการต่อ
โซลูชันที่ 7: การลบบัญชีอีเมล
บัญชีอีเมลที่คุณเพิ่มในแอปพลิเคชัน Outlook จะถูกเพิ่มในรายการบัญชีอีเมลของคอมพิวเตอร์โดยอัตโนมัติ จากนั้นที่เก็บข้อมูลทั้งหมดจะซิงโครนัสรวมถึงไฟล์แนบและไฟล์สื่อทั้งหมด หากบัญชีอีเมลใด ๆ ทำให้เกิดปัญหาหรือมีไฟล์ไม่สมบูรณ์/เสียหาย คุณจะต้องเผชิญกับข้อผิดพลาดที่ไม่ตอบสนอง ในโซลูชันนี้ เราจะไปที่การตั้งค่าอีเมลและ ลบ บัญชีอีเมลทั้งหมดที่เกี่ยวข้องกับ Outlook ตรวจสอบให้แน่ใจว่าคุณมีข้อมูลรับรองเนื่องจากระบบจะขอให้คุณป้อนข้อมูลเหล่านี้ในภายหลัง
- กด Windows + R พิมพ์“ควบคุม” ในกล่องโต้ตอบและกด Enter เมื่ออยู่ในแผงควบคุม ให้ค้นหา “จดหมาย” และเปิดแอปพลิเคชั่นที่ส่งคืนผลลัพธ์
- ตอนนี้คลิกที่ บัญชีอีเมล จากหน้าต่างถัดไปที่ตามมา
- ตอนนี้อยู่ภายใต้แท็บของ อีเมล์, เลือก แต่ละบัญชีอีเมล ทีละรายการแล้วคลิก ลบ. ทำเช่นนี้กับที่อยู่อีเมลทั้งหมด
- ตอนนี้คลิกที่ ปิด และรีสตาร์ทคอมพิวเตอร์ของคุณ ตอนนี้เปิด Outlook อีกครั้งและตรวจสอบว่าปัญหาได้รับการแก้ไขหรือไม่
โซลูชันที่ 8: การปิดใช้งานซอฟต์แวร์ป้องกันไวรัส
มีรายงานมากมายที่ซอฟต์แวร์ป้องกันไวรัส เช่น Semantic หรือ Norton ทำให้เกิดการอนุญาตหรือปัญหาในการเข้าถึง ซอฟต์แวร์ป้องกันไวรัสเหล่านี้พยายามปกป้องไฟล์และโฟลเดอร์ส่วนบุคคลของคุณโดยทำให้แน่ใจว่าจะไม่มีการเปลี่ยนแปลงโดยซอฟต์แวร์หรือผู้ใช้อื่น แม้ว่าแอปพลิเคชันหลัก (เช่น Outlook) จะทำการเปลี่ยนแปลงกับไฟล์เหล่านั้น
ในบางกรณี พวกเขาให้ผลบวกที่ผิดพลาดและบล็อกการเข้าถึงเอกสาร แม้ว่าคุณจะสามารถบันทึกได้โดยธรรมชาติก็ตาม มีคุณสมบัติหลายอย่างที่ซอฟต์แวร์ป้องกันไวรัสใช้ เช่น การป้องกันไฟล์ในความหมาย McAfee ได้เผยแพร่เอกสารอย่างเป็นทางการเกี่ยวกับเรื่องนี้และอ้างว่าจะแก้ไขในการอัปเดตอย่างใดอย่างหนึ่ง คุณควรลอง กำลังปรับปรุง ซอฟต์แวร์ป้องกันไวรัสของคุณ และหากไม่ได้ผล คุณสามารถตรวจสอบบทความของเราเกี่ยวกับวิธีปิดโปรแกรมป้องกันไวรัสของคุณ
โซลูชันที่ 9: การปิดใช้งาน Add-in
ปัจจัยสำคัญประการหนึ่งเนื่องจาก Outlook เข้าสู่สถานะ "ไม่ตอบสนอง" คือการที่ส่วนเสริมของบุคคลที่สามถูกโหลดลงในซอฟต์แวร์ในขณะที่ไม่ได้รับการสนับสนุน คุณสามารถปิดใช้งาน Add-in ทั้งหมดทีละรายการและแก้ไขปัญหาที่อาจทำให้เกิดปัญหาได้ คุณสามารถลบออกอย่างถาวรได้ในภายหลัง
- เปิด Outlook แล้วคลิก “ไฟล์” ที่ด้านซ้ายบนของหน้าจอ
- ตอนนี้คลิกที่แท็บ “ตัวเลือก” อยู่ที่แถบนำทางทางด้านซ้ายของหน้าจอ
- เลือกแท็บ “ส่วนเสริม” บนบานหน้าต่างนำทางด้านซ้าย ตอนนี้ส่วนเสริมทั้งหมดจะแสดงอยู่ทางด้านขวาของคุณ ปิดใช้งาน Add-in ของบุคคลที่สามทั้งหมดและเริ่ม Word ใหม่หลังจากสิ้นสุดอย่างถูกต้องโดยใช้ Task Manager
- ตอนนี้ให้ตรวจสอบว่าปัญหาในมือได้รับการแก้ไขหรือไม่หลังจากเริ่ม Outlook ใหม่อย่างสมบูรณ์
โซลูชันที่ 10: ติดตั้ง Outlook ใหม่
หากวิธีการทั้งหมดข้างต้นไม่ได้ผล คุณสามารถติดตั้งแอปพลิเคชัน Outlook ใหม่ทั้งหมดได้ แอปพลิเคชัน Outlook ถูกรวมเข้ากับแอปพลิเคชัน Office อื่นๆ ดังนั้นตรวจสอบให้แน่ใจว่าคุณไม่มีการใช้แอปพลิเคชันเหล่านี้ในระหว่างขั้นตอนการติดตั้งใหม่ นอกจากนี้ ตรวจสอบให้แน่ใจว่าคุณมีข้อมูลประจำตัวของ Office อยู่ในมือก่อนที่จะดำเนินการต่อ เนื่องจากระบบจะขอให้คุณป้อนข้อมูลเหล่านี้อีกครั้งเมื่อคุณติดตั้งแพ็คเกจใหม่
- กด Windows + R พิมพ์“appwiz.cpl” ในกล่องโต้ตอบและกด Enter
- เมื่ออยู่ในตัวจัดการแอปพลิเคชัน ให้ค้นหา Microsoft Officeคลิกขวาที่แอปพลิเคชันแล้วเลือก ถอนการติดตั้ง.
- ตอนนี้ใส่ซีดีการติดตั้ง Office หรือไปที่เว็บไซต์ Office อย่างเป็นทางการแล้วดาวน์โหลดสำเนาใหม่ หลังการติดตั้ง ให้รีสตาร์ทคอมพิวเตอร์ของคุณก่อนเปิดตัว Outlook