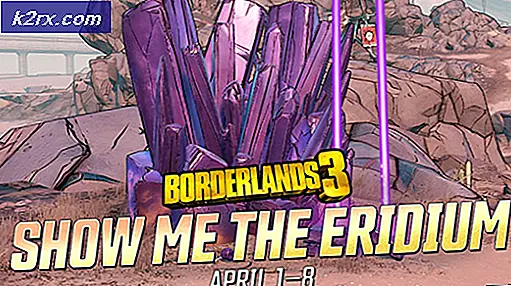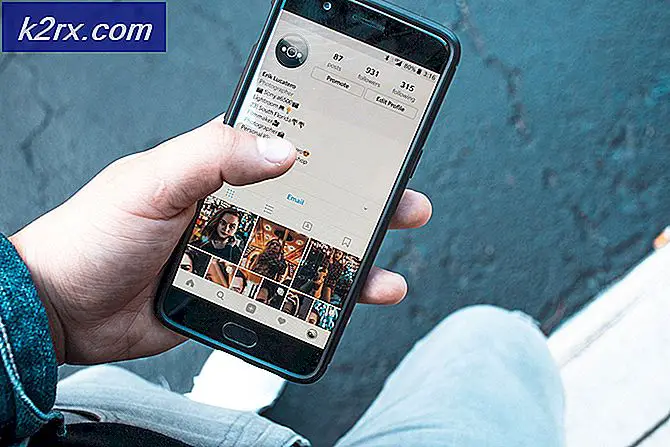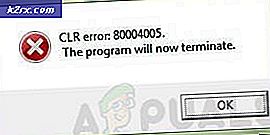ข้อผิดพลาดร้ายแรง C0000034 เมื่อใช้ Windows Update
มีรายงานว่าผู้ใช้ Windows หลายรายได้รับไฟล์ข้อผิดพลาดร้ายแรง C0000034หลังจากติดตั้งการอัปเดต Windows ที่รอดำเนินการและรีสตาร์ทคอมพิวเตอร์ตามคำแนะนำ ข้อความแสดงข้อผิดพลาดด้านล่างปรากฏขึ้นหลังจากการเริ่มต้นระบบครั้งถัดไปล้มเหลว ปัญหานี้ได้รับการยืนยันแล้วว่าจะเกิดขึ้นบน Windows 8.1 และ Windows 10
หลังจากตรวจสอบปัญหานี้แล้ว ปรากฏว่ามีสาเหตุหลายประการที่อาจก่อให้เกิดข้อผิดพลาดนี้ นี่คือรายการสั้น ๆ ของผู้กระทำผิดที่อาจต้องรับผิดชอบต่อปัญหานี้:
ไม่ใช่ว่าคุณจะรู้ทุกกรณีที่เป็นไปได้ที่อาจต้องรับผิดชอบต่อการปรากฏของปัญหานี้รายการวิธีการที่ผู้ใช้รายอื่นที่ได้รับผลกระทบใช้เพื่อแก้ไขปัญหาได้สำเร็จมีดังนี้
วิธีที่ 1: ทำการสแกน CHKDSK, SFC และ DISM
เนื่องจากปัญหานี้น่าจะเกี่ยวข้องกับความเสียหายของไฟล์ระบบบางประเภทคุณควรเริ่มคู่มือการแก้ไขปัญหานี้โดยเรียกใช้ยูทิลิตี้สองสามอย่างที่ออกแบบมาเพื่อจัดการกับไฟล์ Windows ที่เสียหาย โชคดีที่ทุกเวอร์ชันล่าสุดของ Windows มีการติดตั้ง CHKDSK (ยูทิลิตี้ตรวจสอบดิสก์) ( SFC (ตัวตรวจสอบไฟล์ระบบ) และ DISM (การปรับใช้การให้บริการและการจัดการอิมเมจ).
คำแนะนำของเราคือเรียกใช้โปรแกรมอรรถประโยชน์ทั้งสองอย่างต่อเนื่องกันเพื่อเพิ่มโอกาสในการแก้ไขไฟล์ที่เสียหายโดยไม่ต้องล้างการติดตั้ง Windows ของคุณ
อย่างไรก็ตามเนื่องจากคุณอาจไม่สามารถบูตได้ตามปกติคุณจะต้องเรียกใช้การสแกนเหล่านี้จากไฟล์ การเริ่มต้นขั้นสูง เมนูโดยการเปิดแบบยกระดับ พรอมต์ CMD
เพื่อให้สิ่งต่างๆง่ายขึ้นสำหรับคุณเราได้รวบรวมคำแนะนำทีละขั้นตอนตลอดกระบวนการทั้งหมด:
- ใส่สื่อการติดตั้งที่เข้ากันได้เริ่มคอมพิวเตอร์ของคุณตามปกติแล้วกดปุ่มใด ๆ เมื่อคุณถูกถามว่าคุณต้องการบูตจากสื่อการติดตั้งหรือไม่
- เมื่อคุณไปที่หน้าจอการติดตั้ง Windows เริ่มต้นให้คลิกที่ ซ่อมคอมพิวเตอร์ของคุณเพื่อเปิดไฟล์ เมนูการกู้คืน.
บันทึก: โปรดทราบว่าแม้ว่าคุณจะไม่สามารถเข้าถึงสื่อการติดตั้งที่เข้ากันได้ แต่คุณยังสามารถบังคับให้เมนูการกู้คืนปรากฏขึ้นได้โดยบังคับให้ปิดเครื่องโดยไม่คาดคิด 3 ครั้งในขณะที่คอมพิวเตอร์ของคุณอยู่ระหว่างขั้นตอนการเริ่มต้นระบบ นอกจากนี้คุณสามารถ สร้างสื่อการติดตั้งของคุณเอง ที่เข้ากันได้กับการติดตั้ง Windows ของคุณ
- ในที่สุดคุณก็มาถึงภายใน เมนูการกู้คืนคลิกที่ Troubleshoot จากรายการตัวเลือกที่มีจากนั้นคลิกที่ Command Prompt จากรายการตัวเลือกที่มี
- เมื่อคุณอยู่ใน Command Prompt ที่ยกระดับแล้วให้พิมพ์คำสั่งต่อไปนี้และเริ่มต้นไฟล์ CHKDSK สแกน:
CHKDSK X:
บันทึก: โปรดทราบว่า X เป็นเพียงตัวยึดตำแหน่งสำหรับไดรเวอร์ที่จัดเก็บการติดตั้ง Windows ของคุณในปัจจุบัน อย่าลืมแทนที่ตัวอักษรด้วยไดรฟ์ที่มีการติดตั้ง Windows ของคุณ โดยทั่วไปแล้วตัวอักษรนั้นคือ C
- รอจนกว่าการดำเนินการจะเสร็จสิ้นจากนั้นรีสตาร์ทคอมพิวเตอร์ตามคำแนะนำจากนั้นทำตามขั้นตอนที่ 1 ถึง 3 ด้านบนอีกครั้งเพื่อเปิดพรอมต์ CMD ที่ยกระดับอีกครั้งผ่านเมนูการกู้คืนหากคุณยังไม่สามารถบู๊ตได้
- หากปัญหายังคงไม่ได้รับการแก้ไขให้พิมพ์คำสั่งต่อไปนี้แล้วกด ป้อน เพื่อเริ่มต้นไฟล์ การสแกน SFC:
sfc / scannow
บันทึก: โปรดทราบว่ายูทิลิตี้นี้อาจหยุดทำงานในช่วงเวลาสุ่ม ในกรณีนี้อย่าขัดจังหวะการดำเนินการเนื่องจากคุณเสี่ยงต่อการสร้างข้อผิดพลาดทางตรรกะเพิ่มเติม
- เมื่อการดำเนินการเสร็จสิ้นให้รีบูตเครื่องคอมพิวเตอร์และดูว่าคุณสามารถบูตได้ตามปกติหรือไม่ ในกรณีที่คุณยังคงพบปัญหาประเภทเดิมให้ทำตามขั้นตอนที่ 1 ถึง 3 อีกครั้งเพื่อเปิดพรอมต์คำสั่งที่ยกระดับอีกครั้ง
- จากนั้นพิมพ์คำสั่งต่อไปนี้แล้วกด ป้อน เพื่อเรียกใช้การสแกน DISM:
DISM.exe / ออนไลน์ / Cleanup-Image / RestoreHealth / ที่มา: C: \ RepairSource \ Windows / LimitAccess
บันทึก: ก่อนที่คุณจะเริ่มการสแกน DISM ตรวจสอบให้แน่ใจว่าคุณมีการเชื่อมต่อกับอินเทอร์เน็ตที่เสถียร นี่เป็นสิ่งสำคัญเนื่องจาก DISM ใช้ส่วนประกอบย่อยของ Windows Update เพื่อดาวน์โหลดสำเนาที่สมบูรณ์เพื่อแทนที่ไฟล์ระบบที่เสียหาย
- เมื่อการสแกน DISM เสร็จสิ้นให้รีสตาร์ทคอมพิวเตอร์ครั้งสุดท้ายและดูว่าคุณสามารถบูตได้ตามปกติหรือไม่
ในกรณีที่คุณยังคงเห็นเหมือนเดิม c0000034 ข้อผิดพลาดร้ายแรงหลังจากความพยายามในการบูตล้มเหลวให้เลื่อนลงไปที่การแก้ไขที่เป็นไปได้ถัดไปด้านล่าง
วิธีที่ 2: การปิดใช้งาน Windows Update ผ่านเมนูการกู้คืน
ตามผู้ใช้ที่ได้รับผลกระทบบางราย คุณอาจพบว่าปัญหานี้เกิดขึ้นเนื่องจากอินสแตนซ์ที่เสียหายของ Windows Update. หากนี่คือสาเหตุหลักที่ทำให้คอมพิวเตอร์ของคุณไม่สามารถบู๊ตได้คุณอาจสามารถแก้ไขปัญหาได้โดยการเปิด MSConfig จาก ผู้ชายกู้คืนคุณและปิดการใช้งาน Windows Update ส่วนประกอบจากระยะไกล
ผู้ใช้ที่ได้รับผลกระทบหลายรายยืนยันว่าวิธีนี้เป็นสิ่งเดียวที่อนุญาตให้พวกเขาข้ามไฟล์ ข้อผิดพลาดร้ายแรง C0000034ผู้ใช้ที่สามารถทำได้สำเร็จสามารถซ่อมแซมส่วนที่เสียหายได้ Windows Update คอมโพเนนต์โดยเรียกใช้ Windows Update เครื่องมือแก้ปัญหา
ทำตามคำแนะนำด้านล่างเพื่อบูตจากไฟล์ เมนูการกู้คืน และปิดใช้งานคอมโพเนนต์ Windows Update:
บันทึก: คำแนะนำด้านล่างเป็นสากลและจะใช้ได้กับ Windows ทุกรุ่นล่าสุดรวมถึง Windows 7, Windows 8.1 และ Windows 10
- ใส่สื่อการติดตั้งที่เข้ากันได้ เริ่มคอมพิวเตอร์ของคุณตามปกติ และกดปุ่มใดๆ เมื่อถูกถามว่าคุณต้องการบูตจากดิสก์การติดตั้ง Windows หรือไม่
บันทึก: หากคอมพิวเตอร์ของคุณไม่บูตจากสื่อการติดตั้งตามค่าเริ่มต้นคุณอาจต้องเปลี่ยนรายการลำดับความสำคัญในการบูตจากเมนู BIOS หรือ UEFI
- เมื่อคุณเข้าสู่สื่อการติดตั้ง Windows เบื้องต้นแล้วให้คลิกที่ ซ่อมคอมพิวเตอร์ของคุณ เพื่อเปิดไฟล์ การกู้คืน เมนู.
บันทึก: หากคุณไม่มีสิทธิ์เข้าถึงการติดตั้งที่เข้ากันได้หรือไม่มีวิธีการสร้างใหม่ตั้งแต่ต้น คุณยังสามารถบังคับ การกู้คืน เมนูจะปรากฏขึ้นโดยบังคับให้ระบบหยุดชะงัก 3 ครั้งติดต่อกันระหว่างลำดับการบูต - คุณสามารถทำได้โดยปิดคอมพิวเตอร์ของคุณทันทีหลังจากที่ข้อผิดพลาดปรากฏขึ้น หลังจากทำเช่นนี้สองสามครั้งพีซีของคุณควรรีสตาร์ทโดยตรงในไฟล์ ตัวเลือกขั้นสูง เมนู.
- เมื่อคุณอยู่ใน ตัวเลือกขั้นสูง เข้าถึงเมนู แก้ไขปัญหา จากนั้นคลิกที่ พร้อมรับคำสั่ง เพื่อเปิดข้อความแจ้งด้วยการเข้าถึงของผู้ดูแลระบบ
- ภายในพรอมต์ CMD ที่ยกระดับให้พิมพ์คำสั่งต่อไปนี้เพื่อไปที่ไฟล์ ระบบ 32 โฟลเดอร์:
ซีดี Windows \ System32
- ถัดไปพิมพ์ "msconfig" แล้วกด ป้อน เพื่อเปิดไฟล์ การกำหนดค่าระบบ เมนู.
- เมื่อ การกำหนดค่าระบบ เมนูจะปรากฏขึ้นให้คลิกที่ไฟล์ บริการ จากเมนูแนวนอนที่ด้านบนจากนั้นค้นหาจากรายการบริการและค้นหาไฟล์ Windows Update บริการ.
- เมื่อคุณจัดการเพื่อค้นหามันเพียงแค่ยกเลิกการเลือกช่องที่เกี่ยวข้องกับ Windows Update แล้วคลิก สมัคร เพื่อบันทึกการเปลี่ยนแปลง
- ปิดพรอมต์ CMD ออกจากเมนูการกู้คืนและดูว่าคุณสามารถบูตได้ตามปกติหรือไม่
- ในกรณีที่วิธีแก้ปัญหานี้อนุญาตให้คุณข้ามไฟล์ c0000034 ข้อผิดพลาดร้ายแรงกด คีย์ Windows + R เพื่อเปิด a วิ่ง กล่องโต้ตอบ เมื่อคุณเข้าไปข้างในแล้วให้พิมพ์ 'ควบคุม' ภายในกล่องข้อความแล้วกด ป้อน เพื่อเปิดไฟล์ แผงควบคุมแบบคลาสสิก อินเตอร์เฟซ.
- เมื่อคุณอยู่ในอินเทอร์เฟซแผงควบคุมแบบคลาสสิกแล้วให้ใช้ฟังก์ชันการค้นหาที่มุมขวาบนเพื่อค้นหา "เครื่องมือแก้ปัญหา" แล้วกด ป้อน ถัดไปจากรายการผลลัพธ์คลิกที่ การแก้ไขปัญหา.
- เมื่อคุณอยู่ใน การแก้ไขปัญหา คลิกที่ไฮเปอร์ลิงก์ที่ชื่อแก้ไขปัญหาเกี่ยวกับ Windows Update (ภายใต้ ระบบและความปลอดภัย).
บันทึก: หากคุณได้รับแจ้งจากไฟล์ UAC (การควบคุมบัญชีผู้ใช้) พร้อมท์ คลิก ใช่ เพื่อให้สิทธิ์ผู้ดูแลระบบ
- เมื่อคุณไปที่หน้าจอแรกของตัวแก้ไขปัญหา Windows Update ให้เริ่มโดยคลิกที่ไฟล์ ขั้นสูง เชื่อมโยงหลายมิติจากนั้นตรวจสอบให้แน่ใจว่าช่องที่เชื่อมโยงกับทำการซ่อมแซมโดยอัตโนมัติจะถูกตรวจสอบก่อนคลิก ต่อไป.
- รอจนกว่าการสแกนจะเสร็จสมบูรณ์เนื่องจากตัวแก้ไขปัญหาพยายามตรวจหาปัญหาพื้นฐานเกี่ยวกับส่วนประกอบ Windows Update ของคุณ หากพบกลยุทธ์การซ่อมแซมที่ทำงานได้ให้ทำตามคำแนะนำบนหน้าจอเพื่อบังคับใช้การแก้ไขที่แนะนำ
- รีสตาร์ทคอมพิวเตอร์และดูว่าคุณสามารถบูตได้ตามปกติหรือไม่เมื่อเริ่มต้นคอมพิวเตอร์ครั้งถัดไป
บันทึก: เมื่อคุณทำตามขั้นตอนข้างต้นเสร็จแล้วให้ใช้เวลาในการเปิดใช้งานคอมโพเนนต์ Windows Update อีกครั้งโดยเปิดใช้งานบริการผ่าน MSConfig
ในกรณีที่คุณยังคงเห็นไฟล์ c0000034 ข้อผิดพลาดร้ายแรง ในขณะที่พยายามบูตตามปกติ ให้เลื่อนลงไปที่การแก้ไขที่เป็นไปได้ถัดไปด้านล่าง
วิธีที่ 3: ใช้ System Restore ผ่านเมนู Recovery
หากคุณเพิ่งเริ่มเห็นข้อผิดพลาดนี้หลังจากติดตั้ง Windows Update หรือหลังจากความพยายามในการติดตั้งที่ไม่สมบูรณ์คุณอาจสามารถเปลี่ยนคอมพิวเตอร์ของคุณให้กลับสู่สถานะปกติได้โดยใช้ ระบบการเรียกคืน ยูทิลิตี้
โปรดทราบว่า ระบบการเรียกคืน ได้รับการกำหนดค่าตามค่าเริ่มต้นเพื่อสร้างสแน็ปช็อตการคืนค่าระบบใหม่ในระหว่างเหตุการณ์สำคัญของระบบ ซึ่งรวมถึงการติดตั้งการอัปเดต Windows ใหม่การติดตั้งยูทิลิตี้ของบุคคลที่สามการอัปเดตความปลอดภัย ฯลฯ ดังนั้นหากคุณไม่ได้แก้ไขลักษณะการทำงานเริ่มต้นของ Windows Update คุณควรมีจุดคืนค่ามากมายให้เลือก
อย่างไรก็ตามเนื่องจากคุณอาจไม่สามารถบูตได้ตามปกติคุณจะต้องเปิดยูทิลิตี้ System Restore จากเมนูการกู้คืน คำแนะนำทีละขั้นตอนในการดำเนินการดังต่อไปนี้:
- เริ่มคอมพิวเตอร์ของคุณตามปกติและใส่ / ติดตั้ง / เสียบสื่อการติดตั้ง Windows ที่เข้ากันได้กับรุ่น Windows ของคุณ
บันทึก: หากคุณไม่สามารถเข้าถึงสื่อการติดตั้งคุณสามารถบังคับใช้ไฟล์ เมนูการกู้คืน เพื่อแสดงโดยบังคับให้มีการขัดจังหวะการเริ่มต้น 3 ครั้งติดต่อกัน
- ที่หน้าจอการตั้งค่าการติดตั้ง Windows แรกให้คลิกที่ ซ่อมคอมพิวเตอร์ของคุณจากมุมล่างซ้ายของหน้าจอเพื่อเปิดไฟล์ ตัวเลือกขั้นสูง เมนู.
- เมื่อคุณอยู่ใน ตัวเลือกขั้นสูง คลิกที่เมนู ระบบการเรียกคืน จากรายการตัวเลือกที่มี
- เมื่อคุณอยู่ใน ระบบการเรียกคืน ยูทิลิตี้เริ่มต้นด้วยการทำเครื่องหมายในช่องที่เกี่ยวข้องกับแสดงจุดคืนค่าเพิ่มเติมเมื่อคุณได้รับภาพรวมพร้อมสแนปชอตการกู้คืนที่มีอยู่แล้วให้เลือกภาพที่สร้างขึ้นก่อนการปรากฏของปัญหานี้คลิกหนึ่งครั้งเพื่อเลือกจากนั้นคลิกที่ ต่อไป เพื่อก้าวไปข้างหน้า
- ในหน้าถัดไปคลิกที่ เสร็จสิ้น และรออย่างอดทนจนกว่ายูทิลิตี้จะกู้คืนคอมพิวเตอร์ของคุณกลับสู่สถานะที่ปัญหาไม่ได้เกิดขึ้น
- บูตตามปกติและดูว่ายังคงพบข้อความแสดงข้อผิดพลาดเดียวกันหรือไม่
ในกรณีที่คุณยังเห็นเหมือนเดิม ข้อผิดพลาดร้ายแรง C0000034เลื่อนลงไปที่การแก้ไขที่เป็นไปได้ถัดไปด้านล่าง
วิธีที่ 4: ดำเนินการติดตั้งซ่อมแซม / ล้างการติดตั้ง
หากวิธีการข้างต้นไม่ได้ผลสำหรับคุณคุณควรพิจารณาอย่างจริงจังถึงความเป็นไปได้ที่คุณอาจกำลังจัดการกับปัญหาการคอร์รัปชั่นบางอย่างที่อยู่เหนือการควบคุมของคุณ
หากสถานการณ์นี้สามารถใช้งานได้คุณควรจะสามารถแก้ไขปัญหาได้โดยการรีเฟรชทุกองค์ประกอบของ Windows โดยดำเนินการติดตั้งใหม่ทั้งหมดหรือขั้นตอนการติดตั้งซ่อมแซม เนื่องจากข้อเสียที่อาจเกิดขึ้นของทั้งสองวิธีต่างกัน เราจึงได้สร้างแนวทางแยก 2 แบบ:
- ติดตั้งซ่อม (ซ่อมในสถานที่) - นี่ควรเป็นแนวทางที่ต้องการหากคุณมีการติดตั้งที่เข้ากันได้กับ Windows พร้อม แม้ว่าขั้นตอนนี้จะค่อนข้างน่าเบื่อ แต่ข้อดีหลักคือคุณสามารถเก็บไฟล์ส่วนตัวของคุณที่รวมอยู่ในไดรฟ์ OS (ซึ่งรวมถึงสื่อส่วนตัว แอปพลิเคชัน เกม และแม้แต่การตั้งค่าของผู้ใช้)
- ทำความสะอาดการติดตั้ง (ซ่อมแซมในสถานที่) - หากคุณกำลังมองหาขั้นตอนที่ง่ายและรวดเร็วและคุณได้สำรองข้อมูลไว้แล้วหรือคุณไม่สนใจที่จะล้างข้อมูลไดรฟ์ระบบปฏิบัติการของคุณนี่ควรเป็นทางเลือกของคุณ การดำเนินการนี้สามารถทำได้โดยตรงจากเมนู GUI และคุณไม่จำเป็นต้องใช้สื่อการติดตั้งที่เข้ากันได้