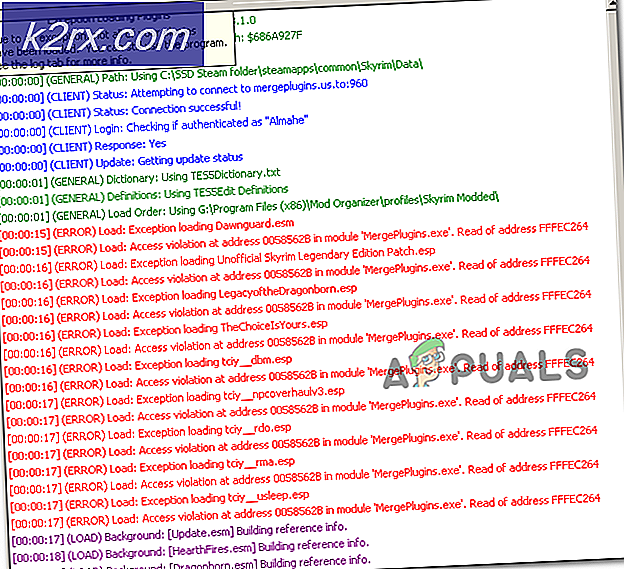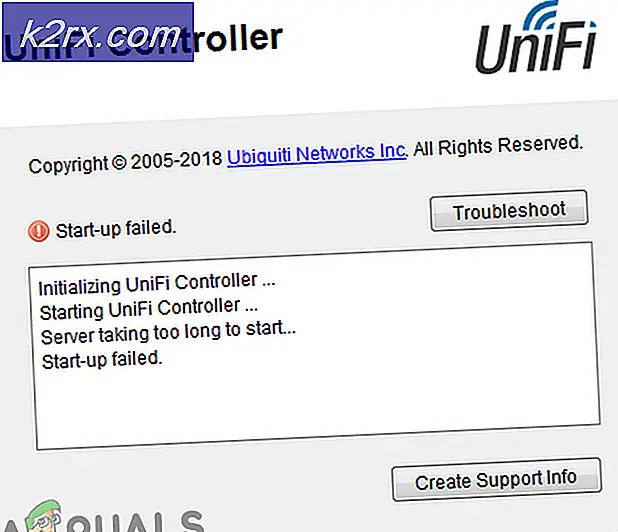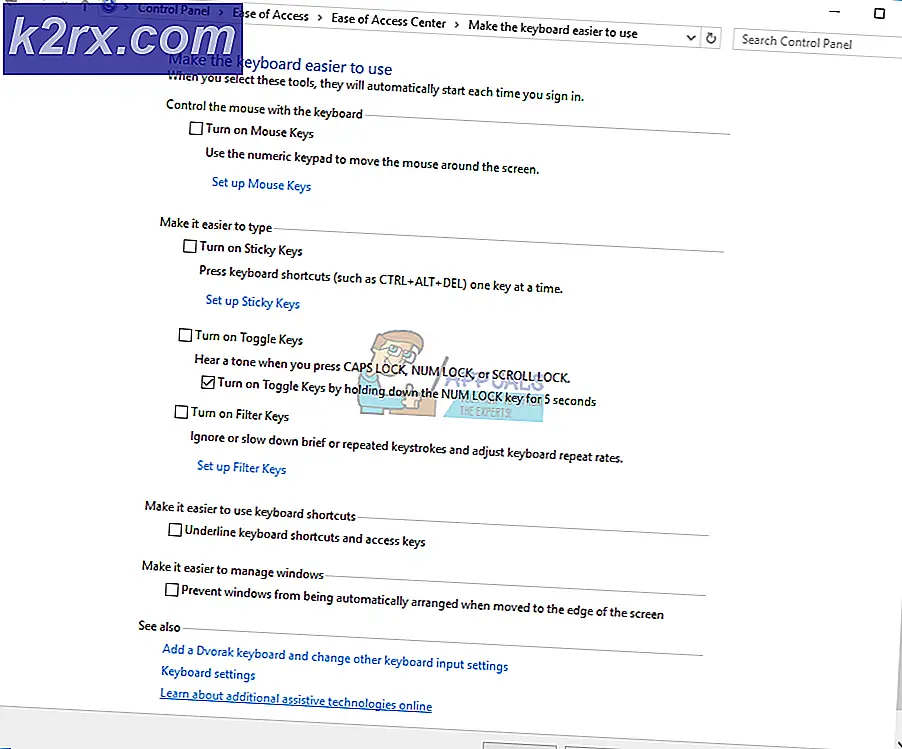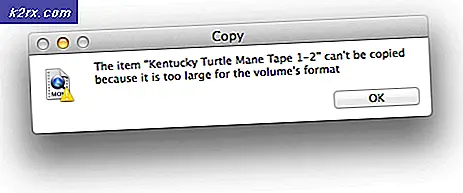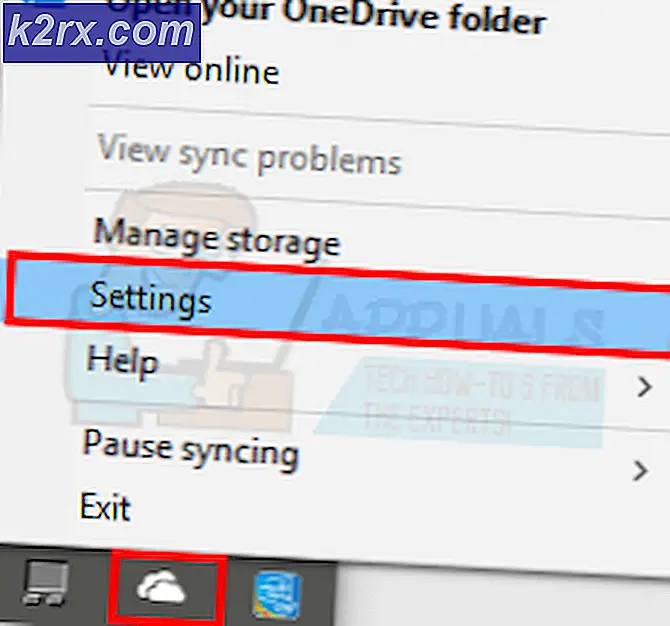แก้ไข: Netflix ไม่ทำงานบน Xbox One
Netflix เป็นแอพพลิเคชันที่นิยมใช้กันมากใน Xbox One ซึ่งคุณสามารถสตรีมภาพยนตร์และซีซันบนคอนโซลได้ หลายพันคนใช้โปรแกรมนี้และมากหรือน้อยจะมีเสถียรภาพมาก
อย่างไรก็ตามอาจมีบางกรณีที่คุณไม่สามารถเปิดหรือใช้ Netflix บนคอนโซลได้ ปัญหานี้อาจเกิดจากหลายสาเหตุเช่นแอพพลิเคชันไม่ได้รับการติดตั้งอย่างถูกต้องหรืออาจมีการตั้งค่าบางอย่างที่ขัดแย้งกัน เราได้ระบุวิธีแก้ปัญหาสำหรับปัญหานี้ไว้หลายวิธี ลองดูสิ.
วิธีที่ 1: การปิดใช้งานคำอธิบายภาพ
คำอธิบายภาพคำอธิบายภาพจะช่วยให้คุณอ่านคำที่พูดในส่วนเสียงของวิดีโอหรือรายการทีวี เมื่อเปิดใช้คุณจะเห็นคำอธิบายภาพที่ด้านล่างของหน้าจอ พวกเขาจะถูกใช้โดยผู้ใช้เพื่อทำความเข้าใจโปรแกรมให้ดียิ่งขึ้นและอย่าพลาดรายละเอียดใด ๆ
ดูเหมือนว่าบางครั้งคุณลักษณะนี้ไม่สามารถทำงานได้ดีกับ Netflix คุณสามารถลองปิดใช้งานตัวเลือกนี้และตรวจสอบว่าการแก้ไขแอ็พพลิเคชันนี้หรือไม่
- เปิดคอนโซลและไปที่การ ตั้งค่า เพื่อทำการเปลี่ยนแปลงที่จำเป็น
- ภายใต้การตั้งค่าคอนโซลคลิกที่ คำอธิบายภาพคำบรรยายแบบปิด ที่ด้านล่างขวาของหน้าจอ
- ตรวจสอบให้แน่ใจว่าปิดคำบรรยายภาพแล้ว หลังจากทำการเปลี่ยนแปลงที่จำเป็นแล้วให้รีสตาร์ทคอนโซลและตรวจสอบว่าสามารถแก้ปัญหาได้หรือไม่ ถ้าไม่สามารถย้อนกลับการเปลี่ยนแปลงโดยใช้วิธีเดียวกันได้
วิธีที่ 2: การเปิดใช้งาน Cortana บน Xbox One
การแก้ปัญหาอื่นที่ดูเหมือนจะทำงานสำหรับคนจำนวนมากได้เปิดใช้ Cortana บน Xbox One ของคุณ Cortana เป็นผู้ช่วยเสมือนที่พัฒนาโดย Microsoft และช่วยให้คุณสามารถดำเนินการต่างๆโดยใช้การรู้จำเสียงพูด เป็นแอปพลิเคชันที่เป็นประโยชน์ แต่คุณต้องยอมรับข้อกำหนดสิทธิ์การใช้งานก่อนใช้งาน
เราสามารถลองเปิดใช้ Cortana บน Xbox One ของคุณและตรวจสอบว่ามีความแตกต่างกันหรือไม่ ถ้าไม่ทำคุณสามารถย้อนกลับการเปลี่ยนแปลงได้
- เปิด การตั้งค่า บน Xbox One ของคุณและไปที่ แท็บระบบ โดยใช้บานหน้าต่างนำทางที่ด้านซ้ายของหน้าจอ
- เลือก การตั้งค่า Cortana ที่ด้านขวาของหน้าจอ
- ข้อตกลงจะมีขึ้นเพื่อขอให้คุณยอมรับข้อกำหนดในการให้บริการ เลือก ฉันยอมรับ และเปิดใช้งาน Cortana ตามลำดับ หลังจากทำการเปลี่ยนแปลงที่จำเป็นแล้วให้รีสตาร์ทคอนโซลและตรวจสอบว่าปัญหาได้รับการแก้ไขหรือไม่
วิธีที่ 3: การถอดปลั๊กอุปกรณ์เสริม
เหตุผลที่แอ็พพลิเคชัน Netflix อาจล้มเหลวในการเปิดตัวก็คือคุณมีอุปกรณ์ภายนอกเชื่อมต่อกับคอนโซล Xbox One ของคุณ อุปกรณ์เหล่านี้รวมถึงอุปกรณ์ บันทึกภาพ, HDTV air เป็นต้นปิด Xbox และถอดสายไฟออก หลังจากปิดเครื่อง ถอด อุปกรณ์ภายนอกทั้งหมด ออก และเชื่อมต่อ Xbox One เข้ากับจอภาพหรือทีวีเท่านั้น หลังจากลบอุปกรณ์ทั้งหมดแล้วให้เริ่ม Xbox One อีกครั้งและตรวจสอบว่ามีความแตกต่างกันหรือไม่
PRO TIP: หากปัญหาเกิดขึ้นกับคอมพิวเตอร์หรือแล็ปท็อป / โน้ตบุ๊คคุณควรลองใช้ซอฟต์แวร์ Reimage Plus ซึ่งสามารถสแกนที่เก็บข้อมูลและแทนที่ไฟล์ที่เสียหายได้ วิธีนี้ใช้ได้ผลในกรณีส่วนใหญ่เนื่องจากปัญหาเกิดจากความเสียหายของระบบ คุณสามารถดาวน์โหลด Reimage Plus โดยคลิกที่นี่หมายเหตุ: นี่เป็นทางออกที่สำคัญมากเนื่องจากคนส่วนใหญ่ที่มีปัญหาเกี่ยวกับ Netflix รายงานว่าเนื่องจาก อุปกรณ์บันทึกข้อมูล อย่างที่เราทราบ Netflix ไม่อนุญาตให้คุณบันทึกรายการทีวีหรือซีซันออกอากาศ Xbox ลงทะเบียนอุปกรณ์บันทึกข้อมูลใด ๆ ที่เชื่อมต่ออยู่โดยอัตโนมัติและในทางกลับกันแอ็พพลิเคชันไม่ได้เปิดใช้งานได้สำเร็จ
วิธีที่ 4: การรีเซ็ต Netflix
เราสามารถลองเลิก Netflix แล้วเปิดใหม่อีกครั้ง บางครั้งแอพพลิเคชันสามารถใช้งานได้และอาจทำให้เกิดปัญหาได้ในกรณีของเราแอปพลิเคชันไม่ทำงานตามที่คาดหมาย หากไม่ได้ผลเราสามารถลองติดตั้ง Netflix ใหม่ได้เป็นอย่างดี
- ใช้แป้นลูกศรเพื่อ เน้น Netflix บนหน้าจอของคุณ เมื่อเคอร์เซอร์อยู่ใน Netflix (Netflix ถูกเลือกไว้) ให้ดำเนินการต่อ
- ตอนนี้คลิกที่ ปุ่มเมนูที่ ปรากฏบนตัวควบคุมเพื่อเปิดตัวเลือกที่เกี่ยวข้องกับแอ็พพลิเคชัน Netflix
- เลือก ออก จากรายการตัวเลือกที่พร้อมใช้งาน หลังจากเลิกใช้แอพพลิเคชันแล้วให้เปิดใช้งานอีกครั้งและตรวจสอบว่าแอพพลิเคชันทำงานได้ตามที่คาดไว้หรือไม่
วิธีที่ 5: เข้าสู่ระบบอีกครั้ง
ก่อนที่เราจะดำเนินการติดตั้งใหม่คุณสามารถลองเข้าสู่ระบบแอพพลิเคชัน Netflix ได้อีกครั้ง ขั้นแรกให้ออกจากระบบโดยใช้ส่วนติดต่อหลักและปิด Xbox One อย่างสมบูรณ์ หลังจากเปิดเครื่องอีกครั้งลองเข้าสู่ระบบอีกครั้งและตรวจดูว่า Netflix ทำงานตามที่คาดไว้หรือไม่ มีหลายกรณีที่ผู้ใช้รายงานว่าการเข้าสู่ระบบใหม่อย่างเรียบง่ายช่วยแก้ปัญหาของพวกเขาได้เช่นเมื่อใดก็ตามที่คุณทำการล็อกอินใหม่ข้อมูลจาก Netflix จะถูกเรียกใช้จากฐานข้อมูลและอาจช่วยในการแก้ไขปัญหาที่เรากำลังประสบอยู่
วิธีที่ 6: การติดตั้ง Netflix ใหม่
หากโซลูชันทั้งหมดข้างต้นไม่ทำงานเราสามารถลองติดตั้งแอ็พพลิเคชันใหม่ได้ การทำเช่นนี้จะเป็นการล็อกเอาท์โดยอัตโนมัติและคุณจะต้องเข้าสู่ระบบอีกครั้ง ตรวจสอบว่าคุณมีข้อมูลรับรองและข้อมูลบัญชีทั้งหมดอยู่ในมือก่อนที่จะดำเนินการแก้ไขปัญหานี้
- คลิกที่ เกมและแอปของฉันที่ อยู่ในส่วนติดต่อหลักของคอนโซลของคุณ
- เลือก Apps โดยใช้แถบนำทางด้านซ้ายเพื่อเปิดแอปพลิเคชันทั้งหมดของคุณ เรียกดูข้อมูลเหล่านี้จนกว่าคุณจะเลือก Netflix
- กดปุ่มเมนูที่มีอยู่ในตัวควบคุมเพื่อแสดงตัวเลือก เลือก Manage app จากรายการตัวเลือกที่พร้อมใช้งาน
- ตอนนี้ ถอนการติดตั้ง แอ็พพลิเคชันโดยใช้ตัวเลือกที่ระบุในหน้าจอถัดไป หลังจากถอนการติดตั้งแล้วรีบูตคอนโซล Xbox One และติดตั้งแอพพลิเคชันอีกครั้ง
- หลังจากลงชื่อเข้าใช้บัญชีของคุณตรวจสอบว่าปัญหาได้รับการแก้ไขแล้วหรือไม่
เคล็ดลับ: รีบูตคอนโซล Xbox One ของคุณทั้งหมดหลังจากที่ถอดสายไฟออกจากเครื่องคอมพิวเตอร์
PRO TIP: หากปัญหาเกิดขึ้นกับคอมพิวเตอร์หรือแล็ปท็อป / โน้ตบุ๊คคุณควรลองใช้ซอฟต์แวร์ Reimage Plus ซึ่งสามารถสแกนที่เก็บข้อมูลและแทนที่ไฟล์ที่เสียหายได้ วิธีนี้ใช้ได้ผลในกรณีส่วนใหญ่เนื่องจากปัญหาเกิดจากความเสียหายของระบบ คุณสามารถดาวน์โหลด Reimage Plus โดยคลิกที่นี่