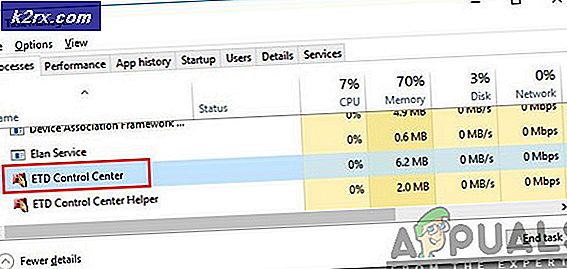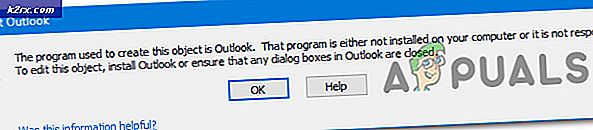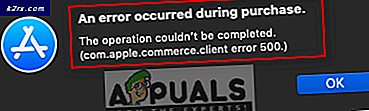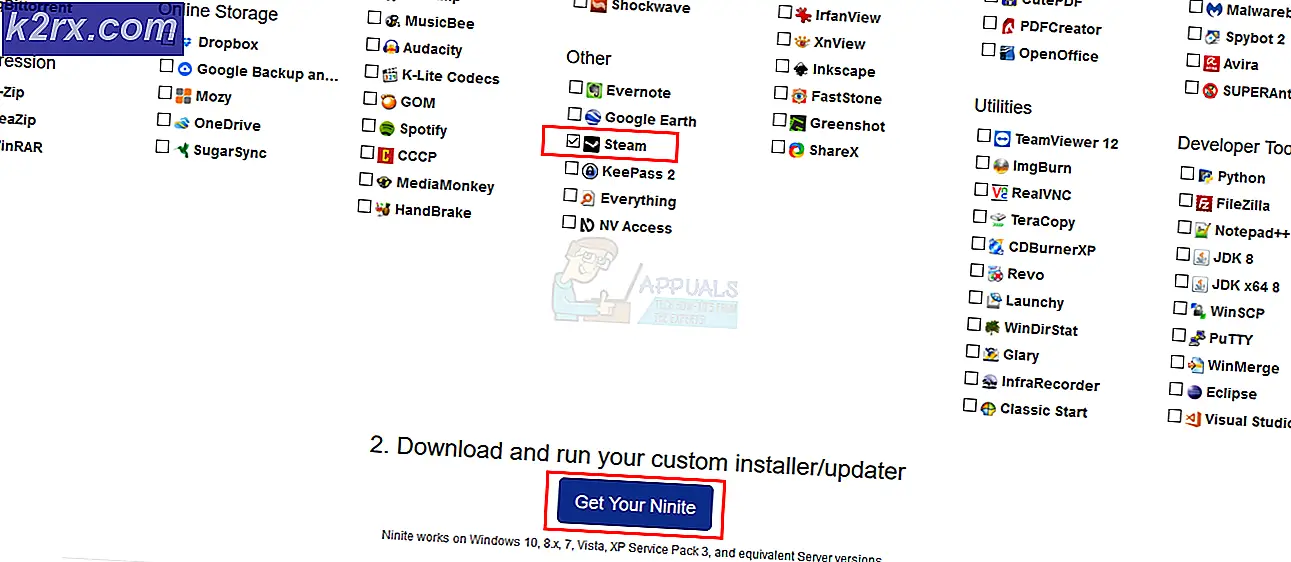วิธีการถ่ายโอนรายชื่อจาก iPhone เก่าไปยัง iPhone X
ที่อยู่ติดต่อเป็นส่วน สำคัญ ใน iPhone ของคุณ พวกเขาเป็น ลิงก์ ไปยัง เพื่อน ครอบครัว และ คู่ค้า ทางธุรกิจของ คุณ นอกจากนี้ยังเป็นไปไม่ได้ที่จะจำหมายเลขโทรศัพท์และรายละเอียดการติดต่ออื่น ๆ ได้ ดังนั้นการเข้าถึงรายการที่ติดต่อของคุณเป็นสิ่งสำคัญ อย่างยิ่ง ในชีวิตประจำวันของคุณ
แต่คุณจะรักษาที่อยู่ติดต่อไว้อย่างไรเมื่อซื้อ iPhone 8 หรือ iPhone X ใหม่?
ด้วยคุณลักษณะของ iOS การถ่ายโอนที่อยู่ติดต่อจาก iPhone เครื่องเก่าไปยัง iPhone X ใหม่หรือ iPhone อื่น ๆ ไม่ใช่เรื่องใหญ่ มีหลายวิธีที่คุณสามารถทำได้ อย่างไรก็ตามคุณควรเลือกวิธีการถ่ายโอนข้อมูลผู้ติดต่อโดยขึ้นอยู่กับ จำนวนผู้ติดต่อที่คุณถ่ายโอน รูปแบบ iPhone เก่า ของคุณและ iPhone ที่คุณจะโอน
ในบทความนี้เราจะอธิบายวิธีการต่างๆในการโอนรายชื่อติดต่อจาก iPhone เครื่องเก่าไปยัง iPhone X ใหม่เอี่ยมของคุณ
วิธีหนึ่งในการทำเช่นนี้คือการทำสำรองที่อยู่ติดต่อปัจจุบันของคุณใน iCloud และกู้คืนข้อมูลสำรองไปยัง iPhone X ใหม่วิธีนี้สะดวกหากคุณต้องการถ่ายโอนรายการทั้งหมดของรายการ ในทางกลับกันหากคุณต้องการโอนรายชื่อติดต่อแต่ละรายคุณสามารถทำได้โดยใช้ขั้นตอนการแชร์รายชื่อติดต่อที่อธิบายไว้ในวิธีที่สองของเรา และสุดท้ายหากคุณได้ซิงค์ข้อมูลบน iPhone X หรือ iPhone 8/8 Plus ใหม่แล้วคุณสามารถใช้แอพของบุคคลที่สามฟรีจาก App Store ได้
ถ่ายโอนรายชื่อไปยัง iPhone X ของคุณโดยใช้ iCloud
วิธีที่ง่าย ที่สุดปลอดภัย และ เร็วที่สุด ในการถ่ายโอนที่อยู่ติดต่อจาก iPhone เครื่องเก่าไปยัง iPhone X หรือ iPhone 8/8 Plus ใหม่ของคุณกำลัง ใช้ iCloud มี 2 วิธีในการถ่ายโอนที่ติดต่อของคุณโดยใช้วิธีการนี้ซึ่งอธิบายไว้ในส่วนที่เหลือของส่วนนี้
หากใช้บัญชี iCloud เดียวกันในอุปกรณ์ทั้งสอง (iPhone เก่าและของใหม่) โปรดทำตามวิธีแรก และหากคุณใช้บัญชี iCloud อื่นบน iDevices คุณจะต้องดำเนินการตามขั้นตอนที่สอง ฉันรู้ว่ามีบางคนเปลี่ยนไปใช้บัญชี iCloud ใหม่เมื่อซื้ออุปกรณ์ใหม่ ดังนั้นถ้าคุณอยู่ในหมวดหมู่นี้คุณควรทำขั้นตอนการถ่ายโอนที่สอง
การถ่ายโอนที่ติดต่อโดยใช้ iCloud เดียวกัน
ก่อนที่เราจะเริ่มกระบวนการโอนข้อมูลโปรดตรวจสอบว่าคุณได้เชื่อมต่อ iPhone ทั้งที่เก่าและใหม่เข้ากับเครือข่าย Wi-Fi
- ใช้ iPhone เก่า และไปที่การ ตั้งค่า แตะ ชื่อ ของคุณ และเปิด iCloud
- เข้าสู่ระบบ บัญชี iCloud ของคุณ (ถ้าคุณยังไม่ได้ดำเนินการ) และตรวจสอบให้แน่ใจว่าได้เปิดใช้งาน Contact Sync
- รอ ให้ iPhone ซิงค์ รายชื่อติดต่อกับ iCloud
- ใช้ iPhone X หรือ iPhone 8/8 Plus ใหม่ และปฏิบัติตามขั้นตอนแรก 3 ขั้นตอนนี้ (เข้าสู่ระบบไปยัง บัญชี iCloud เดียวกัน และ เปิดใช้งาน การเปลี่ยน Contact Sync )
- หลังจากผ่านไปสักระยะหนึ่งคุณจะมีที่อยู่ติดต่อทั้งหมดใน iPhone เครื่องใหม่
หมายเหตุ: ตรวจสอบให้แน่ใจว่าทั้งสองเครื่องมีแบตเตอรี่เพียงพอก่อนที่จะเริ่มการซิงโครไนซ์ หาก iPhones ใดมี แบตเตอรี่น้อยกว่า 20% ให้เสียบปลั๊กไฟเข้ากับเต้าเสียบไฟ คุณต้องการตรวจสอบให้แน่ใจว่าขั้นตอนการซิงค์จะเสร็จสิ้นโดยไม่มีการขัดจังหวะเพื่อให้ได้ผลลัพธ์ที่ต้องการ
การถ่ายโอนที่อยู่ติดต่อจาก iCloud เวอร์ชันเก่าไปเป็น iCloud ใหม่
ขั้นแรกแจ้งให้คุณทราบว่าสำหรับวิธีนี้คุณจะต้องมีคอมพิวเตอร์ที่ใช้ระบบปฏิบัติการใด ๆ ต่อไปนี้: Windows, Mac, Linux หรือ Chrome OS
PRO TIP: หากปัญหาเกิดขึ้นกับคอมพิวเตอร์หรือแล็ปท็อป / โน้ตบุ๊คคุณควรลองใช้ซอฟต์แวร์ Reimage Plus ซึ่งสามารถสแกนที่เก็บข้อมูลและแทนที่ไฟล์ที่เสียหายได้ วิธีนี้ใช้ได้ผลในกรณีส่วนใหญ่เนื่องจากปัญหาเกิดจากความเสียหายของระบบ คุณสามารถดาวน์โหลด Reimage Plus โดยคลิกที่นี่- ซิงค์ที่ อยู่ติดต่อจาก iPhone เครื่องเก่า ของคุณไปยัง iCloud (ใช้วิธีการที่อธิบายไว้ในส่วนก่อนหน้านี้)
- รอ จนกว่ากระบวนการตรวจสอบว่ารายชื่อติดต่อทั้งหมดของคุณถูกโอนไปยัง iCloud
- ไปที่ icloud.com จากคอมพิวเตอร์ของคุณและ เข้าสู่ระบบ โดยใช้ ข้อมูลประจำตัว เดียวกันกับที่ คุณใช้ใน iPhone เครื่อง เก่า ของคุณ
- เปิด ไอคอน รายชื่อ บนหน้าจอหลัก
- คลิก การตั้งค่า ที่มุมล่างซ้ายของหน้าจอและ เลือก เลือก ทั้งหมด
- ขณะที่คุณได้ เลือกที่อยู่ ติดต่อ ทั้งหมดของคุณ ให้ คลิก ที่การ ตั้งค่า อีกครั้งและ เลือก ส่งออก vCard ด้วยขั้นตอนนี้คุณสามารถส่งออกรายชื่อติดต่อทั้งหมดของคุณไปยังคอมพิวเตอร์ได้
- ขณะนี้ ออก จาก ระบบ จากบัญชี iCloud เก่า
- เข้าสู่ระบบ บัญชี iCloud ใหม่ ของคุณหรือ ลงชื่อสมัครใช้ หากคุณยังไม่ได้สร้างบัญชี
- ทำตาม ขั้นตอน ตั้งแต่ 1 ถึง 6 (รวมถึงขั้นตอนที่ 6) แต่แทนที่จะเลือกส่งออก vCard เลือก ตัวเลือก นำเข้า vCard
- เลือก ไฟล์ ที่คุณ บันทึกไว้ ในคอมพิวเตอร์ก่อนหน้านี้และกระบวนการนี้จะเสร็จสิ้น
ตอนนี้คุณได้ นำเข้า รายชื่อติดต่อทั้งหมดจากบัญชี iCloud เวอร์ชันเก่าของคุณไปยังบัญชีใหม่เรียบร้อยแล้ว ขั้นตอนต่อไปคือการซิงค์รายชื่อติดต่อเหล่านี้จากบัญชี iCloud ใหม่ไปยัง iPhone X หรือ iPhone 8/8 Plus ใหม่ของคุณ สำหรับจุดประสงค์ดังกล่าวให้ทำตามขั้นตอนในส่วน Transferring Contacts โดยใช้ส่วน iCloud เดียวกันจากด้านบน
การแชร์ที่อยู่ติดต่อจาก iPhone เครื่องเก่าของคุณไปยังเครื่องใหม่
วิธีการแชร์สมุดติดต่อเหมาะสำหรับผู้ใช้ทั้งหมดที่ต้องการแชร์ที่อยู่ติดต่อหรือสองคนจาก iPhone เครื่องหนึ่งไปยังอีกเครื่องหนึ่ง หากอุปกรณ์เครื่องเก่าของคุณเป็น iPhone 5 หรือใหม่กว่าคุณสามารถใช้ฟังก์ชัน AirDrop ของ iOS ได้ มิเช่นนั้นคุณสามารถแชร์ที่อยู่ติดต่อกับ iMessage หรือ WhatsApp ได้
- รับ iPhone เก่า ของคุณและไปที่ Contacts
- เปิดผู้ ติดต่อที่ คุณต้องการแชร์และคลิกที่ Share Contact
- หาก iPhone ใหม่ของคุณอยู่ใกล้และเชื่อมต่อกับ Wi-Fi เดียวกันกับเครือข่ายเดิมให้เลือก AirDrop มิเช่นนั้นให้เลือก Mail, Message หรือ WhatsApp เพื่อใช้ข้อมูลร่วมกัน
ถ่ายโอนรายชื่อไปยัง iPhone X ของคุณโดยใช้ Apps ของบุคคลที่สาม
วิธีนี้ ไม่ รวมถึงการ ใช้บัญชี iCloud ของคุณ และเป็น ประโยชน์ อย่างยิ่ง หากคุณมี ปัญหาเกี่ยว กับ บัญชี ของคุณบน iCloud นอกจากนี้นี่เป็นวิธีที่ง่ายที่สุดในการแชร์รายชื่อจาก iPhone เครื่องหนึ่งไปยังอีกเครื่องหนึ่ง
มีแอปฟรีและแอปฟรีมากมายใน Apple App Store ที่สามารถทำงานนี้ให้คุณได้ ที่นี่ฉันจะพูดถึงสองคนฟรีซึ่งฉันคิดว่ามีประโยชน์มากที่สุด งานแรกของเราคือ My Contacts Backup ในการถ่ายโอนที่อยู่ติดต่อของคุณให้ ดาวน์โหลด แอพจาก App store และ ปฏิบัติตาม คำแนะนำ คุณจะทำขั้นตอนทั้งหมดไม่เกิน 5 นาที หากด้วยเหตุผลใดก็ตามคุณสามารถใช้งานนี้ได้คุณสามารถหา 2 ทางเลือกติดต่อสำรองข้อมูลและแอพที่ติดต่อของฉันได้ ขั้นตอนการถ่ายโอนไม่แตกต่างจากที่พบในแอปพลิเคชันตัวแรกดังนั้นโปรดเลือกแบบที่คุณชอบ
คำสุดท้าย
อย่างที่คุณเห็นการถ่ายโอนที่อยู่ติดต่อจาก iPhone เครื่องเก่าของคุณไปยัง iPhone X หรือ iPhone 8/8 Plus อันเป็นแบรนด์ใหม่ไม่ใช่เรื่องใหญ่ คำนึงถึงความต้องการของคุณและเลือกวิธีการที่เหมาะสมกับคุณมากที่สุด นั่นคือวิธีที่คุณจะได้งานทำ และโปรดอย่าลืมว่าการติดต่อกับ ซิงค์ กับ iCloud เป็น วิธีที่ ดีที่สุด ใน การทำให้ที่อยู่ ติดต่อ ของคุณ ปลอดภัย ไม่ว่าจะเกิดอะไรขึ้นกับ iDevice ของคุณคุณจะมีไว้ใน iCloud และจะสามารถเข้าถึงได้ทุกเมื่อที่คุณต้องการ
นอกจากนี้อย่าอายที่จะแบ่งปันกับเราหากคุณรู้จักวิธีอื่นในการถ่ายโอนข้อมูลติดต่อระหว่าง iDevices
PRO TIP: หากปัญหาเกิดขึ้นกับคอมพิวเตอร์หรือแล็ปท็อป / โน้ตบุ๊คคุณควรลองใช้ซอฟต์แวร์ Reimage Plus ซึ่งสามารถสแกนที่เก็บข้อมูลและแทนที่ไฟล์ที่เสียหายได้ วิธีนี้ใช้ได้ผลในกรณีส่วนใหญ่เนื่องจากปัญหาเกิดจากความเสียหายของระบบ คุณสามารถดาวน์โหลด Reimage Plus โดยคลิกที่นี่