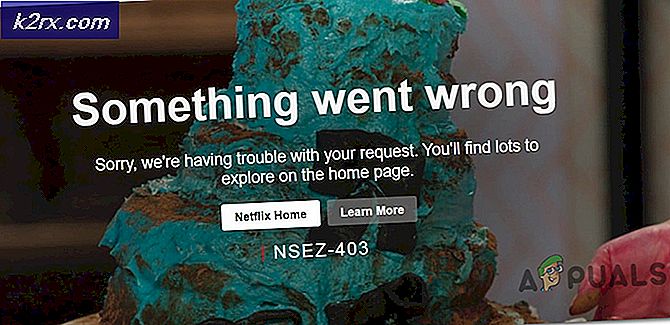แก้ไข: iPhone ไม่รู้จักโดย Windows 10
iPhones มีข้อสงสัยมาไกลตั้งแต่รุ่นแรกของพวกเขา iPhone ล่าสุดเช่น iPhone 8, 8 Plus และ iPhone X มาพร้อมกับคุณลักษณะมากมายที่ทำให้ชีวิตง่ายขึ้นมาก เนื่องจาก iPhone เหล่านี้เป็นส่วนหนึ่งของชีวิตประจำวันของเราจึงมีสื่อและเอกสารอื่น ๆ ที่บันทึกอยู่ในอุปกรณ์เหล่านี้ หลายครั้งที่คุณต้องการมีข้อมูลนี้ในคอมพิวเตอร์ของคุณเช่นกัน โดยปกติคุณจะเชื่อมต่อ iPhone เข้ากับคอมพิวเตอร์และโอนไฟล์ที่ต้องการ แต่บางครั้งคุณอาจเห็นว่าคอมพิวเตอร์ของคุณไม่รู้จักอุปกรณ์ของคุณ มีบางกรณีที่ iTunes ของคุณจะไม่รู้จักอุปกรณ์ของคุณด้วย มีหลายกรณีในกรณีนี้ ตัวอย่างเช่น iTunes อาจรู้จัก iPhone ของคุณ แต่คอมพิวเตอร์ของคุณอาจไม่ได้หรือในทางกลับกัน ในกรณีที่เลวร้ายที่สุดทั้ง iTunes และคอมพิวเตอร์ของคุณอาจไม่รู้จักอุปกรณ์ของคุณ
ปัญหานี้ของ iPhone ไม่ได้รับการยอมรับอาจเกิดจากสองสิ่ง สิ่งแรกนี้คือ iTunes ที่ล้าสมัยหรือเสียหาย ปัญหาอาจเกิดจากไดรเวอร์ที่ไม่ถูกต้อง ไดร์เวอร์ของบริการ / แอพพลิเคชันที่เกี่ยวข้องกับ iPhone อาจล้าสมัยหรือเสียหาย ดังนั้นคุณอาจเห็นได้ว่าปัญหานี้สามารถแก้ไขได้โดยง่ายด้วยการอัปเดตไดรเวอร์และแอพพลิเคชันของคุณ
ต่อไปนี้เป็นวิธีการบางอย่างที่จะแนะนำคุณตลอดกระบวนการแก้ปัญหาหลัก
เคล็ดลับ
ตามปกติเราต้องการให้คำแนะนำและเคล็ดลับเล็ก ๆ ที่อาจช่วยคุณแก้ปัญหาหรืออย่างน้อยก็ทำให้เกิดความแคบลง
- ตรวจสอบว่า Windows ของคุณได้รับการอัปเดตแล้ว ถ้าไม่ติดตั้ง Windows Updates ล่าสุดทั้งหมด
- รีสตาร์ทอุปกรณ์ทั้งหมดที่เกี่ยวข้องในกระบวนการ ซึ่งรวมถึงคอมพิวเตอร์และ iPhone ของคุณ
- กำจัด USB-hub และเชื่อมต่อ iPhone ของคุณเข้ากับพอร์ตคอมพิวเตอร์โดยตรง
- ตรวจสอบว่า iPhone ของคุณเปิดอยู่หรือไม่ ต้องเปิดใช้งาน
- เมื่อคุณเชื่อมต่อ iPhone เข้ากับคอมพิวเตอร์ของคุณคุณจะเห็นข้อความแจ้งบน iPhone ว่าถามว่าคุณเชื่อถือคอมพิวเตอร์หรือไม่ ตรวจสอบให้แน่ใจว่าคุณได้เลือกตัวเลือก Trust
- ตรวจสอบสาย USB อย่างละเอียด ตรวจสอบให้แน่ใจว่าสาย USB ไม่เสียหาย ตรวจดูว่าเชื่อมต่อกับพอร์ตทำงานหรือไม่และเชื่อมต่ออย่างถูกต้อง บางครั้งปัญหาก็คือการสูญเสียการเชื่อมต่อ
- ตรวจสอบว่า iTunes อัปเดตเป็นเวอร์ชันล่าสุดแล้ว เพียงแค่เริ่ม iTunes ให้ไปที่ Help แล้วเลือก Check for Updates
- ตรวจสอบว่า iPhone ของคุณได้รับการปลดล็อกเช่นคุณสามารถดูหน้าจอหลักและแอปได้ บางครั้ง iPhone ของคุณจะไม่ได้รับการยอมรับในสถานะล็อค
- ตรวจสอบว่าไม่มีปัญหาที่ขัดแย้งกับแอ็พพลิเคชันของบุคคลที่สาม ขอแนะนำให้ปิดโปรแกรมป้องกันไวรัสของคุณเป็นระยะเวลาสั้น ๆ โปรแกรมป้องกันไวรัสมาพร้อมกับตัวเลือกปิดใช้งาน ดังนั้นปิดการใช้งานโปรแกรมป้องกันไวรัสของคุณและจากนั้นตรวจสอบ
วิธีที่ 1: ถอนการติดตั้งและติดตั้ง iTunes ใหม่
สิ่งแรกที่คุณควรทำคือติดตั้ง iTunes ของคุณใหม่ เนื่องจาก iTunes ไม่รู้จัก iPhone ของคุณการแก้ไขปัญหาควรเริ่มต้นด้วย iTunes อุปกรณ์ของคุณอาจไม่ได้รับการยอมรับเนื่องจากโปรแกรมประยุกต์ที่ล้าสมัยหรือเสียหาย
โปรดจำไว้ว่านี่ไม่ใช่แค่การอัปเดต iTunes เท่านั้น ก่อนอื่นเราจะถอนการติดตั้ง iTunes จากนั้นติดตั้งใหม่บนคอมพิวเตอร์ ดังนั้นขั้นแรกให้ดูที่วิธีการถอนการติดตั้ง iTunes
ถอนการติดตั้ง
- กด ปุ่ม Windows ค้างไว้และกด R
- พิมพ์ appwiz.cpl แล้วกด Enter
- ค้นหาและเลือก iTunes
- คลิก ถอนการติดตั้ง และปฏิบัติตามคำแนะนำเพิ่มเติม
- ตอนนี้ค้นหาและเลือก Bonjour
- คลิก ถอนการติดตั้ง และทำตามและแจ้งเพิ่มเติม
เมื่อทำเสร็จแล้ว iTunes ของคุณควรจะถอนการติดตั้งจากคอมพิวเตอร์โดยสมบูรณ์
ติดตั้ง
- ไป ที่นี่ และคลิกที่ ดาวน์โหลด แม้ว่าคุณจะมีโปรแกรมติดตั้งไว้แล้วก็ตามให้ดาวน์โหลดการตั้งค่าจากเว็บไซต์อย่างเป็นทางการของพวกเขาเพียงเพื่อให้แน่ใจว่าคุณกำลังติดตั้งเวอร์ชันล่าสุด
- เมื่อดาวน์โหลดแล้วให้เรียกใช้ไฟล์ที่ดาวน์โหลดมาและติดตั้ง iTunes
เมื่อติดตั้งแล้วให้เชื่อมต่อ iPhone ของคุณอีกครั้งและตรวจสอบว่าปัญหาได้รับการแก้ไขหรือไม่
PRO TIP: หากปัญหาเกิดขึ้นกับคอมพิวเตอร์หรือแล็ปท็อป / โน้ตบุ๊คคุณควรลองใช้ซอฟต์แวร์ Reimage Plus ซึ่งสามารถสแกนที่เก็บข้อมูลและแทนที่ไฟล์ที่เสียหายได้ วิธีนี้ใช้ได้ผลในกรณีส่วนใหญ่เนื่องจากปัญหาเกิดจากความเสียหายของระบบ คุณสามารถดาวน์โหลด Reimage Plus โดยคลิกที่นี่วิธีที่ 2: ตรวจสอบไดร์เวอร์ USB ของอุปกรณ์ Apple Mobile
ไดร์เวอร์ USB ของอุปกรณ์ Apple Mobile มีบทบาทสำคัญในการรับรู้ iPhone ของคุณ คอมพิวเตอร์ของคุณจะไม่รู้จัก iPhone ของคุณหากไดร์เวอร์ USB ของ Apple Mobile Device หายไปหรือเสียหายหรือล้าสมัยหรือปิดใช้งาน ในระยะสั้นไดร์เวอร์ USB ของ Apple Mobile Device จะอยู่ในสภาพการทำงาน
ดังนั้นหาก iPhone ของคุณไม่ได้รับการยอมรับการตรวจสอบ Apple Mobile Device USB Driver เป็นตัวเลือกที่เป็นตรรกะ
เปิดใช้ไดร์เวอร์ USB ของอุปกรณ์ Apple Mobile
- กด ปุ่ม Windows ค้างไว้และกด R
- พิมพ์ devmgmt.msc และกด Enter
- ค้นหาและคลิกสองครั้ง คอนโทรลเลอร์ Universal Serial Bus
- คลิกขวาที่ ไดร์เวอร์ USB ของอุปกรณ์ Apple Mobile และเลือก Enable หากคุณเห็นตัวเลือก ปิดการใช้งาน หมายความว่าอุปกรณ์นี้เปิดใช้งานอยู่แล้ว ในกรณีนี้ให้คลิก ปิดใช้งาน แล้วเลือก เปิดใช้งาน ซึ่งจะรีสตาร์ทอุปกรณ์
หมายเหตุ: หากคุณไม่เห็นไดร์เวอร์ USB ของอุปกรณ์ Apple Mobile ในขั้นตอนที่ 4 ให้ถอดอุปกรณ์ของคุณออกและตรวจสอบว่าได้เชื่อมต่ออย่างถูกต้องแล้ว โปรแกรมควบคุมอุปกรณ์ USB ของ Apple Mobile Device ควรปรากฏใน Device Manager ทันทีที่ iPhone ของคุณเชื่อมต่อกับคอมพิวเตอร์ หากคุณไม่เห็นไดร์เวอร์ USB ของอุปกรณ์ Apple Mobile Device แสดงว่ามีปัญหาในการเชื่อมต่อ ตรวจสอบการเชื่อมต่อลองใช้พอร์ตอื่นและตรวจดูให้แน่ใจว่าสาย USB ทำงานอยู่ ลองเชื่อมต่อ iPhone ของคุณบนคอมพิวเตอร์เครื่องอื่น หาก iPhone ของคุณไม่ได้รับการยอมรับในคอมพิวเตอร์ใด ๆ ให้ติดต่อฝ่ายสนับสนุนลูกค้า
เริ่มต้นบริการ USB Driver Device USB ใหม่
หากเปิดใช้งานไดร์เวอร์ USB ของอุปกรณ์ Apple Mobile Device จาก Device Manager ไม่สามารถแก้ปัญหาได้แล้วถึงเวลาที่ต้องเริ่มต้นบริการ USB Driver Device ของ Apple Mobile Device ใหม่
- กด ปุ่ม Windows ค้างไว้และกด R
- พิมพ์ devmgmt.msc และกด Enter
- ค้นหาและคลิกสองครั้งที่ Apple Mobile Device USB Driver
- คลิก หยุด (หากสถานะบริการกำลังทำงานอยู่) เมื่อบริการถูกหยุดคลิก เริ่ม เพื่อเริ่มการทำงานบริการอีกครั้ง
- คลิก ตกลง
ตรวจสอบว่า iPhone กำลังได้รับการยอมรับแล้วหรือยัง ถ้าไม่เป็นเช่นนั้นให้ดำเนินการต่อ
ติดตั้งไดร์เวอร์ USB ของอุปกรณ์ Apple Mobile ใหม่
หากไดรฟ์ USB ของ Apple Mobile Device USB ที่เปิดใช้งานและกำลังทำงานใหม่ไม่ทำงานก็ให้ติดตั้ง Apple Driver Device USB Driver ใหม่โดยสมบูรณ์
หมายเหตุ: ตรวจสอบว่า iTunes ปิดอยู่
- เชื่อมต่อ iPhone เข้ากับคอมพิวเตอร์ ตรวจสอบว่าได้ ปลดล็อก แล้ว
- กด ปุ่ม Windows ค้างไว้และกด R
- พิมพ์ devmgmt.msc และกด Enter
- ค้นหาและคลิกสองครั้ง คอนโทรลเลอร์ Universal Serial Bus
- คลิกขวาที่ ไดร์เวอร์ USB ของอุปกรณ์ Apple Mobile และเลือก Update Driver Software
- เลือก เรียกดูคอมพิวเตอร์สำหรับโปรแกรมควบคุม
- เลือก ให้ฉันเลือกจากรายการไดรเวอร์อุปกรณ์ในคอมพิวเตอร์ของฉัน
- คลิก มีดิสก์
- เลือก เรียกดู
- ไปที่ที่อยู่นี้ C: \ Program Files \ Apple \ Mobile Device Support Files \ Common C: \ Program
- ดับเบิลคลิกโฟลเดอร์ Drivers
- เลือก ไฟล์ usbaapl64 หมายเหตุ: หากคุณไม่เห็นไฟล์นี้ไปที่ C: \ Program Files (x86) \ Files \ Apple \ Mobile Device Support ให้คลิกสองครั้งที่โฟลเดอร์ Drivers และเลือก usbaapl
- คลิก เปิด แล้วเลือก ตกลง
- คลิก ถัดไป
ตอนนี้รอให้ Windows ติดตั้งไดร์เวอร์ USB ของ Apple Mobile Device เมื่อดำเนินการเสร็จสิ้นให้ถอดปลั๊ก iPhone และรีบูต ปัญหาของคุณควรได้รับการแก้ไขเมื่อรีบูตเสร็จสิ้น
PRO TIP: หากปัญหาเกิดขึ้นกับคอมพิวเตอร์หรือแล็ปท็อป / โน้ตบุ๊คคุณควรลองใช้ซอฟต์แวร์ Reimage Plus ซึ่งสามารถสแกนที่เก็บข้อมูลและแทนที่ไฟล์ที่เสียหายได้ วิธีนี้ใช้ได้ผลในกรณีส่วนใหญ่เนื่องจากปัญหาเกิดจากความเสียหายของระบบ คุณสามารถดาวน์โหลด Reimage Plus โดยคลิกที่นี่