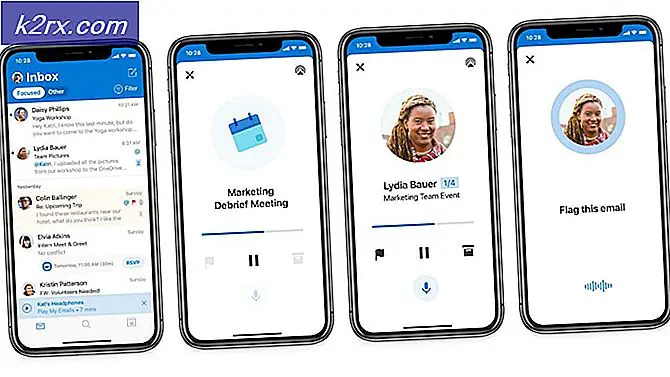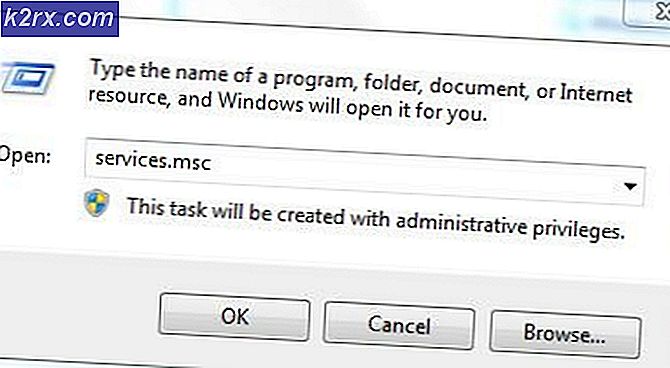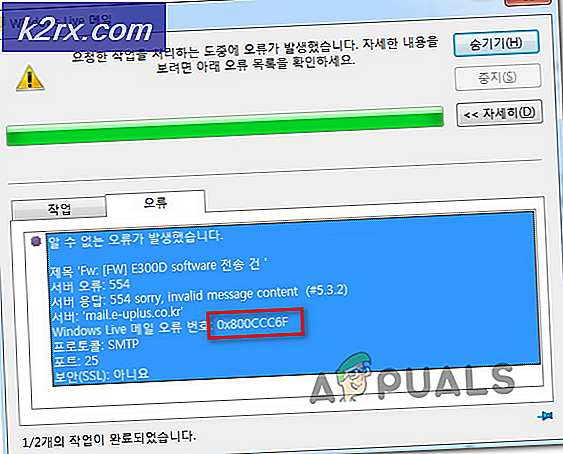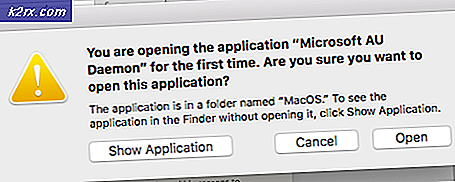คำแนะนำที่ดีที่สุด: ตั้งเวลาจับเวลาสัญญาณเตือนและนาฬิกาใน Windows 10
คุณต้องการตั้งเวลาปลุกหรือไม่? หากคุณเป็นเจ้าของสมาร์ทโฟนคุณอาจเปลี่ยนนาฬิกาปลุกด้วยสมาร์ทโฟนของคุณแล้ว อย่างไรก็ตามหากคุณกำลังทำงานอยู่ในคอมพิวเตอร์คุณจะสามารถตั้งค่าการเตือนภัยในคอมพิวเตอร์แทนที่จะสะดวกกว่าได้ โชคดีที่คุณสามารถตั้งค่าการปลุกด้วยแอปพลิเคชัน Alarms & Clock ที่มีประโยชน์ใน Windows 10 ได้จริงแล้วแอปนี้ได้รับการแนะนำใน Windows 8 แต่ก็ไม่ได้รับความชื่นชมจากผู้ใช้เป็นอย่างมาก ดังนั้นไมโครซอฟท์ได้ทำการ makeover และได้เพิ่มคุณลักษณะ World Clock ทำให้มีประโยชน์มากขึ้น ลองใช้แล้วคุณจะพบว่ามีประโยชน์และมีประโยชน์ในขณะที่ทำงานกับคอมพิวเตอร์ที่ใช้ Windows 10
การตั้งค่าสัญญาณเตือนใน Windows 10
โปรดทำตามขั้นตอนง่ายๆด้านล่างเพื่อตั้งการเตือนภัยใน Windows 10
ในการค้นหา Windows 10 ให้พิมพ์ Alarm เพื่อค้นหาแอป Alarms & Clock เปิดแอปพลิเคชัน
ในการตั้งเวลาปลุกคุณสามารถเปิดและแก้ไขการปลุกที่มีอยู่หรือสร้างใหม่ได้โดยคลิกเครื่องหมายบวก (+) ที่มุมล่างขวา เริ่มปรับแต่งการปลุกโดยกำหนดชื่อให้เหมาะสม ด้านล่างฟิลด์ชื่อปลุกคุณสามารถตั้งค่าชั่วโมงนาทีและ AM / PM ได้ คุณสามารถตั้งโหมดทำซ้ำได้ คุณสามารถตั้งค่าเป็นเพียงครั้งเดียวหรือทำซ้ำในบางวันในสัปดาห์ คุณยังสามารถตั้งเสียงเตือนได้ อย่างไรก็ตาม Windows 10 ช่วยให้คุณตั้งค่าเสียงปลุกจากชุดที่กำหนดไว้ล่วงหน้าเท่านั้น คุณไม่สามารถตั้งเสียงหรือเพลงอื่น ๆ ที่เลือกไว้เป็นเสียงปลุกได้ นอกจากนี้คุณยังสามารถตั้งเวลาปิดเสียงชั่วคราวในหน้าจอการตั้งค่านี้ได้อีกด้วย เมื่อคุณพอใจกับการปรับแต่งให้คลิกไอคอนบันทึกเพื่อบันทึกการปลุกใหม่ของคุณ อย่างไรก็ตามหากคุณเปลี่ยนใจคุณสามารถคลิกที่ไอคอนลบเพื่อทิ้งข้อความเตือนนี้
หมายเหตุ: การ เตือนภัย Windows 10 จะไม่ทำงานหากปิดเครื่องคอมพิวเตอร์
การตั้งค่า World Clock ใน Windows 10
นาฬิกาโลกเป็นคุณลักษณะใหม่ที่มีประโยชน์ในแอปพลิเคชันนี้ เมื่อกำหนดค่านาฬิกาโลกจะปรากฏขึ้นเมื่อคุณคลิกวันที่และเวลาในพื้นที่แจ้งเตือนที่มุมล่างขวาของหน้าจอ หากต้องการตั้งนาฬิกาโลกให้ทำตามขั้นตอนต่อไปนี้
ไปที่แท็บ นาฬิกาโลก ในแอป Alarms & Clock
PRO TIP: หากปัญหาเกิดขึ้นกับคอมพิวเตอร์หรือแล็ปท็อป / โน้ตบุ๊คคุณควรลองใช้ซอฟต์แวร์ Reimage Plus ซึ่งสามารถสแกนที่เก็บข้อมูลและแทนที่ไฟล์ที่เสียหายได้ วิธีนี้ใช้ได้ผลในกรณีส่วนใหญ่เนื่องจากปัญหาเกิดจากความเสียหายของระบบ คุณสามารถดาวน์โหลด Reimage Plus โดยคลิกที่นี่คลิกเครื่องหมายบวก (+) ที่มุมล่างขวาของหน้าจอ
พิมพ์ชื่อตำแหน่งในช่องข้อความและคุณจะเห็นตำแหน่งที่ตรงกันด้านล่าง
หากต้องการเปรียบเทียบเวลาของสถานที่อื่น ๆ ให้คลิกที่ไอคอนเปรียบเทียบและใช้แถบเลื่อนเพื่อเปรียบเทียบ
วิธีตั้งเวลาใน Windows 10
จับเวลาเป็นอีกหนึ่งที่ดีใน Windows Alarms & app นาฬิกา เพียงไปที่หน้าจับเวลาตั้งชื่อและเวลาแล้วคลิกปุ่มเล่น คุณไม่จำเป็นต้องรอให้ตัวจับเวลาหนึ่งตัวหมดอายุเพื่อตั้งค่าอื่น ใช้ปุ่มบวกเดียวกันและตั้งเวลามากกว่าหนึ่งตัวในเวลาเดียวกัน
วิธีตั้ง Stopwatch ใน Windows 10
เพื่อให้ Windows 10 เป็นระบบปฏิบัติการแบบมัลติอุปกรณ์ Microsoft ได้เพิ่มคุณลักษณะนาฬิกาจับเวลาแบบละเอียดไว้ในแอปพลิเคชันนี้ หากต้องการตั้งนาฬิกาจับเวลาให้เลื่อนไปที่หน้าจอจับเวลาและคลิกปุ่มเล่น นอกจากนี้คุณยังสามารถบันทึกรอบโดยคลิกปุ่มวงกลมหักที่ด้านซ้ายของปุ่มเล่น
หมายเหตุ: คุณจะเห็นการแจ้งเตือนเกี่ยวกับแอป Alarms & Clock ในพื้นที่แจ้งเตือนของแถบงานของคุณ หากคุณต้องการใช้แอปพลิเคชันนี้บ่อยๆคุณสามารถตรึงแอปนี้ไว้ที่แถบงานเพื่อใช้งานได้อย่างรวดเร็ว
PRO TIP: หากปัญหาเกิดขึ้นกับคอมพิวเตอร์หรือแล็ปท็อป / โน้ตบุ๊คคุณควรลองใช้ซอฟต์แวร์ Reimage Plus ซึ่งสามารถสแกนที่เก็บข้อมูลและแทนที่ไฟล์ที่เสียหายได้ วิธีนี้ใช้ได้ผลในกรณีส่วนใหญ่เนื่องจากปัญหาเกิดจากความเสียหายของระบบ คุณสามารถดาวน์โหลด Reimage Plus โดยคลิกที่นี่