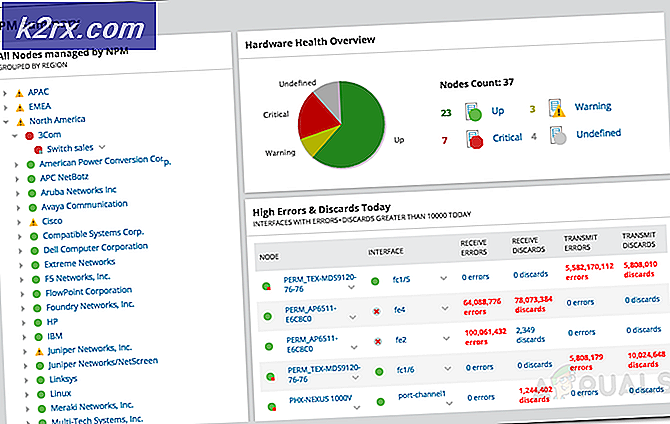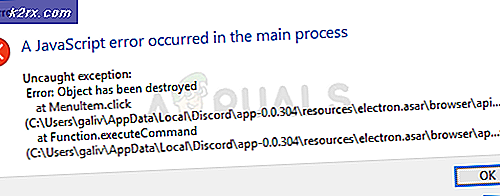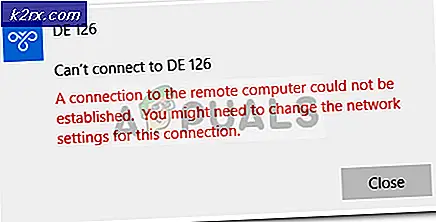วิธีการแก้ไขข้อผิดพลาด 0x8007007e เมื่ออัปเกรดเป็น Windows 10
คุณสามารถรับข้อผิดพลาด 0x8007007e ขณะอัปเกรดเป็น Windows 10 หรือทำการอัปเดต Windows ข้อผิดพลาดนี้มักจะป้องกันไม่ให้คุณอัปเกรดหรืออัปเดตระบบของคุณ บางครั้งข้อผิดพลาดปรากฏขึ้นพร้อมกับ Windows และพบข้อผิดพลาดที่ไม่รู้จักหรือไม่สามารถติดตั้งการปรับปรุง / build ได้ โปรดลองอีกครั้งด้วย
มักมีสองสิ่งที่อาจทำให้เกิดปัญหานี้ ซอฟต์แวร์ตัวแรกคือซอฟต์แวร์ของบุคคลที่สามโดยเฉพาะโปรแกรมป้องกันไวรัสป้องกันการอัปเดตหรืออัปเกรด ประการที่สองคือไฟล์ Windows ที่เสียหายหรือไฟล์ระบบหรือไฟล์รีจิสตรี
ปัญหาสามารถแก้ไขได้โดยการตรวจสอบสิ่งที่เป็นสาเหตุของปัญหา หากซอฟต์แวร์ของบุคคลที่สามเป็นสาเหตุเบื้องหลังข้อผิดพลาดการปิดใช้งานซอฟต์แวร์ระหว่างการอัปเกรดช่วยแก้ปัญหานี้ได้ แต่ถ้าไม่สามารถแก้ปัญหาได้การแก้ไขไฟล์ Windows จะแก้ปัญหาได้
ก่อนอื่นให้ลองใช้วิธีที่ 1 ซึ่งจะแก้ปัญหาได้ดีที่สุด หากยังไม่สามารถแก้ปัญหาได้ให้ลองใช้วิธีที่ 3 เพื่อตรวจสอบว่าซอฟต์แวร์หรือบริการก่อให้เกิดปัญหาหรือไม่ ในตอนท้ายให้ลองใช้วิธีที่ 2 ซึ่งจะแก้ปัญหาได้อย่างแน่นอน
วิธีที่ 1: ปิดการใช้งาน Antivirus ของ บริษัท อื่น
- คลิกขวา ที่ไอคอนโปรแกรมป้องกันไวรัสในถาดระบบ (ที่มุมล่างขวา) และเลือก ปิดการใช้งาน
- หากไม่ได้ผล คลิกสองครั้ง ที่ไอคอนป้องกันไวรัส เลือกตัวเลือก ปิดใช้งาน จากป๊อปอัป
ตอนนี้พยายามอัปเกรดและดูว่าปัญหายังคงอยู่ที่นั่นหรือไม่
หมายเหตุ: การป้องกันไวรัสเป็นสิ่งสำคัญเนื่องจากช่วยป้องกันคอมพิวเตอร์ของคุณจากภัยคุกคาม อย่าลืมเปิดใช้งานโปรแกรมป้องกันไวรัสของคุณหลังจากที่คุณอัปเกรด Windows เสร็จแล้ว
หากต้องการเปิดใช้งานโปรแกรมป้องกันไวรัสให้ทำตามขั้นตอนต่อไปนี้
- คลิกขวา ที่ไอคอนโปรแกรมป้องกันไวรัสในถาดระบบ (ที่มุมขวาด้านล่าง) และเลือก Enable
- หากไม่ได้ผล คลิกสองครั้ง ที่ไอคอนป้องกันไวรัส เลือกตัวเลือก เปิดใช้ จากป๊อปอัป
วิธีที่ 2: ตั้งค่าคอมโพเนนต์ของ Windows Update ด้วยตนเอง
ในวิธีนี้เราจะเริ่มต้นใหม่ BITS, Cryptographic, MSI Installer และ Windows Update Services และเปลี่ยนชื่อโฟลเดอร์ SoftwareDistribution และ Catroot2 ซึ่งจะแก้ปัญหาได้อย่างแน่นอน
PRO TIP: หากปัญหาเกิดขึ้นกับคอมพิวเตอร์หรือแล็ปท็อป / โน้ตบุ๊คคุณควรลองใช้ซอฟต์แวร์ Reimage Plus ซึ่งสามารถสแกนที่เก็บข้อมูลและแทนที่ไฟล์ที่เสียหายได้ วิธีนี้ใช้ได้ผลในกรณีส่วนใหญ่เนื่องจากปัญหาเกิดจากความเสียหายของระบบ คุณสามารถดาวน์โหลด Reimage Plus โดยคลิกที่นี่- กดปุ่ม Windows ค้างไว้และกดปุ่ม X (ปล่อย Windows Key) คลิก พรอมต์คำสั่ง (ผู้ดูแลระบบ)
- พิมพ์ net stop wuauserv แล้วกด Enter
- พิมพ์ net stop cryptSvc และกด Enter
- พิมพ์ บิตหยุดสุทธิ และกด Enter
- พิมพ์ msiserver หยุดสุทธิ และกด Enter
- พิมพ์ ren C: \ Windows \ SoftwareDistribution SoftwareDistribution.old แล้วกด Enter
- พิมพ์ ren C: \ Windows \ System32 \ catroot2 Catroot2.old แล้วกด Enter
- พิมพ์ net start wuauserv แล้วกด Enter
- พิมพ์ net start cryptSvc และกด Enter
- พิมพ์ บิตเริ่มต้นสุทธิ และกด Enter
- พิมพ์ msiserver เริ่มต้นสุทธิ และกด Enter
- ปิด Command Prompt
บางครั้งบริการบางอย่างจะเริ่มต้นด้วยตัวเองดังนั้นคุณจึงไม่ต้องกังวล ตอนนี้พยายามปรับรุ่น Windows อีกครั้งและควรใช้งานได้โดยไม่มีปัญหาใด ๆ
วิธีที่ 3: คลีนบูต
การดำเนินการคลีนบูตจะช่วยคุณระบุได้ว่าปัญหาเกิดจากการแทรกแซงของซอฟต์แวร์หรือบริการของ บริษัท อื่นหรือไม่
- กดปุ่ม Windows ค้างไว้และกด R (ปล่อย Windows Key)
- พิมพ์ msconfig แล้วกด Enter
- คลิกแท็บ บริการ
- ตรวจสอบ ซ่อนบริการทั้งหมดของ Microsoft และคลิก ปิดใช้งานทั้งหมด (ถ้าปุ่มไม่ได้เป็นสีเทาออก)
- คลิกที่แท็บ Startup และเลือก Disable All ถ้าไม่มีตัวเลือกทั้งหมดให้คลิกที่ Open Task Manager ตอนนี้เลือกแต่ละงานแล้วคลิก ปิดการใช้งาน
- ตอนนี้ รีสตาร์ท เครื่องคอมพิวเตอร์ของคุณ
- ตรวจสอบ อย่าแสดงข้อความนี้หรือเปิดใช้งานระบบ เมื่อหน้าต่าง ยูทิลิตีการกำหนดค่าระบบ ปรากฏขึ้น
นอกจากนี้คุณยังสามารถอ่านและอ่านรายละเอียดขั้นตอนการ ทำความสะอาดระบบ ได้อีกด้วย
หมายเหตุ: ตรวจสอบขั้นตอนที่ 5 ก่อนโพสต์ ขั้นตอนที่ 5 ไม่ทำงานสำหรับฉันดังนั้นฉันจึงเพิ่มสิ่งที่ฉันคิดว่าอาจทำงานได้
ตอนนี้ตรวจสอบว่าคุณสามารถดาวน์โหลดและติดตั้งการปรับปรุงโดยไม่มีปัญหาใด ๆ
PRO TIP: หากปัญหาเกิดขึ้นกับคอมพิวเตอร์หรือแล็ปท็อป / โน้ตบุ๊คคุณควรลองใช้ซอฟต์แวร์ Reimage Plus ซึ่งสามารถสแกนที่เก็บข้อมูลและแทนที่ไฟล์ที่เสียหายได้ วิธีนี้ใช้ได้ผลในกรณีส่วนใหญ่เนื่องจากปัญหาเกิดจากความเสียหายของระบบ คุณสามารถดาวน์โหลด Reimage Plus โดยคลิกที่นี่