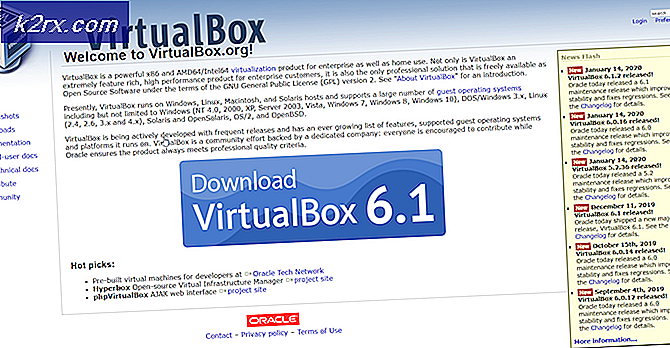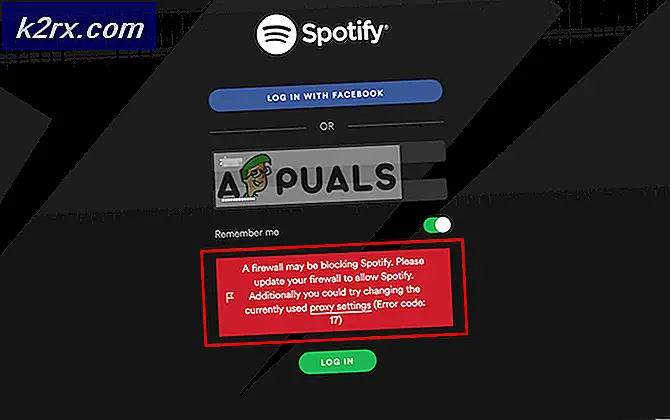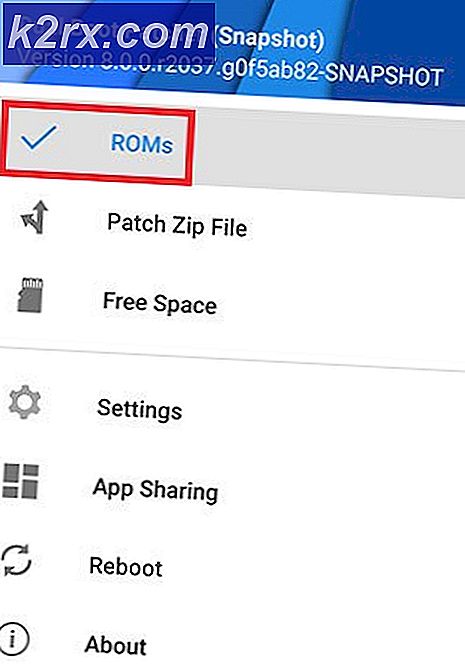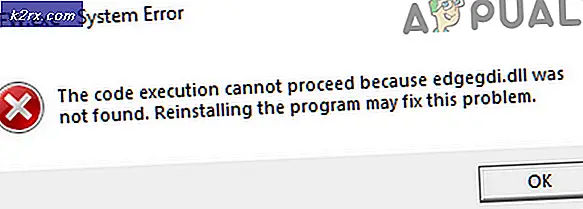แก้ไข: แป้นพิมพ์หมายเลข Pad ไม่ทำงาน
บางครั้งแป้นตัวเลขบนแป้นพิมพ์สามารถหยุดทำงานได้ซึ่งถือเป็นจริงสำหรับปุ่มตัวเลขที่อยู่ในแถวเหนือแป้นอักษรตัวเลขปุ่มตั้งอยู่ในแป้นตัวเลขทางด้านขวาของแป้นพิมพ์โดยเฉลี่ยและในบางกรณี ทั้งสอง แป้นตัวเลขสามารถทำงานบนแป้นพิมพ์ได้หลายสาเหตุด้วยกันสาเหตุที่พบมากที่สุดคือปัญหาเกี่ยวกับฮาร์ดแวร์ปัญหาเกี่ยวกับไดรเวอร์ของแป้นพิมพ์หรือความผิดปกติในการตั้งค่าแป้นพิมพ์ที่ทำให้แป้นตัวเลขไม่สามารถใช้งานได้
นี่เป็นปัญหาที่ทราบกันดีในทุกระบบปฏิบัติการวินโดวส์ดังนั้นการที่ Windows รุ่นใดรุ่นหนึ่งไม่ทำให้คุณอ่อนแอต่อปัญหานี้ เนื่องจากมีหลายสาเหตุที่เป็นไปได้ของปัญหานี้มีวิธีแก้ปัญหาที่เป็นไปได้ให้มากที่สุดเท่าที่จะเป็นไปได้ หากแป้นตัวเลขบนแป้นพิมพ์ของคุณหยุดทำงานต่อไปนี้เป็นโซลูชันที่มีประสิทธิภาพที่สุดที่คุณสามารถใช้เพื่อพยายามแก้ไขปัญหา:
วิธีที่ 1: ถอดปลั๊กคีย์บอร์ดและเสียบเข้ากับพอร์ต USB อื่น
ปัญหานี้เกิดจากอินพุต USB ของแป้นพิมพ์ที่ได้รับผลกระทบหรือพอร์ต USB ที่แป้นพิมพ์ที่ได้รับผลกระทบถูกเสียบเข้ากับฝุ่นละอองรบกวนการเชื่อมต่อระหว่างแป้นพิมพ์กับคอมพิวเตอร์และนำไปสู่ปุ่มตัวเลขของแป้นพิมพ์ไม่ทำงาน หากเป็นเช่นนั้นสิ่งที่คุณต้องทำเพื่อกำจัดปัญหานี้คือ
- ตรวจสอบให้แน่ใจว่าคอมพิวเตอร์ถูกปิดอยู่และถอดปลั๊กคีย์บอร์ดออกจากคอมพิวเตอร์
- เสียบเข้า USB ของแป้นพิมพ์เพื่อขจัดฝุ่นที่สะสมไว้
- ใส่อินพุต USB ของแป้นพิมพ์ลงในพอร์ต USB อื่นนอกเหนือจากที่เสียบปลั๊กไว้ก่อนหน้านี้
- บูตเครื่องคอมพิวเตอร์ขึ้นและตรวจสอบเพื่อดูว่าปัญหายังคงมีอยู่หรือไม่
วิธีที่ 2: ถอนการติดตั้ง (และติดตั้งใหม่) ไดรเวอร์ของแป้นพิมพ์
- กดปุ่ม โลโก้ Windows + R เพื่อเปิด Run
- พิมพ์ devmgmt.msc ลงในกล่องโต้ตอบ Run และกด Enter เพื่อเปิด Device Manager
- ใน Device Manager ให้ดับเบิลคลิกที่ส่วนของ แป้นพิมพ์ เพื่อขยาย
- ค้นหาและคลิกขวาที่แป้นพิมพ์ที่ได้รับผลกระทบจากปัญหานี้และคลิกที่ Uninstall ในเมนูบริบทที่ได้รับ
- คลิก OK เพื่อยืนยันการลบ
- เมื่อคีย์บอร์ดและไดรเวอร์ถูกลบแล้ว รีสตาร์ท เครื่องคอมพิวเตอร์ของคุณ
เมื่อคอมพิวเตอร์บูทเครื่องจะตรวจจับคีย์บอร์ดที่ได้รับผลกระทบโดยอัตโนมัติและดาวน์โหลดและติดตั้งไดร์เวอร์ล่าสุดสำหรับเครื่องดังกล่าว ทันทีที่มีการติดตั้งไดรเวอร์สำเร็จแล้วตรวจสอบเพื่อดูว่าปัญหาได้รับการแก้ไขหรือไม่
วิธีที่ 3: ปิดใช้งานการเปิดใช้งานแป้นลูกศรในศูนย์ความง่ายในการเข้าถึง
หลายคนประสบปัญหานี้เพียงเพราะพวกเขามี เปิด ตัวเลือก เมาส์คีย์ เปิดการใช้งานบนคอมพิวเตอร์ของพวกเขา หากเป็นสาเหตุของปัญหานี้ในกรณีของคุณสิ่งที่คุณต้องทำเพื่อให้ตัวเลขบนแป้นพิมพ์ทำงานได้อีกครั้งจะปิดใช้งานคุณลักษณะ เปิดคีย์เมาส์ ในการดำเนินการดังกล่าวคุณต้อง:
- เปิด เมนู Start
- ค้นหา ความสะดวกในการเข้าถึงศูนย์
- คลิกที่ผลการค้นหาที่ชื่อว่า Ease of Access Center
- คลิกที่ ทำให้แป้นพิมพ์ใช้งานได้ง่ายขึ้น
- ปิดใช้งาน ตัวเลือก เปิดเมาส์คีย์ โดยการลบเครื่องหมายถูกออกจากช่องด้านข้าง
- คลิกที่ Apply
- คลิกที่ OK
- ปิดศูนย์ ความง่ายในการเข้าถึง และ รีสตาร์ท เครื่องคอมพิวเตอร์ของคุณ เมื่อคอมพิวเตอร์เริ่มทำงานให้ตรวจสอบเพื่อดูว่าปัญหาได้รับการแก้ไขหรือไม่
หมายเหตุ: หากคุณคลิกที่ ทำให้แป้นพิมพ์ใช้งานง่ายขึ้น และดูว่าตัวเลือก Turn on Mouse ถูกปิดการใช้งานอยู่แล้ว ให้เปิดใช้ งานคลิกที่ Apply จากนั้นตามด้วย OK ให้คลิกที่ Make keyboard ใช้งานได้ง่ายขึ้น อีกครั้ง ปิด การ ใช้งาน Turn on คลิกที่ ใช้ แล้วคลิก ตกลง วิธีนี้ควรแก้ไขปัญหานี้หากตัวเลือก Turn on Mouse ถูกปิดใช้งานอยู่ในคอมพิวเตอร์ของคุณตั้งแต่เริ่มต้น
วิธีที่ 4: เปลี่ยนคีย์บอร์ดของคุณ
หากไม่มีสิ่งอื่นใดคุณอาจต้องรับมือกับความล้มเหลวของฮาร์ดแวร์ซึ่งในกรณีนี้คุณจะไม่สามารถทำปัญหานี้ได้ (ยกเว้นกรณีที่คุณมีทักษะทางกลที่น่าทึ่งและสามารถเปิดและแก้ไขคีย์บอร์ดได้แน่นอน) . ในกรณีเช่นนี้การดำเนินการที่แนะนำคือการปล่อยคีย์บอร์ดที่ไม่เหมาะสมออกและได้รับรหัสใหม่
PRO TIP: หากปัญหาเกิดขึ้นกับคอมพิวเตอร์หรือแล็ปท็อป / โน้ตบุ๊คคุณควรลองใช้ซอฟต์แวร์ Reimage Plus ซึ่งสามารถสแกนที่เก็บข้อมูลและแทนที่ไฟล์ที่เสียหายได้ วิธีนี้ใช้ได้ผลในกรณีส่วนใหญ่เนื่องจากปัญหาเกิดจากความเสียหายของระบบ คุณสามารถดาวน์โหลด Reimage Plus โดยคลิกที่นี่