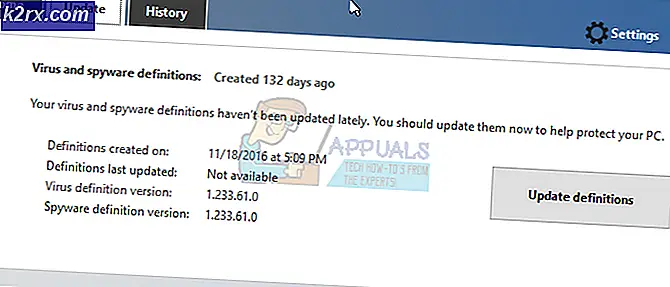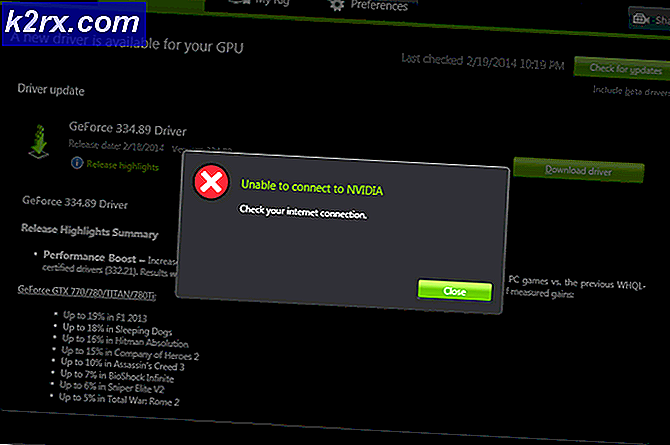วิธีการแปลงไฟล์ PDF เป็น Word บน Mac
PDF (Portable Document Format) คือรูปแบบไฟล์ที่มีเอกสาร e-books และคู่มือการสอนส่วนใหญ่มาในรูปแบบไฟล์ PDF เป็นวิธีที่ดีกว่าในการเขียนและแสดงข้อความและกราฟิกในรูปแบบของเอกสารที่สามารถดูพิมพ์และแม้แต่ ส่งผ่านระบบอิเล็กทรอนิกส์ อย่างไรก็ตามข้อเสียของรูปแบบไฟล์ PDF คือสามารถดูได้โดยใช้โปรแกรมอ่าน PDF และแก้ไขได้โดยใช้โปรแกรมแก้ไข PDF เท่านั้นเนื่องจากตัวประมวลผลคำเช่น Microsoft Word ไม่รองรับไฟล์ PDF
เพื่อที่จะสามารถเล่นไฟล์ PDF ได้อย่างอิสระคุณจะต้องแปลงไฟล์เป็นรูปแบบที่ประมวลผลคำได้เกือบทุกรูปแบบเช่น RTF (Rich Text Format) ตัวอย่างเช่น RTF เป็นรูปแบบไฟล์สำหรับเอกสารที่สามารถดูและแก้ไขได้ในเกือบทุกโปรแกรมประมวลผลคำ อย่างไรก็ตามการแปลงไฟล์ PDF เป็น RTF ไม่ใช่สิ่งที่ท้าทาย - ทำเช่นนั้นในขณะที่ยังคงรักษาเนื้อหาและการจัดรูปแบบเนื้อหาทุกชิ้นไว้
Thankfully มีแน่นอนโปรแกรมและทรัพยากรอื่น ๆ ที่สามารถใช้ในการแปลงเอกสาร PDF ลงในเอกสาร RTF ในขณะที่ยังคงให้แน่ใจว่าพวกเขาเก็บเนื้อหาต้นฉบับและการจัดรูปแบบของ ในการแปลงไฟล์ PDF เป็นเอกสาร RTF ในขณะที่ตรวจสอบว่าได้เก็บเนื้อหาและการจัดรูปแบบดั้งเดิมไว้ทั้งหมดแล้วคุณสามารถใช้แอปพลิเคชันของบุคคลที่สามที่ออกแบบมาเฉพาะเพื่อวัตถุประสงค์นี้หรือเว็บไซต์ที่คุณอัปโหลดไฟล์ PDF ไปที่และ ได้รับไฟล์ RTF ที่แปลงแล้วในคืนนี้
วิธีที่ 1: แปลงไฟล์ PDF เป็น Word โดยใช้ Google เอกสาร
Google เอกสารมีเครื่องมือในการแปลงไฟล์ PDF อยู่แล้วนี่คือวิธีใช้งาน
- ขั้นแรก ไปที่ เว็บไซต์ Google ไดรฟ์ และ ลงชื่อเข้า ใช้โดยใช้บัญชี Google ของคุณ
- คลิกปุ่มใหม่ ที่มุมบนซ้ายและเมนูแบบเลื่อนลงจะปรากฏขึ้น (คุณสามารถข้ามขั้นตอนนี้และขั้นตอนถัดไปได้หากคุณได้อัปโหลดไฟล์ PDF ของคุณไปยัง Google ไดรฟ์แล้ว)
- ตอนนี้ให้ เลือก File Upload ค้นหาไฟล์ PDF ในเครื่อง Mac ของคุณแล้ว คลิก Open
- เมื่อการอัปโหลดเสร็จสิ้นคุณจะได้รับการแจ้งเตือนที่มุมล่างขวาว่าการอัปโหลดสมบูรณ์
- ค้นหาไฟล์ PDF ใน Google ไดรฟ์ และ คลิกที่ไฟล์
- ตอนนี้ คลิกที่ไอคอนรูปสามจุด ที่มุมบนขวาของหน้าจอ (หรือคลิกขวาที่ไฟล์ที่เลือก)
- เลือกเปิดด้วย จากเมนูแบบเลื่อนลงและ คลิก ที่ Google เอกสาร
- ในหน้าต่างนี้คุณสามารถแก้ไขไฟล์ PDF ได้ หากต้องการบันทึกเป็นเอกสาร Word คลิกที่เมนูไฟล์ (ที่มุมบนขวา)
- เลือกส่วนดาวน์โหลดเป็น จากเมนูแบบเลื่อนลงและ คลิกที่ Microsoft Word (.docx)
ขณะนี้คุณมีไฟล์ PDF รุ่น. docx ที่ดาวน์โหลดจากเครื่อง Mac แล้ว
หมายเหตุ: โปรดทราบว่าการใช้เอกสาร PDF นี้เป็นวิธีการในการแปลงเอกสาร PDF อาจทำให้เกิดการเปลี่ยนแปลงเนื้อหาในเอกสารบางอย่าง นอกจากนี้วิธีนี้จะไม่แปลงภาพจากเอกสาร PDF (หากเอกสารมีภาพใด ๆ )
วิธีที่ 2: คัดลอกข้อความจากเอกสาร PDF เป็น Word
- เปิดเอกสาร Word ใหม่ ใน Mac ของคุณ
- เปิดไฟล์ PDF ในหน้าตัวอย่าง (คุณสามารถคลิกสองครั้งหรือคลิกขวาและเลือกเปิดด้วยการแสดงตัวอย่าง)
- คลิกที่เครื่องมือข้อความ (ปุ่มที่มีข้อความว่า A) และ ไฮไลต์ (เลือก) ข้อความที่คุณ ต้องการคัดลอก (หากต้องการคัดลอกเนื้อหาทั้งหมดจากไฟล์ PDF ใช้ Command + A)
- ตอนนี้คลิกแก้ไข> คัดลอก (คลิกขวา> คัดลอกหรือกด Command + C บนแป้นพิมพ์)
- เปิดแอปพลิเคชัน Word และ วางข้อความที่เลือกไว้ ในนั้น (คลิกขวา> วาง)
การใช้วิธีนี้จะไม่รวมถึงการคัดลอกโค้ดขยะจากไฟล์ PDF ซึ่งอาจพบได้ในไฟล์ที่แปลงโดยใช้วิธีการแปลงอื่น ๆ
วิธีที่ 3: แปลงไฟล์ PDF เป็น Word โดยใช้ Zamzar.com
Zamzar.com เป็นเว็บไซต์ที่สามารถแปลงไฟล์ PDF เป็นไฟล์ Word (.doc หรือ. docx) นี่คือวิธีการใช้งาน
PRO TIP: หากปัญหาเกิดขึ้นกับคอมพิวเตอร์หรือแล็ปท็อป / โน้ตบุ๊คคุณควรลองใช้ซอฟต์แวร์ Reimage Plus ซึ่งสามารถสแกนที่เก็บข้อมูลและแทนที่ไฟล์ที่เสียหายได้ วิธีนี้ใช้ได้ผลในกรณีส่วนใหญ่เนื่องจากปัญหาเกิดจากความเสียหายของระบบ คุณสามารถดาวน์โหลด Reimage Plus โดยคลิกที่นี่- ไปที่ Zamzar.com และ คลิกที่ ปุ่ม Choose Files ในส่วนขั้นตอนที่ 1
- ค้นหาไฟล์ PDF ของคุณบน Mac และ คลิก เปิด
- ตอนนี้ คลิกที่เมนูแบบเลื่อนลง ในขั้นตอนที่ 2 และ เลือกประเภทไฟล์ที่คุณต้องการแปลงเป็น PDF (.doc หรือ. docx)
- ป้อนที่อยู่อีเมลของคุณ ในฟิลด์ข้อความใต้ขั้นตอนที่ 3 และ คลิกปุ่มแปลง
- เมื่อ Zamzar เสร็จสิ้นการแปลงแล้วคุณจะได้รับอีเมลพร้อมกับเอกสาร Word ของคุณ
วิธีที่ 4: แปลงไฟล์ PDF เป็นไฟล์ Word (.rtf) โดยใช้ Automator (Mac Preinstalled App)
- เปิด Automator บนเครื่อง Mac ของคุณ (คลิกที่ Spotlight พิมพ์ Automator แล้วคลิกที่ไอคอน Automator)
- หากช่องโต้ตอบเปิดขึ้นเพื่อถามที่คุณต้องการบันทึกไฟล์ให้ เลือก เดสก์ท็อป (หรือตำแหน่งอื่น ๆ ที่คุณต้องการสร้างแอปแปลง) และ คลิกเสร็จสิ้น
- ตอนนี้ให้ คลิกเมนูไฟล์ แล้ว เลือก ใหม่
- เลือกกระบวนการ ทำงาน จากหน้าต่างโต้ตอบและ คลิก ที่ เลือก
- ตอนนี้ เลือก Files & Folders จากแผงด้านซ้ายและ คลิก ที่ Ask for Finder Items
- ลาก และ วาง Ask for Finder Items ใน แผง ด้านขวา
- ตอนนี้ให้ คลิก ที่ ไฟล์ PDF ในแผงด้านขวา เลือก เพิ่มตารางลงในเอกสาร PDF แล้ว ลากไปที่แผงด้านขวา
- ใต้ช่อง Extract Text Text ในแผงด้านขวา เลือกปุ่มตัวเลือก Rich Text ใน ส่วน Output ที่นี่คุณสามารถเลือกตำแหน่งเอาต์พุตรวมทั้งชื่อไฟล์
- เมื่อดำเนินการเสร็จแล้วคุณสามารถบันทึกแอปได้ คลิกที่เมนูไฟล์ และ เลือก เก็บบันทึก
- พิมพ์ชื่อแอปของคุณ และตรวจสอบว่าคุณ เลือกแอปพลิเคชันใน ส่วน รูปแบบไฟล์
- คลิกปุ่มบันทึก และ ออกจากระบบ Automator
- ไปที่เดสก์ท็อป และ เปิดแอปพลิเคชันที่ คุณเพิ่งสร้างขึ้น
- เมื่อโหลดขึ้น เลือกไฟล์ PDF ที่ คุณต้องการแปลงเป็นข้อความแล้ว คลิก แปลง
- ตอนนี้ไฟล์. rtf จะปรากฏขึ้นบนเดสก์ท็อปของคุณ
วิธีการแปลงนี้จะรวมการปรับแต่งข้อความทั้งหมดจากไฟล์ PDF เป็นไฟล์. rtf
PRO TIP: หากปัญหาเกิดขึ้นกับคอมพิวเตอร์หรือแล็ปท็อป / โน้ตบุ๊คคุณควรลองใช้ซอฟต์แวร์ Reimage Plus ซึ่งสามารถสแกนที่เก็บข้อมูลและแทนที่ไฟล์ที่เสียหายได้ วิธีนี้ใช้ได้ผลในกรณีส่วนใหญ่เนื่องจากปัญหาเกิดจากความเสียหายของระบบ คุณสามารถดาวน์โหลด Reimage Plus โดยคลิกที่นี่