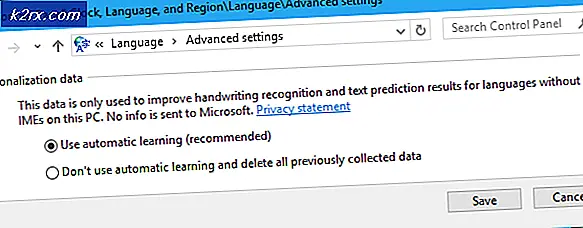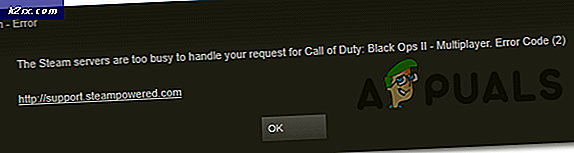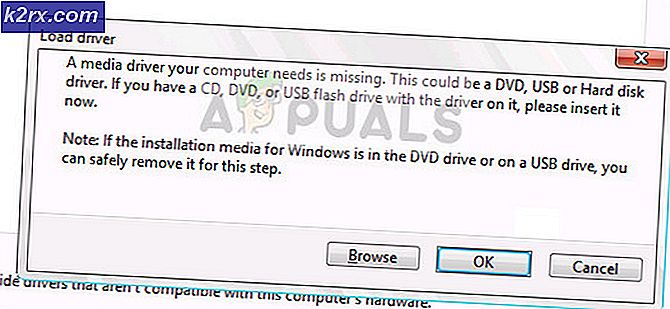การแก้ไข Star Wars Battlefront 2 ไม่เปิดตัว (Xbox One และ PC)
แม้ว่า Star Wars Battlefront 2 จะได้รับการยกย่องจาก EA ว่าประสบความสำเร็จในเชิงพาณิชย์ แต่ก็ยังมีปัญหามากมายที่ยังคงสร้างปัญหาให้กับเกมนี้อยู่หลายปีหลังจากวันที่วางจำหน่ายดั้งเดิม ผู้ใช้ Xbox One และ PC รายงานว่าเกมปฏิเสธที่จะเริ่มเล่น
ตามที่ปรากฎ องค์ประกอบที่แตกต่างกันหลายอย่างจะทำให้เกิดสถานการณ์นี้โดยเฉพาะ:
การเปิดเกมจากเมนู Library (Origin)
จนถึงตอนนี้ ปัญหาส่วนใหญ่ที่เกี่ยวข้องกับเกมนี้ได้รับการรายงานบน Origin – ซึ่งเป็นเรื่องที่น่าขัน เมื่อพิจารณาว่าผู้จัดพิมพ์เกมเป็นเจ้าของร้านเกมนี้ด้วย
โชคดีที่ผู้ใช้ที่ได้รับผลกระทบบางรายได้ค้นพบวิธีแก้ปัญหาในกรณีที่เกมปฏิเสธที่จะเปิดตัว
ในกรณีที่คุณเลือกเกมใน Origin คุณกด Play จากหน้าเกมและไม่มีอะไรเกิดขึ้น คุณอาจสามารถแก้ไขปัญหานี้ได้ ตามที่ปรากฏ คุณอาจสามารถเปิดเกมได้ตามปกติโดยใช้เมนูแบบเลื่อนลงที่เกี่ยวข้องกับ Star Wars Battlefront 2
ในการดำเนินการนี้ ให้เปิด Origin แล้วคลิกที่ ห้องสมุดเกมของฉัน - แต่แทนที่จะเลือกเกมที่คุณทำตามปกติให้คลิกขวาที่เกมนั้นแล้วคลิกเล่นจากเมนูบริบทที่เพิ่งปรากฏ
ทำสิ่งนี้และดูว่าเกมสามารถเปิดได้ตามปกติหรือไม่ หากคุณยังคงประสบปัญหาเดิมอยู่ ให้เลื่อนลงไปที่วิธีแก้ไขที่เป็นไปได้ถัดไปด้านล่าง
การปิดใช้งาน Cloud Storage ใน Origin
ปัญหาที่อาจเกิดขึ้นอย่างหนึ่งที่อาจทำให้คุณไม่สามารถเปิดเกมได้ตามปกติคือไฟล์ที่เสียหายซึ่งจัดเก็บโดยบริการคลาวด์ของ Origin
ผู้ใช้บางคนที่ประสบปัญหาเดียวกันได้ยืนยันว่าในที่สุด StarWars Battlefront II ได้รันหลังจากที่พวกเขาเข้าถึงการตั้งค่าของ Origin และปิดการใช้งาน Cloud Storage หลังจากทำเช่นนั้นและพยายามเปิดเกมอีกครั้ง ปัญหาก็หยุดเกิดขึ้น
หากคุณคิดว่าสถานการณ์นี้อาจใช้ได้ ให้ทำตามคำแนะนำด้านล่างเพื่อปิดใช้งานคุณลักษณะที่เก็บข้อมูลบนคลาวด์ในการติดตั้ง Origin ของคุณและดูว่าจะช่วยแก้ปัญหาของคุณหรือไม่:
- เปิด Origin แล้วใช้เมนูริบบอนที่ด้านบนเพื่อคลิก ที่มา> การตั้งค่าแอปพลิเคชัน.
- เมื่อคุณอยู่ใน การตั้งค่าแอพพลิเคชั่น ให้ย้ายไปที่ส่วนด้านขวาของไฟล์ แหล่งกำเนิด หน้าต่างและคลิกที่ ติดตั้งและบันทึก.
- จากนั้นเลื่อนลงไปที่ส่วน Cloud Storage และเพียงแค่ยกเลิกการเลือกสลับที่เกี่ยวข้องกับ toggle ประหยัด
- เปิด Star Wars Battlefront II และดูว่าเกมสามารถเปิดได้ตามปกติหรือไม่
ในกรณีที่ปัญหาเดิมยังคงเกิดขึ้นและคุณยังเล่นเกมไม่ได้ ให้เลื่อนลงไปที่วิธีแก้ไขที่เป็นไปได้ถัดไปด้านล่าง
การปิดใช้งานการวางซ้อน Origin ในเกม (Origin)
ตามที่ปรากฏ ปัญหานี้อาจเกิดจากความผิดพลาดที่เกิดจากการใช้ฟังก์ชันโอเวอร์เลย์ในเกมของ Origin ผู้ใช้บางคนพบว่าเกมปฏิเสธที่จะเริ่มในกรณีของพวกเขาตราบใดที่เปิดใช้งานฟังก์ชั่นโอเวอร์เลย์
หากสถานการณ์เดียวกันนี้เกิดขึ้นกับคุณ ให้ลองปิดการใช้งานฟังก์ชั่นโอเวอร์เลย์ในเกมก่อนที่จะพยายามเปิดเกม – แม้ว่าคุณจะชอบใช้เครื่องมือโอเวอร์เลย์เพื่อดู FPS ของคุณ ก็ยังมีทางเลือกอื่นๆ ที่คุ้มค่าให้คุณพิจารณา .
ทำตามคำแนะนำด้านล่างเพื่อปิดใช้งานฟังก์ชันโอเวอร์เลย์ในเกมของ Origin:
- เปิด Origin แล้วคลิก Origin จากแถบริบบอนที่ด้านบน
- ถัดไป จากเมนูบริบทที่ปรากฏใหม่ ให้คลิกที่ การตั้งค่าแอพพลิเคชั่น.
- เมื่อคุณอยู่ใน การตั้งค่า เมนูของ แหล่งกำเนิด ย้ายไปที่ส่วนทางขวามือและคลิกที่ Origin ในเกม แท็บจากแถบริบบิ้น
- จากนั้นไปที่ส่วน Origin In-Game และปิดใช้งานการสลับที่เกี่ยวข้องกับ เปิดใช้งาน Origin ในเกม.
- หลังจากที่คุณทำการแก้ไขนี้และบันทึกการเปลี่ยนแปลงแล้ว ให้คลิกที่ My Game Library จากเมนูแนวตั้งทางด้านซ้าย
- ถัดไป ให้คลิกขวาที่รายการที่เกี่ยวข้องกับ SW BF II และคลิกที่ คุณสมบัติของเกม จากเมนูบริบทที่ปรากฏใหม่
- ข้างใน คุณสมบัติ เมนูของเกม ยกเลิกการเลือกช่องที่เกี่ยวข้องกับเปิดใช้งาน Origin ในเกมสำหรับ Star Wars Battlefront IIแล้วตี บันทึก เพื่อทำการเปลี่ยนแปลงอย่างถาวร
- เปิดเกมอีกครั้งและดูว่าปัญหาได้รับการแก้ไขแล้วหรือไม่
หากปัญหาเดิมยังคงเกิดขึ้นและคุณยังเล่นเกมไม่ได้ ให้เลื่อนลงไปที่วิธีแก้ไขที่เป็นไปได้ถัดไปด้านล่าง
ติดตั้งเกมใหม่
ปรากฎว่าปัญหาการเปิดตัวที่เกี่ยวข้องกับ StarWars Battlefront 2 ได้รับการรายงานทั้งบนคอนโซลและพีซี ความถี่บนพีซีนั้นสูงขึ้น แต่ก็มีรายงานมากมายเกี่ยวกับ Xbox One เช่นกัน
บนพีซี ผู้ใช้ที่ได้รับผลกระทบคลิกสองครั้งที่ไฟล์ปฏิบัติการของเกม แต่ไม่มีอะไรเกิดขึ้น (ไม่มีข้อผิดพลาด) ในขณะที่บน Xbox One พวกเขามักจะเห็น 0x80040900 รหัสข้อผิดพลาดพร้อมกับข้อความที่แจ้งให้รีสตาร์ท
บันทึก: เราไม่สามารถระบุปัญหาพื้นฐานใดๆ กับ SW BF 2 บน PS4 หากคุณพบปัญหาโปรดแจ้งให้เราทราบในส่วนความคิดเห็นด้านล่าง
หากสถานการณ์นี้ใช้ได้คุณควรลองติดตั้งเกมใหม่ - หากปัญหาเกิดจากไฟล์เกมบางประเภทที่เสียหายคำแนะนำด้านล่างนี้จะช่วยคุณแก้ไขได้ เพื่อรองรับผู้ใช้ทั้งสองประเภท (ผู้ใช้ PC และ Xbox One) เราได้สร้างคำแนะนำแยกต่างหากสองคำที่จะช่วยให้คุณติดตั้งเกมใหม่ในทั้งสองสถานการณ์
ทำตามคำแนะนำที่ใช้กับสถานการณ์ปัจจุบันของคุณ:
ติดตั้ง StarWars Battlefront 2 ใหม่บน PC
- กด คีย์ Windows + R เพื่อเปิด a วิ่ง กล่องโต้ตอบ ถัดไป พิมพ์ 'appwiz.cpl' ในกล่องข้อความแล้วกด ป้อน เพื่อเปิดไฟล์ โปรแกรมและคุณสมบัติ เมนู.
- เมื่อคุณอยู่ใน โปรแกรมและคุณสมบัติ เมนู เลื่อนลงผ่านรายการแอปพลิเคชันที่ติดตั้งและเกตและค้นหารายการที่เกี่ยวข้องกับ สตาร์วอร์ส แบทเทิลฟรอนท์ 2เมื่อคุณเห็นมัน ให้คลิกขวาที่มันแล้วเลือก ถอนการติดตั้ง จากเมนูบริบทที่ปรากฏใหม่
- ภายในหน้าจอการถอนการติดตั้ง ให้ทำตามคำแนะนำบนหน้าจอเพื่อสิ้นสุดการถอนการติดตั้ง จากนั้นรีสตาร์ทคอมพิวเตอร์
- หลังจากการเริ่มต้นครั้งถัดไปเสร็จสมบูรณ์ ให้เปิดตัวเรียกใช้งานที่คุณใช้เพื่อซื้อเกม (Steam แหล่งกำเนิด, Battlefront) หรือใส่สื่อแบบเดิมแล้วติดตั้งเกมใหม่
- พยายามเปิดตัวและดูว่าคุณยังมีปัญหาในการเปิดเกมอยู่หรือไม่
การติดตั้ง StarWars Battlefront 2 บน Xbox One อีกครั้ง
- กดปุ่ม Xbox One เพื่อเปิดเมนูคำแนะนำ จากนั้นใช้เพื่อเข้าถึงเมนูเกมและแอป
- เมื่อคุณอยู่ใน เกม & แอพ เมนู นำทางไปยังเกมที่คุณพยายามจะถอนการติดตั้ง กดปุ่ม เริ่ม ปุ่มและเลือก จัดการเกม.
- ถัดไป เลื่อนไปที่บานหน้าต่างด้านขวาแล้วเลือก ถอนการติดตั้งทั้งหมด เพื่อให้แน่ใจว่าเกมหลักพร้อมกับส่วนเสริมการติดตั้งหรือการอัปเดตทั้งหมดจะถูกลบออกด้วย
- หลังจากถอนการติดตั้งเสร็จสิ้น ให้กลับไปที่ จัดการ เมนูแต่คราวนี้เลือก พร้อมติดตั้ง มาตรา.
- ถัดไป ย้ายไปยังส่วนด้านขวาและไฮไลต์ส่วนพร้อมติดตั้ง จากนั้นเลือกไฟล์ ติดตั้ง ปุ่มทั้งหมดที่เชื่อมโยงกับ StarWards Battlefront 2 เพื่อติดตั้งเกมหลักใหม่พร้อมกับทุกการอัปเดตและส่วนเสริม
- พยายามเปิดเกมและดูว่าคุณยังเห็นข้อความแสดงข้อผิดพลาดเดิมหรือไม่
ในกรณีที่เกมยังคงปฏิเสธที่จะเริ่มแม้หลังจากที่คุณถอนการติดตั้งเกมแล้ว ให้เลื่อนลงไปที่วิธีถัดไปด้านล่าง
ต่ออายุบัตรทองของคุณ (เฉพาะ Xbox One)
ในกรณีที่คุณประสบปัญหาใน Xbox One จุดแวะแรกควรอยู่ในเมนูบัญชีเพื่อตรวจสอบว่าการสมัครรับข้อมูลระดับ Gold ของคุณหมดอายุแล้วหรือไม่ ปรากฏว่าผู้ใช้บางรายสามารถแก้ไขปัญหาที่เกี่ยวข้องกับ StarWars Battlefront 2 บนคอนโซล Xbox One ได้หลังจากต่ออายุการสมัครรับข้อมูลระดับ Gold
โปรดทราบว่าเช่นเดียวกับใน PS4 StarWars Battlefront 2 กำหนดให้คุณต้องสมัครสมาชิกแบบพรีเมียม (PSPlus บน PS4 และ Gold บน Xbox One)
หากคุณเห็นว่าเกมของคุณปฏิเสธที่จะเริ่มบน Xbox One อย่างกะทันหัน ให้ทำตามคำแนะนำด้านล่างเพื่อตรวจสอบว่าการสมัครสมาชิกระดับ Gold ของคุณหมดอายุแล้วหรือไม่:
- กดปุ่ม Xbox บนคอนโทรลเลอร์ของคุณเพื่อเปิดเมนูคำแนะนำ ถัดไป ใช้ทริกเกอร์ทางด้านขวาเพื่อเลือก การตั้งค่า แท็บ จากนั้นเลือก การตั้งค่าทั้งหมด และกด A เพื่อเข้าถึง
- เมื่อคุณอยู่ใน การตั้งค่า เมนู เลือก บัญชีผู้ใช้ จากเมนูแนวตั้งทางด้านซ้าย จากนั้นเลื่อนไปที่ส่วนขวาและเข้าถึง การสมัครรับข้อมูล เมนู.
- เมื่อคุณอยู่ในเมนูการสมัคร ให้ดูว่าการสมัคร Xbox Gold ของคุณหมดอายุหรือไม่ หากคุณยืนยัน คุณจะต้องต่ออายุก่อนจึงจะสามารถเล่น StarWars BattleFront 2 ได้อีกครั้ง
ในกรณีที่สถานการณ์นี้ใช้ไม่ได้กับสถานการณ์ปัจจุบันของคุณ ให้เลื่อนลงไปที่การแก้ไขที่เป็นไปได้ถัดไปด้านล่าง
การติดตั้งทุกการอัปเดตที่รอดำเนินการ (Origin)
หากคุณกำลังพยายามเปิดเกมผ่าน Origin โปรดทราบว่ามีข้อบกพร่องแปลก ๆ เกิดขึ้นหลายปี ซึ่งตัวเรียกใช้งานปฏิเสธที่จะอัปเดตเกมโดยอัตโนมัติโดยไม่แจ้งให้คุณทราบ เมื่อพยายามเปิดเกม ผู้ใช้ที่ได้รับผลกระทบรายงานว่าไม่มีอะไรเกิดขึ้น (ไม่มีข้อความแสดงข้อผิดพลาด)
ดูเหมือนว่าจะเป็นปัญหาเฉพาะของ Origin แต่โชคดีที่คุณสามารถแก้ไขได้ค่อนข้างง่าย ผู้ใช้ที่ได้รับผลกระทบหลายคนยืนยันว่าพวกเขาสามารถบังคับให้เกมอัปเดตตัวเองเป็นเวอร์ชันล่าสุดด้วยตนเอง และหลังจากทำเช่นนี้ เกมก็เปิดตัวโดยไม่มีปัญหา
ทำตามคำแนะนำเพื่อทำซ้ำขั้นตอนบนคอมพิวเตอร์ของคุณ:
- เปิด Origin และคลิกที่ ห้องสมุดเกมของฉัน จากเมนูแนวตั้งด้านซ้ายมือ
- เมื่อคุณอยู่ในคลังเกมของคุณแล้ว ให้คลิกขวาที่ Star Wards BattleFront 2 แล้วเลือก อัพเดทเกม จากเมนูบริบทที่ปรากฏใหม่
- รอให้การสแกนเริ่มต้นเสร็จสมบูรณ์และหากมีการอัปเดตใหม่ให้รอให้ติดตั้ง
- เมื่อดำเนินการเสร็จสิ้น ให้เปิดเกมอีกครั้งและดูว่าคุณยังเห็นข้อความแสดงข้อผิดพลาดเดิมอยู่หรือไม่
ในกรณีที่วิธีนี้ใช้ไม่ได้กับสถานการณ์เฉพาะของคุณ ให้เลื่อนลงไปที่วิธีแก้ไขที่เป็นไปได้ถัดไปด้านล่าง
การติดตั้งการอัปเดตแพลตฟอร์ม (Windows 7 เท่านั้น)
หากคุณพบปัญหานี้ใน Windows 7 คุณควรตรวจสอบให้แน่ใจว่าระบบปฏิบัติการของคุณมีการติดตั้งการอัปเดตแพลตฟอร์มล่าสุด ผู้ใช้บางรายที่ประสบปัญหาในการเปิดเกมบน Windows 7 ได้รายงานว่าการเปิดตัวประสบความสำเร็จในที่สุดหลังจากติดตั้ง Platform Update ล่าสุดสำหรับ Windows 7 (SP 1) และรีสตาร์ทคอมพิวเตอร์
บันทึก: คุณอาจต้องการตรวจสอบข้อกำหนดของระบบสำหรับ StarWars Battlefront II เพื่อให้แน่ใจว่าการกำหนดค่าพีซีปัจจุบันของคุณมีประสิทธิภาพเพียงพอที่จะเรียกใช้เกม
หากสิ่งนี้ตรงกับคุณ ให้ทำตามคำแนะนำด้านล่างเพื่อติดตั้งการอัปเดตแพลตฟอร์มล่าสุดเพื่อให้แน่ใจว่าพีซีของคุณใช้การปรับปรุงประสิทธิภาพล่าสุดใน Windows 7:
- เยี่ยมชมลิงค์นี้ (ที่นี่) เพื่อดาวน์โหลดการอัปเดตแพลตฟอร์มสำหรับ Windows 7 เมื่อเข้าไปแล้ว ให้เลื่อนลงมาที่ Platform Update สำหรับ Windows 7 เลือกภาษาแล้วกด ดาวน์โหลด ปุ่ม.
- เมื่อคุณไปที่หน้าจอถัดไปให้ทำเครื่องหมายในช่องที่เกี่ยวข้องกับโครงสร้างพื้นฐานของระบบปฏิบัติการที่คุณใช้สำหรับ 32 บิตให้เลือกการสลับที่เกี่ยวข้องกับ Windows6.1-KB2670838-x86.msu และกด Enter
บันทึก: สำหรับ 64 บิต ให้ดาวน์โหลดตัวติดตั้งอื่น
- หลังจากการดาวน์โหลดเสร็จสิ้นให้ดับเบิลคลิกที่ตัวติดตั้งและปฏิบัติตามคำแนะนำบนหน้าจอเพื่อทำการติดตั้งการอัปเดตแพลตฟอร์มให้เสร็จสิ้น
- เมื่อติดตั้งการอัปเดตแล้ว ให้รีบูตเครื่องคอมพิวเตอร์และดูว่าปัญหาได้รับการแก้ไขหรือไม่ในการเริ่มต้นระบบครั้งถัดไป
ในกรณีที่คุณยังเปิดเกมไม่ได้ ให้เลื่อนลงไปที่วิธีแก้ไขที่เป็นไปได้ถัดไปด้านล่าง
เปิดเกมในโหมด Windoweded
ปรากฎว่าคุณอาจประสบปัญหานี้เนื่องจากเกมถูกบังคับให้เปิดตัวด้วยตัวเลือกกราฟิกที่เข้ากันไม่ได้กับการกำหนดค่าพีซีของคุณ
ในกรณีนี้ คุณควรจะสามารถกำจัดการตั้งค่าที่เป็นปัญหาเหล่านี้ได้ด้วยการแก้ไขไฟล์การตั้งค่าโดยตรง และบังคับให้เกมที่เรียกใช้งานได้เปิดขึ้นโดยไม่มี DX12 ลบรอยหยักและเรียกใช้ในโหมด Windows โดยเปิดใช้ Vsync มีรายงานว่าการกำหนดค่าเฉพาะนี้ใช้งานได้สำหรับผู้ใช้ที่ได้รับผลกระทบจำนวนมาก
ในการบังคับใช้การแก้ไขนี้ ให้ทำตามคำแนะนำด้านล่าง:
- กด คีย์ Windows + R เพื่อเปิด a วิ่ง กล่องโต้ตอบ ถัดไป พิมพ์ 'เอกสาร' ในกล่องข้อความแล้วกด ป้อน เพื่อเปิดไฟล์ เอกสารโฟลเดอร์
- เมื่อเข้าไปข้างในแล้ว ให้ดับเบิลคลิกที่ โฟลเดอร์ Star Wars Battlefront II.
- จากนั้นดับเบิลคลิกที่ double การตั้งค่า เมนูจากนั้นคลิกขวาที่ BootOptions ไฟล์และเลือก เปิด > Notepad.
บันทึก: หากคุณมีตัวแก้ไขอื่นติดตั้งอยู่ (เช่น Notepad++) จะเป็นการดีกว่าถ้าเปิดด้วยตัวแก้ไขนั้นแทน
- เมื่อคุณอยู่ในตัวแก้ไขแล้ว ให้วางโค้ดต่อไปนี้และบันทึกการเปลี่ยนแปลง:
GstRender.EnableDx12 0 GstRender.FullscreenEnabled 0 GstRender.FullscreenRefreshRate 60.000000 GstRender.FullscreenScreen 0 GstRender.Resolution ความสูง 1080 GstRender.ResolutionWidth 1920 GstRender.WindowBordersEnable 1
บันทึก: อย่าตั้งชื่อไฟล์แตกต่างกัน
- เปิดเกมอีกครั้งและดูว่าปัญหาได้รับการแก้ไขแล้วหรือไม่
หากคุณยังไม่สามารถเปิดเกมได้ ให้เลื่อนลงไปที่วิธีแก้ไขที่เป็นไปได้ถัดไปด้านล่าง
การลบโฟลเดอร์การตั้งค่าในเอกสาร
หากคุณพบปัญหานี้บนพีซีและวิธีการข้างต้นไม่ได้ผล โปรดทราบว่าปัญหานี้อาจเกิดจากการเลือกไฟล์ชั่วคราวที่จัดเก็บไว้ในโฟลเดอร์การตั้งค่า (ไม่ใช่โฟลเดอร์เกมหลัก)
ปรากฎว่าผู้ใช้ที่ได้รับผลกระทบบางรายสามารถแก้ไขข้อผิดพลาดได้โดยไปที่ตำแหน่งของโฟลเดอร์ Star Wards Battlefront II และลบโฟลเดอร์การตั้งค่าทั้งหมด ตามที่ผู้ใช้ได้ลองใช้งาน สิ่งนี้จะไม่ทำให้เกมเสียหายเนื่องจากตัวเรียกใช้งานจะสร้างโฟลเดอร์ใหม่ในระหว่างการพยายามเปิดตัวครั้งต่อไป
การดำเนินการนี้จะสิ้นสุดการลบการตั้งค่าแบบกำหนดเองที่อาจนำไปสู่การเปิดตัวที่ล้มเหลว และอนุญาตให้เกมใช้กับการตั้งค่าเริ่มต้น
ในการบังคับใช้การแก้ไขที่อาจเกิดขึ้นนี้ ให้ทำตามคำแนะนำด้านล่างเพื่อไปยังโฟลเดอร์ STAR WARS Battlefront II และลบ การตั้งค่า เมนู:
- ตรวจสอบให้แน่ใจว่าเกมและตัวเรียกใช้งาน (Origin, Steam, Epic Launcher) ปิดสนิทและไม่มีกระบวนการพื้นหลังที่เกี่ยวข้องกำลังทำงานอยู่
- กด คีย์ Windows + R เพื่อเปิดกล่องโต้ตอบเรียกใช้ ถัดไป พิมพ์ 'เอกสาร' ในกล่องข้อความแล้วกด ป้อนเพื่อเปิดไฟล์ เอกสาร โฟลเดอร์ที่เกี่ยวข้องกับบัญชีที่คุณลงชื่อเข้าใช้อยู่ในปัจจุบัน
- เมื่อคุณอยู่ใน เอกสาร ดับเบิลคลิกที่ การตั้งค่า
- เมื่อเข้าไปแล้วให้กด Ctrl + A เพื่อเลือกทุกอย่างภายใน การตั้งค่า เมนู จากนั้นคลิกขวาที่ไฟล์แล้วเลือก ลบ จากเมนูบริบทที่ปรากฏใหม่
- หลังจากเนื้อหาของ การตั้งค่า โฟลเดอร์ถูกล้าง ลองเปิดเกมอีกครั้งและดูว่าปัญหาได้รับการแก้ไขแล้วหรือไม่