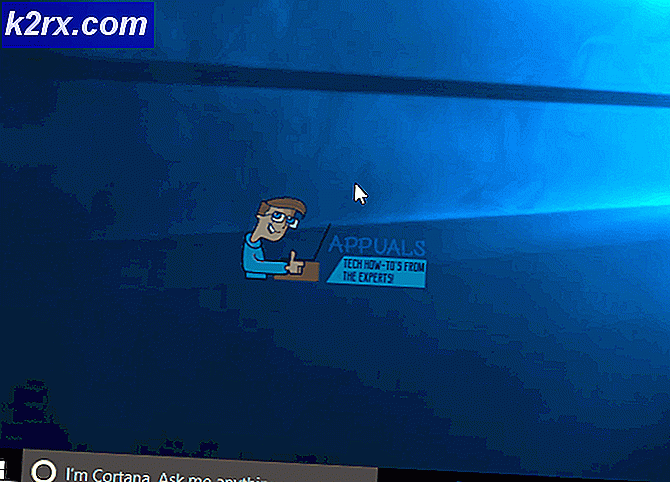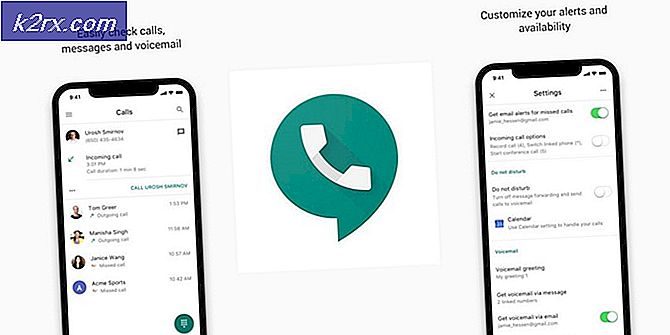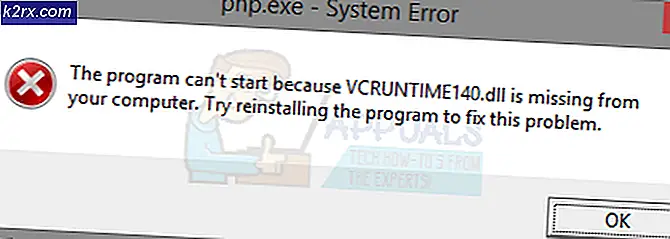แก้ไข: กระบวนการโฮสต์สำหรับการตั้งค่าการทำข้อมูลให้ตรงกัน (SettingSyncHost.exe) การใช้งาน CPU สูง
กระบวนการโฮสต์สำหรับการตั้งค่าการทำข้อมูลให้ตรงกัน ( SettingSynchHost.exe ) คือกระบวนการที่ซิงค์การตั้งค่าระบบทั้งหมดของคุณกับอุปกรณ์อื่น ๆ มันซิงค์ทุกประเภทของสิ่งต่างๆเช่นถ้าคุณเปลี่ยนวอลล์เปเปอร์ของคุณบนคอมพิวเตอร์เครื่องหนึ่งก็จะมีการเปลี่ยนแปลงบนคอมพิวเตอร์เครื่องอื่น ๆ เช่นกัน ในทำนองเดียวกันก็ยังประสาน Internet Explorer, OneDrive, Xbox ของคุณและโปรแกรมที่มีประโยชน์อื่น ๆ
กระบวนการนี้จะพบได้ในโฟลเดอร์ System32 และเป็นที่รู้จักกันว่าเป็นกระบวนการสำคัญใน Windows อย่างไรก็ตามกระบวนการนี้อาจเป็นประโยชน์ซึ่งมักทำให้เกิดปัญหาต่างๆเช่นใช้ทรัพยากรจำนวนมาก (CPU) เป็นระยะเวลาไม่แน่นอน มีบางกรณีที่กระบวนการนี้ใช้ 100% ของตัวประมวลผลเชิงตรรกะตลอดเวลา
มีวิธีแก้ปัญหาหลายประการที่กล่าวถึงปัญหานี้ เริ่มต้นจากเรื่องแรกและหาทางลงไป
โซลูชันที่ 1: การอัปเดต Windows
เห็นได้ชัดว่า Microsoft ได้แจ้งให้ทราบทันทีว่า " SettingSyncHost.exe ใช้ CPU จำนวนมากและสั่งให้วิศวกรทำงานในโซลูชัน บางครั้งหลังจากที่มีการอัปเดตชุดต่างๆออกโดยยักษ์ซึ่งมุ่งเน้นปัญหานี้รวมถึงข้อบกพร่องอื่น ๆ
หากคุณยังไม่ได้อัปเดต Windows ด้วยเหตุผลใดก็ตามโปรดตรวจสอบให้แน่ใจว่าคุณได้ทำการปรับปรุงทั้งหมดทันที ระบบปฏิบัติการต้องการการอัปเดตและการแก้ไขข้อบกพร่องบ่อยๆเพื่อให้ทำงานได้อย่างราบรื่นโดยไม่มีปัญหาใด ๆ โปรดทราบว่าคุณต้องใช้การเชื่อมต่ออินเทอร์เน็ตที่ใช้งานได้เพื่ออัพเดตคอมพิวเตอร์ของคุณ
- กด Windows + S พิมพ์ Windows update ในกล่องโต้ตอบและกด Enter
- คลิกที่ปุ่ม ตรวจสอบการอัปเดต และปล่อยให้ Windows Download ถ้าพบใด ๆ
- หลังจากติดตั้งโปรแกรมปรับปรุงให้ รีสตาร์ท คอมพิวเตอร์และตรวจสอบว่าการใช้งานนั้นดีขึ้นหรือไม่
โซลูชันที่ 2: การเพิ่มความเป็นเจ้าของคีย์รีจิสทรี
ในบางกรณีดูเหมือนว่ากระบวนการ ' SettingSyncHost.exe ' ช่วยให้พยายามเขียนไฟล์ลงในไดเร็กทอรีที่ระบุแล้วอัปเดตคีย์รีจิสทรี แต่ไม่สำเร็จเนื่องจากไม่มีสิทธิ์ มันช่วยให้การเขียนไฟล์ซ้ำไปซ้ำมาและพยายามอีกครั้งและอีกครั้ง; นี่คือสิ่งที่ทำให้การใช้งาน CPU สูงในคอมพิวเตอร์ของคุณ
เราสามารถลองใช้ความเป็นเจ้าของคีย์รีจิสทรีในคอมพิวเตอร์ของคุณและตรวจสอบว่ามีการเปลี่ยนแปลงอะไรหรือไม่ โปรดทราบว่าคุณอาจต้องมีสิทธิ์ของผู้ดูแลระบบในการดำเนินการนี้
- กด Windows + R พิมพ์ regedit ในกล่องโต้ตอบและกด Enter
- เมื่ออยู่ในตัวแก้ไขรีจิสทรีไปที่เส้นทางไฟล์ต่อไปนี้:
HKEY_CURRENT_USER \ Software \ Microsoft \ InputPersonalization \ TrainedDataStore \ en-GB \ 2
PRO TIP: หากปัญหาเกิดขึ้นกับคอมพิวเตอร์หรือแล็ปท็อป / โน้ตบุ๊คคุณควรลองใช้ซอฟต์แวร์ Reimage Plus ซึ่งสามารถสแกนที่เก็บข้อมูลและแทนที่ไฟล์ที่เสียหายได้ วิธีนี้ใช้ได้ผลในกรณีส่วนใหญ่เนื่องจากปัญหาเกิดจากความเสียหายของระบบ คุณสามารถดาวน์โหลด Reimage Plus โดยคลิกที่นี่- คลิกขวาที่รายการและเลือก สิทธิ์ จากรายการตัวเลือก
- คลิกที่ Full Control สำหรับกลุ่มผู้ใช้ทั้งหมดทีละรายการ กดปุ่ม Apply เพื่อบันทึกการเปลี่ยนแปลงและออก
- รีสตาร์ท เครื่องคอมพิวเตอร์และตรวจสอบว่าปัญหาในมือได้รับการแก้ไขแล้วหรือไม่
โซลูชันที่ 3: การเรียกใช้สคริปต์ PowerShell (เฉพาะสำหรับผู้ใช้ขั้นสูง)
ถ้าทั้งสองวิธีแก้ปัญหาข้างต้นไม่ทำงานเราสามารถลองเขียนสคริปต์ PowerShell สคริปต์นี้ทำหน้าที่ฆ่ากระบวนการ ' SettingSyncHost.exe ' จากคอมพิวเตอร์ของคุณทุกๆห้านาที โปรดทราบว่าคุณจะต้องป้อนข้อมูลรับรองเพื่อลงทะเบียนงานในคอมพิวเตอร์ของคุณ โซลูชันนี้มีไว้สำหรับผู้ใช้ขั้นสูงเท่านั้นที่รู้ว่ากำลังทำอะไรอยู่
- กด Windows + S พิมพ์ PowerShell ในกล่องโต้ตอบคลิกขวาที่แอพพลิเคชันแล้วเลือก Run as Administrator
- เมื่ออยู่ในสถานะยกระดับให้รันโค้ดต่อไปนี้ด้านล่างนี้:
ลงทะเบียน-ScheduledJob -Name ฆ่า SettingSyncHost -RunNow -RunEvery 00:05:00 -Credential (Get-Credential) -ScheduledJobOption (New-ScheduledJobOption -StartIfOnBattery -ContinueIfGoingOnBattery) -ScriptBlock {รับกระบวนการ | ? {$ _ ชื่อ -eq SettingSyncHost และ $ _ StartTime-lt ([System.DateTime] :: Now) .AddMinutes (-5)} | หยุดกระบวนการ - Force}
ตามที่คุณเห็นคุณจะต้องป้อนข้อมูลรับรองก่อนจึงจะสามารถลงทะเบียนงานในคอมพิวเตอร์ของคุณได้ หลังจากป้อนข้อมูลประจำตัวแล้วตรวจสอบว่ากระบวนการ ' SettingSyncHost' ถูกยกเลิกโดยอัตโนมัติหรือไม่ ถ้าไม่ทำให้ลองเริ่มระบบใหม่คอมพิวเตอร์ของคุณและตรวจสอบอีกครั้ง
- ถ้าคุณได้ลงทะเบียนงานแล้ว แต่ต้องการที่จะ ฆ่ามัน ให้ทำตามคำสั่งที่ปรากฏด้านล่างนี้:
Get-ScheduledJob | ? ชื่อ -eq ฆ่า SettingSyncHost | ยกเลิกการลงทะเบียน-ScheduledJob
- รีสตาร์ทเครื่องคอมพิวเตอร์และงานควรจะไม่ลงทะเบียน
PRO TIP: หากปัญหาเกิดขึ้นกับคอมพิวเตอร์หรือแล็ปท็อป / โน้ตบุ๊คคุณควรลองใช้ซอฟต์แวร์ Reimage Plus ซึ่งสามารถสแกนที่เก็บข้อมูลและแทนที่ไฟล์ที่เสียหายได้ วิธีนี้ใช้ได้ผลในกรณีส่วนใหญ่เนื่องจากปัญหาเกิดจากความเสียหายของระบบ คุณสามารถดาวน์โหลด Reimage Plus โดยคลิกที่นี่