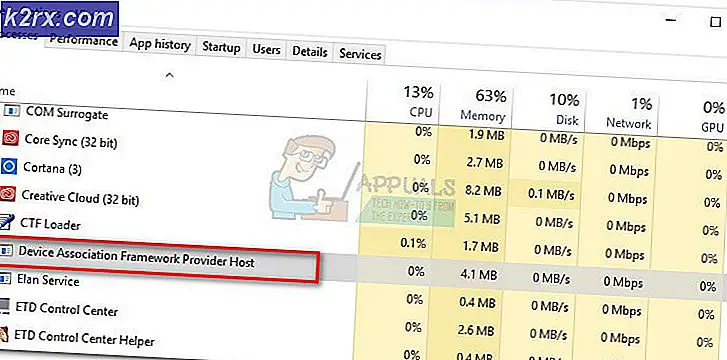การแก้ไขเพื่อให้ Uplay เปิดตัว
Uplay ล้มเหลวในการเปิดใช้งานบนระบบปฏิบัติการ Windows เนื่องจากไฟล์ DLL หายไปการเชื่อมต่ออินเทอร์เน็ตที่ไม่ดีและบริการที่ขัดแย้งกันกำลังทำงานอยู่เบื้องหลัง สถานการณ์ของ Uplay ที่ไม่เปิดตัวจะปรากฏขึ้นอีกครั้งหลังจากการอัปเดต Windows ทุกครั้งและจะอยู่ที่นั่นจนกว่าการอัปเดตจะออกโดยซอฟต์แวร์
Uplay เป็นแพลตฟอร์มการจัดจำหน่ายแบบดิจิทัลเช่น Steam และโฮสต์เกมที่มีผู้เล่นหลายคนมากมายเช่น Assassins Creed และบันทึกที่มีชื่อเสียงอื่น ๆ น่าแปลกที่เจ้าหน้าที่ของ Uplay ไม่ได้แสดงความคิดเห็นใด ๆ และเจ้าหน้าที่ฝ่ายสนับสนุนก็ไม่ให้ความร่วมมือเช่นกันในชุดข้อความ ในการแก้ปัญหานี้เราจะอธิบายถึงสาเหตุทั้งหมดที่เกิดขึ้นและวิธีแก้ปัญหาเพื่อแก้ไขปัญหา
อะไรทำให้ Uplay ไม่เปิดตัว?
สาเหตุของการไม่เปิดตัว Uplay ส่วนใหญ่เกี่ยวข้องกับปัญหาเกี่ยวกับแอปพลิเคชันของบุคคลที่สามแคชเสียหายซอฟต์แวร์ป้องกันไวรัสเป็นต้นสาเหตุหลักบางประการที่อาจทำให้เกิดปัญหาและบังคับให้ Uplay ไม่เปิด:
ก่อนที่เราจะเริ่มต้นด้วยโซลูชันโปรดตรวจสอบให้แน่ใจว่าคุณได้เข้าสู่ระบบในฐานะผู้ดูแลระบบและมีข้อมูลประจำตัวของ Uplay อยู่ในมือ
โซลูชันที่ 1: การติดตั้ง Universal C Runtime
ขั้นตอนแรกในการแก้ไขปัญหาที่เราจะดำเนินการคือการติดตั้ง DLL / ไลบรารีที่ขาดหายไปซึ่ง Uplay จำเป็นสำหรับการเปิดตัวที่ประสบความสำเร็จ โดยปกติ Uplay จะติดตั้งการอ้างอิงทั้งหมดบนคอมพิวเตอร์ของคุณโดยอัตโนมัติเมื่อคุณติดตั้ง อย่างไรก็ตามมีบางกรณีที่พลาดไปเนื่องจากมีอยู่แล้วหรือเกิดข้อผิดพลาดระหว่างการติดตั้ง ไฟล์ภายนอกที่พบบ่อยที่สุดไฟล์หนึ่งที่จำเป็นคือไฟล์ รันไทม์ Universal C ซึ่งเราจะนำไปติดตั้งตามที่ระบุไว้ในขั้นตอนด้านล่างนี้
- ไปที่เว็บไซต์อย่างเป็นทางการของ Microsoft และเลือกวิธีใดก็ได้จากสองวิธีในการติดตั้งการอัปเดต
- หลังจากที่คุณติดตั้งการอัปเดตแล้วให้รีสตาร์ทคอมพิวเตอร์ให้สมบูรณ์จากนั้นเปิด Uplay
- ตรวจสอบว่า Uplay เปิดตัวสำเร็จหรือไม่ ตรวจสอบให้แน่ใจว่าคุณติดตั้ง Universal C Runtime จากผู้ใช้ผู้ดูแลระบบหลัก
โซลูชันที่ 2: การล้าง Uplay Cache
ดังที่ได้กล่าวไว้ก่อนหน้านี้ Uplay จะเก็บรักษาแคชในเครื่องในคอมพิวเตอร์ของคุณซึ่งจะจัดเก็บการตั้งค่าและการกำหนดค่าชั่วคราวทั้งหมดของคุณ เมื่อใดก็ตามที่ Uplay เปิดตัวการกำหนดค่าเหล่านี้จะดึงมาจากแคชแล้วโหลดในแอปพลิเคชัน แต่มีหลายกรณีที่แคชเสียหายและเนื่องจากมันเสียหายลำดับการเปิดตัวจึงล้มเหลวเช่นกัน ในโซลูชันนี้ เราจะลบแคช Uplay และดูว่าวิธีนี้ใช้ได้ผลหรือไม่
- กด Windows + E เพื่อเปิด File Explorer ตอนนี้ไปที่ตำแหน่งต่อไปนี้:
C: \ Program Files (x86) \ Ubisoft \ Ubisoft Game Launcher \ cache
- เมื่อเข้าไปข้างใน ลบ เนื้อหาทั้งหมดของโฟลเดอร์แคช คุณสามารถตัดวางเนื้อหาไปยังตำแหน่งอื่นได้ตลอดเวลาหากต้องการแทนที่ในภายหลัง
- รีสตาร์ทคอมพิวเตอร์ของคุณอย่างสมบูรณ์และเปิด Uplay อีกครั้ง ตรวจสอบว่าปัญหาได้รับการแก้ไขหรือไม่และคุณสามารถเปิดใช้งานได้โดยไม่มีปัญหาใด ๆ
โซลูชันที่ 3: การเปิดใช้งานทางลัด (สำหรับการเปิดตัวเกม)
วิธีแก้ปัญหาอื่นหากเกมไม่เปิดตัวผ่าน Uplay ให้เปิดตัวเกมโดยตรงผ่านทางลัด มีหลายกรณีที่ไม่ได้ติดตั้งการอ้างอิงบางอย่าง Uplay จึงไม่เปิดเกมเมื่อคุณคลิกปุ่มเล่น
ในโซลูชันนี้ คุณสามารถเปิดเกมได้อย่างง่ายดายโดยใช้ปุ่ม ทางลัดเกม หากไม่มีการติดตั้งการอ้างอิงบางอย่างระบบจะแจ้งให้คุณทราบและกระบวนการดาวน์โหลดจะเริ่มขึ้น หากวิธีนี้สำเร็จ คุณสามารถลองเปิดเกมได้โดยตรงจาก Uplay ในครั้งต่อไปและดูว่าวิธีนี้ได้ผลหรือไม่
โซลูชันที่ 4: ทำงานในโหมดความเข้ากันได้
Uplay ได้รับการพัฒนาโดยคำนึงถึงระบบปฏิบัติการปัจจุบันแม้ว่าจะมีการสนับสนุนย้อนหลังสำหรับระบบปฏิบัติการอื่น ๆ ในกรณีที่ Uplay ไม่เปิดตัว เราเห็นกรณีที่การเปิดใช้ในโหมดความเข้ากันได้ทำงานได้อย่างสมบูรณ์และตัวเรียกใช้งานทำงานได้ สิ่งนี้ช่วยให้เราสรุปได้ว่าเนื่องจากการอัปเดต Windows OS ไม่ดีทำให้ Uplay ไม่สามารถเปิดได้เลย เมื่อคุณเลือก Windows เวอร์ชันเก่าการตั้งค่าจะถูกจำไว้ในขณะที่เปิดตัว
การตั้งค่าความเข้ากันได้ของ Windows 8/7 ทำงานได้เนื่องจาก Windows 10 เองรองรับความเข้ากันได้แบบย้อนหลังของระบบปฏิบัติการเวอร์ชันก่อนหน้า ในโซลูชันนี้ เราจะตั้งค่า Windows เวอร์ชันเก่าให้ใช้งานร่วมกันได้ จากนั้นจึงเปิดใช้ Uplay คุณสามารถยกเลิกการเปลี่ยนแปลงได้ตลอดเวลาในอนาคต
- ไปที่ไดเร็กทอรีการติดตั้งของ Uplay บนคอมพิวเตอร์ของคุณ
- ค้นหาคลิกขวาที่แอปพลิเคชัน Uplay และเลือก“คุณสมบัติ”.
- เมื่ออยู่ในคุณสมบัติให้เลือกไฟล์ ความเข้ากันได้ ตรวจสอบ ทางเลือก เรียกใช้โปรแกรมนี้ในโหมดความเข้ากันได้สำหรับ: และเลือกระบบปฏิบัติการอื่น ควรไปกับ Windows 8 หรือ 7
- กดใช้เพื่อบันทึกการเปลี่ยนแปลงและออก ตอนนี้รีสตาร์ทคอมพิวเตอร์ของคุณอย่างสมบูรณ์และตรวจสอบว่าปัญหาได้รับการแก้ไขหรือไม่และคุณสามารถเปิด Uplay ได้โดยไม่มีปัญหาใด ๆ
แนวทางที่ 5: การปิดใช้งานซอฟต์แวร์ป้องกันไวรัส / ไฟร์วอลล์
ซอฟต์แวร์ป้องกันไวรัส / ไฟร์วอลล์จะวิเคราะห์ปริมาณการใช้งานอินเทอร์เน็ตของคุณและสถานะแอปพลิเคชันอยู่เบื้องหลังตลอดเวลาเมื่อคุณทำงาน หลังจากวิเคราะห์ข้อมูลทั้งหมดแล้วพวกเขาก็ปล่อยให้แอปพลิเคชันทำงานหรือบล็อกตามกฎบางอย่าง
อย่างไรก็ตาม Uplay เป็นที่ทราบกันดีว่าซอฟต์แวร์ป้องกันไวรัสถูกบล็อกเช่น BitDefender เป็นต้นสิ่งนี้เรียกว่าผลบวกปลอม
ดังนั้นในวิธีนี้เราจะปิดใช้งานซอฟต์แวร์ป้องกันไวรัสบนคอมพิวเตอร์ของคุณชั่วคราวจากนั้นเปิด Uplay อีกครั้ง
โซลูชันที่ 6: การเริ่มคอมพิวเตอร์ในสถานะคลีนบูต
หากวิธีการข้างต้นไม่ได้ผลและคุณยังไม่สามารถเปิด Uplay ได้อาจเป็นไปได้ว่าเนื่องจากบริการหรือแอปพลิเคชันที่มีปัญหาบางอย่างจึงไม่สามารถเปิดได้ สิ่งนี้พบเห็นได้บ่อยมากในอดีตผ่านการตอบรับจากผู้ใช้ต่างๆ ในโซลูชันนี้เราจะปิดใช้งานบริการทั้งหมด (ยกเว้นบริการระบบ) จากนั้นเปิด Uplay จากนั้นเราสามารถลองเปิดใช้บริการทีละรายการเพื่อดูว่าบริการใดมีปัญหา
- กด Windows + R เพื่อเปิดแอปพลิเคชัน Run พิมพ์ “msconfig” ในกล่องโต้ตอบแล้วกด Enter
- ไปที่แท็บบริการที่ด้านบนสุดของหน้าจอ ตรวจสอบ บรรทัดที่ระบุว่า“ซ่อนบริการทั้งหมดของ Microsoft” เมื่อคุณคลิกที่นี่บริการที่เกี่ยวข้องทั้งหมดของ Microsoft จะถูกปิดใช้งานโดยทิ้งบริการของบุคคลที่สามทั้งหมดไว้
- ตอนนี้คลิกปุ่ม“ปิดการใช้งานทั้งหมด” อยู่ที่ด้านล่างสุดทางด้านซ้ายของหน้าต่าง ขณะนี้บริการของบุคคลที่สามทั้งหมดจะถูกปิดใช้งาน
- คลิก สมัคร เพื่อบันทึกการเปลี่ยนแปลงและออก
- ไปที่แท็บ Startup แล้วคลิกตัวเลือก“เปิดตัวจัดการงาน” คุณจะถูกเปลี่ยนเส้นทางไปยังตัวจัดการงานซึ่งจะแสดงรายการแอปพลิเคชัน / บริการทั้งหมดที่ทำงานเมื่อคอมพิวเตอร์ของคุณเริ่มทำงาน
- เลือกบริการทีละรายการแล้วคลิก“ปิดการใช้งาน” ที่ด้านล่างขวาของหน้าต่าง
- ตอนนี้รีสตาร์ทคอมพิวเตอร์และตรวจสอบว่าคอมพิวเตอร์เข้าสู่โหมดสลีปสำเร็จหรือไม่ หากเป็นเช่นนั้นแสดงว่ามีโปรแกรมภายนอกซึ่งเป็นสาเหตุของปัญหา ค้นหาโปรแกรมที่คุณติดตั้งไว้และพิจารณาว่าแอปพลิเคชันใดที่ทำให้ Uplay ไม่เปิดขึ้นมา
โซลูชันที่ 7: การอัปเดตไดรเวอร์กราฟิก
สาเหตุหนึ่งที่ชัดเจนที่สุดและสาเหตุทั่วไปของ Uplay ไม่เปิดตัวคือเนื่องจากไดรเวอร์กราฟิกในคอมพิวเตอร์ของคุณไม่ได้ติดตั้งเป็นเวอร์ชันล่าสุดหรือเสียหาย ไดรเวอร์กราฟิกเป็นส่วนประกอบหลักในการขับเคลื่อนของเอนจิ้นเกมเช่น Uplay และหากทำงานไม่ถูกต้อง Uplay ก็จะไม่เปิดตัวเลยหรือเปิดตัวด้วยพฤติกรรมที่เฉื่อยชามาก
ในโซลูชันนี้เราจะติดตั้ง DDU จากนั้นผ่านเซฟโหมดลบไดรเวอร์ปัจจุบัน จากนั้นเราจะติดตั้งโปรแกรมล่าสุดที่มีให้และดูว่านี่เป็นเคล็ดลับสำหรับเราหรือไม่
- หลังจากติดตั้ง โปรแกรมถอนการติดตั้งไดรเวอร์จอแสดงผล (DDU)เปิดคอมพิวเตอร์ของคุณในรูปแบบ โหมดปลอดภัย.
- หลังจากเปิด DDU แล้วให้เลือกตัวเลือกแรก“ทำความสะอาดและรีสตาร์ท” เมื่อคุณทำเช่นนี้ไดรเวอร์ปัจจุบันจะถูกลบออกและคอมพิวเตอร์ของคุณจะถูกรีสตาร์ท
- หลังจากถอนการติดตั้งแล้ว ให้บูตเครื่องตามปกติโดยไม่ต้องใช้เซฟโหมด ประเภท devmgmt.msc หลังจากกด Windows + R เพื่อเปิดตัวจัดการอุปกรณ์ ตอนนี้คลิกขวาที่พื้นที่ว่างและเลือก สแกนหาการเปลี่ยนแปลงฮาร์ดแวร์. ไดรเวอร์เริ่มต้นจะถูกติดตั้ง
- โดยส่วนใหญ่แล้วไดรเวอร์เริ่มต้นจะทำได้ไม่ดีนักดังนั้นคุณสามารถติดตั้งไดรเวอร์โดยใช้การอัปเดต Windows หรือคุณสามารถติดตั้งด้วยตนเองได้โดยไปที่เว็บไซต์ของผู้ผลิตกราฟิก
ค้นหาไดรเวอร์กราฟิกคลิกขวาที่ไดรเวอร์และคลิกที่ อัพเดทไดรเวอร์.
- หลังจากคุณติดตั้งไดรเวอร์แล้วให้รีสตาร์ทคอมพิวเตอร์และตรวจสอบว่าปัญหาได้รับการแก้ไขหรือไม่
โซลูชันที่ 8: การติดตั้ง Uplay ใหม่
หากวิธีการข้างต้นไม่ได้ผลและคุณยังไม่สามารถเปิด Uplay ได้เราจะพยายามติดตั้งเอ็นจิ้นเกมทั้งหมดใหม่ตั้งแต่ต้น หากมีไฟล์การติดตั้งที่เสียหายหรือหายไปจะได้รับการแก้ไข โปรดทราบว่าด้วยวิธีนี้ ไฟล์การติดตั้งทั้งหมดของเกมของคุณจะถูกลบออกเช่นกัน คุณสามารถสำรองข้อมูลไว้ล่วงหน้าได้ตลอดเวลา
- กด Windows + R พิมพ์“ appwiz.cpl” ในกล่องโต้ตอบแล้วกด Enter
- เมื่ออยู่ในตัวจัดการแอปพลิเคชันให้ค้นหา Uplayคลิกขวาแล้วเลือก ถอนการติดตั้ง.
บันทึก: คุณยังสามารถถอนการติดตั้งเกมโดยใช้แอปพลิเคชันของ Blizzard
- รีสตาร์ทคอมพิวเตอร์ของคุณ ตอนนี้ไปที่เว็บไซต์ทางการของ Uplay และดาวน์โหลดเกมจากที่นั่น