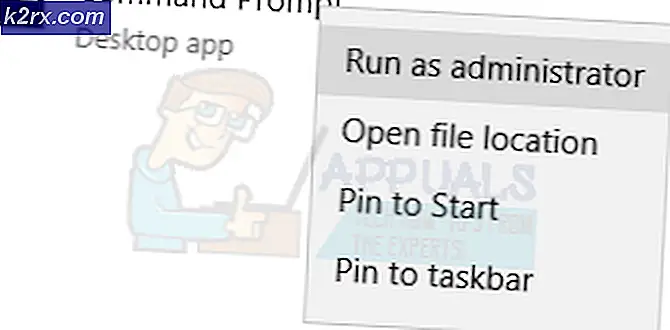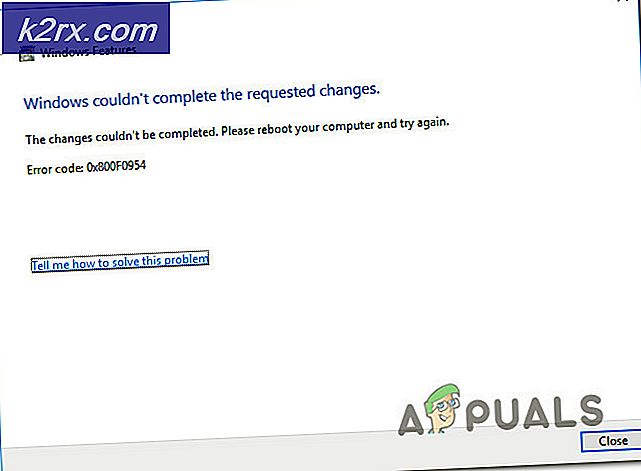แก้ไข: บริการ Hamachi หยุดบน Windows 10
ผู้ใช้ LogMeIn Hamachi จำนวนมากรายงานว่าไม่สามารถใช้ซอฟต์แวร์ได้ ในกรณีผู้ใช้ที่ได้รับผลกระทบส่วนใหญ่ป๊อปอัปการวินิจฉัยตนเองจะปรากฏขึ้นเมื่อซอฟต์แวร์เริ่มทำงานโดยที่ข้อผิดพลาดถูกระบุว่าเป็นไฟล์ หยุดให้บริการ Hamachi. ปัญหานี้ส่วนใหญ่จะเกิดขึ้นใน Windows 10 แต่มีรายงานว่าเกิดขึ้นใน Windows 8
อะไรเป็นสาเหตุของข้อผิดพลาด "Hamachi Service Stopped" ใน Windows 10
เราค้นคว้าข้อความแสดงข้อผิดพลาดนี้โดยดูจากรายงานผู้ใช้จำนวนมาก เราประสบความสำเร็จในการจัดการเพื่อสร้างปัญหาขึ้นใหม่ในเครื่องทดสอบของเราและวิเคราะห์กลยุทธ์การซ่อมแซมที่ผู้ใช้รายอื่นที่ได้รับผลกระทบนำไปใช้เพื่อแก้ไขปัญหา
จากสิ่งที่เรารวบรวมมามีผู้กระทำผิดทั่วไปหลายอย่างที่ทราบกันดีว่าทำให้เกิดข้อความแสดงข้อผิดพลาดนี้:
หากคุณกำลังมองหาวิธีแก้ปัญหา"หยุดให้บริการ Hamachi" ข้อผิดพลาดบทความนี้จะรวบรวมขั้นตอนการแก้ไขปัญหาที่ได้รับการยืนยัน ในส่วนถัดไปคุณจะพบรายการการแก้ไขที่เป็นไปได้ที่ผู้ใช้รายอื่นในสถานการณ์คล้ายกันใช้ในการแก้ไขปัญหา
เพื่อให้กระบวนการทั้งหมดมีประสิทธิภาพมากที่สุดให้ทำตามวิธีการตามลำดับที่นำเสนอ ในที่สุดคุณควรค้นพบวิธีแก้ไขที่ช่วยแก้ปัญหาในสถานการณ์เฉพาะของคุณ
วิธีที่ 1: เรียกใช้ Hamachi ในฐานะผู้ดูแลระบบ
ง่ายๆอย่างที่การแก้ไขนี้อาจปรากฏขึ้นผู้ใช้จำนวนมากสามารถใช้งานไฟล์"หยุดให้บริการ Hamachi" เกิดข้อผิดพลาดเพียงแค่ตรวจสอบให้แน่ใจว่าไฟล์ปฏิบัติการทำงานด้วยสิทธิ์ระดับผู้ดูแลระบบ
- ในการดำเนินการนี้เพียงคลิกขวาที่ไฟล์ปฏิบัติการ LogMeIn Hamachi และคลิกที่ เรียกใช้ในฐานะผู้ดูแลระบบ.
- เพื่อหลีกเลี่ยงการทำเช่นนี้ทุกครั้งที่ต้องเปิดใช้งานคุณสามารถคลิกขวาและไปที่ คุณสมบัติจากนั้นไปที่แท็บความเข้ากันได้และทำเครื่องหมายในช่องที่เกี่ยวข้อง เรียกใช้โปรแกรมนี้ในฐานะผู้ดูแลระบบ. เมื่อกดปุ่ม สมัครคอมพิวเตอร์ของคุณได้รับการกำหนดค่าให้เปิดใช้ Hamachi ด้วยสิทธิ์ระดับผู้ดูแลระบบ
- ดูว่าขั้นตอนนี้สามารถแก้ไขปัญหาได้หรือไม่ หากไม่เป็นเช่นนั้นให้เลื่อนลงไปที่วิธีการถัดไปด้านล่าง
วิธีที่ 2: การเปิดใช้งานบริการ WMI
ผู้ใช้สองคนพบกับไฟล์"หยุดให้บริการ Hamachi" ข้อผิดพลาดรายงานว่าข้อผิดพลาดได้รับการแก้ไขแล้วหลังจากเปิดใช้งานไฟล์ Windows Management Instrumentation บริการ. โปรดทราบว่า LogMeIn Hamachi ขึ้นอยู่กับไฟล์ บริการ Windows Management Instrumentation (WMI) เพื่อให้ทำงานได้อย่างถูกต้องภายใต้ Windows
ต่อไปนี้เป็นคำแนะนำโดยย่อเพื่อให้แน่ใจว่าบริการ Windows Management Instrumentation เปิดใช้งานและกำหนดค่าการอ้างอิงอย่างถูกต้อง:
- กด คีย์ Windows + R เพื่อเปิดพรอมต์เรียกใช้ จากนั้นพิมพ์“services.msc” แล้วกด ป้อน เพื่อเปิดไฟล์ บริการ หน้าจอ หากได้รับแจ้งจากไฟล์ UAC (การควบคุมบัญชีผู้ใช้)คลิกใช่เพื่อให้สิทธิ์ผู้ดูแลระบบ
- ภายในหน้าจอ Services ให้ค้นหาไฟล์ Windows Management Instrumentation บริการจากบานหน้าต่างด้านขวามือ เมื่อคุณเห็นบริการ WMI ให้ดับเบิลคลิกเพื่อเปิดไฟล์ คุณสมบัติ หน้าจอ
- ข้างใน คุณสมบัติ หน้าจอของบริการ WMI ไปที่แท็บทั่วไปและตรวจสอบให้แน่ใจว่าไฟล์ ประเภทการเริ่มต้น ถูกตั้งค่าเป็น อัตโนมัติ. หากไม่ใช่ให้เปลี่ยนโดยใช้เมนูแบบเลื่อนลง เมื่อแก้ไขประเภทการเริ่มต้นแล้วให้เริ่มบริการ (โดยใช้ไฟล์ เริ่ม ปุ่ม) แล้วคลิก สมัคร เพื่อบันทึกการเปลี่ยนแปลง
- เมื่อเปิดใช้งานบริการแล้วให้เริ่ม LogMeIn Hamachi อีกครั้งและดูว่าปัญหาได้รับการแก้ไขแล้วหรือไม่ หากคำตอบคือไม่ให้ทำตามวิธีการถัดไปด้านล่าง
วิธีที่ 3: การเปลี่ยนการอ้างอิงเพื่อเพิ่มเวิร์กสเตชัน
ปัญหาอาจเกิดขึ้นเนื่องจากไฟล์ Windows Management Instrumentation (WMI) บริการไม่มีการอ้างอิงที่จำเป็นเพื่อให้ทำงานได้อย่างถูกต้อง
ในกรณีเหล่านั้นที่เปิดใช้งานบริการ WMI แต่ LogMeIn Hamachi ยังไม่ทำงานผู้ใช้บางรายรายงานว่าปัญหาได้รับการแก้ไขแล้วหลังจากเปลี่ยนการอ้างอิงบางอย่างเพื่อเพิ่มเวิร์กสเตชันจากพรอมต์คำสั่งที่ยกระดับ
คำแนะนำโดยย่อเกี่ยวกับวิธีการดำเนินการดังต่อไปนี้:
- กด คีย์ Windows + R เพื่อเปิดกล่องโต้ตอบเรียกใช้ จากนั้นพิมพ์“cmd” แล้วกด Ctrl + Shift + Enter เพื่อเปิดหน้าต่างพรอมต์คำสั่งที่ยกระดับ เมื่อได้รับแจ้งจากไฟล์ UAC (การควบคุมบัญชีผู้ใช้)เลือก ใช่ เพื่อให้สิทธิ์ระดับผู้ดูแลระบบ
- ภายในพรอมต์คำสั่งที่ยกระดับหรือวางคำสั่งต่อไปนี้แล้วกด Enter เพื่อกำหนดค่าการอ้างอิงที่ถูกต้อง:
sc config Hamachi2Svc ขึ้นอยู่ = Winmgmt / LanmanWorkstation
หมายเหตุ: หากคุณตัดสินใจที่จะพิมพ์คำสั่งโปรดทราบว่ามีช่องว่างหลัง ‘=’แต่ไม่มีช่องว่างข้างหน้า
- รีสตาร์ทคอมพิวเตอร์และดูว่าข้อผิดพลาดได้รับการแก้ไขแล้วหรือไม่เมื่อเริ่มต้นครั้งถัดไป
หากคุณยังคงพบกับไฟล์"หยุดให้บริการ Hamachi" ข้อผิดพลาดเลื่อนลงไปที่วิธีการถัดไปด้านล่าง
วิธีที่ 4: การกำหนดค่าบริการ LogMeIn Hamachi Tunneling
ผู้ใช้ที่ได้รับผลกระทบบางรายรายงานว่าพวกเขาสามารถแก้ไขปัญหาได้โดยตั้งค่าประเภทการเริ่มต้นของบริการ LogMeIn Hamachi Tunneling Engine เป็นอัตโนมัติและอนุญาตให้บริการเข้าสู่ระบบด้วยบัญชีระบบภายใน เมื่อรีสตาร์ทผู้ใช้ที่ได้รับผลกระทบส่วนใหญ่รายงานว่าปัญหาได้รับการแก้ไขแล้ว
คำแนะนำทีละขั้นตอนในการกำหนดค่าบริการอุโมงค์ LogMeIn Hamachi มีดังนี้
- กด คีย์ Windows + R เพื่อเปิดไฟล์ วิ่ง กล่องโต้ตอบ จากนั้นพิมพ์“services.msc” แล้วกด ป้อน เพื่อเปิดไฟล์ บริการ หน้าจอ
- ภายในหน้าจอบริการให้เลื่อนลงไปตามรายการบริการและค้นหาไฟล์บริการ LogMeIn Hamachi Tunneling Engine. เมื่อคุณเห็นแล้วให้ดับเบิลคลิกที่มัน |
- ภายในหน้าจอคุณสมบัติของ LogMeIn Hamachi Tunneling Engine คุณสมบัติไปที่ไฟล์ ทั่วไป และเปลี่ยน ประเภทการเริ่มต้น ถึง อัตโนมัติโดยใช้เมนูแบบเลื่อนลง
- ไปที่ไฟล์ เข้าสู่ระบบ เปิดใช้งานแท็บ บัญชี Local System สลับและทำเครื่องหมายในช่องที่เกี่ยวข้องกับ อนุญาตให้บริการโต้ตอบกับเดสก์ท็อป. ตี แอป เพื่อบันทึกการเปลี่ยนแปลง
- ใช้ File Explorer เพื่อนำทางไปยังตำแหน่งของไฟล์ LogMeIn Hamachi การติดตั้ง. ตามค่าเริ่มต้นคุณควรจะพบได้ใน:C: \ Program Files (x86) \ LogMeIn Hamachi
- เมื่อคุณเข้ามาในโฟลเดอร์ LogMeIn Hamachi ให้คลิกขวาที่ hamachi-2.exe และเลือก คุณสมบัติ.
บันทึก: ปฏิบัติการนี้ยังทำหน้าที่เป็นบริการ LMI H
- จากนั้นไปที่ไฟล์ ความปลอดภัย และเลือก ผู้ใช้ กลุ่มภายใต้ ชื่อกลุ่มหรือผู้ใช้. จากนั้นตรวจสอบให้แน่ใจว่าไฟล์ อ่านและดำเนินการ อนุญาต หากไม่เป็นเช่นนั้นให้คลิก ขั้นสูง ปุ่มและแก้ไขสิทธิ์ตามนั้น
- เริ่มแอปพลิเคชัน LogMeIn Hamachi อีกครั้งและดูว่าทำงานได้หรือไม่โดยไม่แสดงข้อความแสดงข้อผิดพลาดเดียวกัน
หากปัญหายังคงเกิดขึ้นให้เลื่อนลงไปที่วิธีการถัดไปด้านล่าง
วิธีที่ 5: ถอนการติดตั้งชุดรักษาความปลอดภัยของบุคคลที่สาม (ถ้ามี)
ตามที่ผู้ใช้บางคนแนะนำปัญหานี้อาจเกิดจากชุดรักษาความปลอดภัยของบุคคลที่สามที่มีการป้องกันมากเกินไป ผู้ใช้หลายรายที่พบข้อผิดพลาดเดียวกันได้รายงานว่าปัญหาไม่ได้เกิดขึ้นอีกต่อไปหลังจากถอนการติดตั้งไฟร์วอลล์ / โปรแกรมป้องกันไวรัสของบุคคลที่สาม
หากคุณชื่นชอบโซลูชันด้านความปลอดภัยของคุณคุณสามารถแก้ไขข้อขัดแย้งได้โดยสร้างข้อยกเว้นในการตั้งค่าไฟร์วอลล์ / โปรแกรมป้องกันไวรัส (ยกเว้นบริการ Hamachi ทั้งหมดจากการสแกน) อย่างไรก็ตามขั้นตอนในการดำเนินการจะแตกต่างกันไปขึ้นอยู่กับบริการ AV ที่คุณใช้
เมื่อคุณจัดการกับซอฟต์แวร์รักษาความปลอดภัยของ บริษัท อื่นแล้วให้รีสตาร์ทคอมพิวเตอร์และดูว่า"หยุดให้บริการ Hamachi" ข้อผิดพลาดได้รับการแก้ไขเมื่อเริ่มต้นครั้งถัดไป
หากคุณยังคงพบปัญหาให้เลื่อนลงไปที่วิธีการถัดไปด้านล่าง
วิธีที่ 6: การสร้างงานเริ่มต้นเพื่อป้องกันการออกจากระบบหรือวงจรไฟฟ้า
เป็นที่ทราบกันดีอยู่แล้วว่าบริการ Hamachi (และขึ้นอยู่กับ) จะหยุดทำงานหากคุณออกจากระบบหรือปิดเครื่องในขณะที่ซอฟต์แวร์กำลังทำงาน สิ่งนี้อาจจะน่ารำคาญสำหรับผู้ใช้บางคนเนื่องจากวิธีแก้ปัญหาที่เร็วที่สุดคือเพียงรีสตาร์ทและปล่อยให้ส่วนประกอบที่เกี่ยวข้องรีเฟรชอีกครั้ง
อย่างไรก็ตามมีวิธีหนึ่งที่จะทำให้กระบวนการทั้งหมดเป็นไปโดยอัตโนมัติ คุณสามารถสร้างมาตรการป้องกันได้โดยการเพิ่มงานการทำซ้ำอัตโนมัติที่เรียกใช้ไฟล์. cmd เมื่อเริ่มต้นทุกครั้ง สิ่งนี้จะช่วยคุณจากปัญหาในการรีสตาร์ทอย่างต่อเนื่อง
สิ่งที่คุณต้องทำมีดังนี้
- กด คีย์ Windows + R เพื่อเปิดกล่องโต้ตอบเรียกใช้ จากนั้นพิมพ์“แผ่นจดบันทึก” แล้วกด Ctrl + Shift + Enter เพื่อเปิดหน้าต่าง notepad ใหม่เป็น ผู้ดูแลระบบ. เมื่อได้รับแจ้งจากไฟล์ UAC (การควบคุมบัญชีผู้ใช้)เลือก ใช่ เพื่อให้สิทธิ์ระดับผู้ดูแลระบบ
บันทึก: การเปิดเป็นผู้ดูแลระบบคือ สำคัญ. ขั้นตอนนี้จะไม่ทำงานหากคุณทำตามคำแนะนำจากหน้าต่างปกติ
- ในหน้าต่าง notepad ที่เพิ่งเปิดใหม่ให้พิมพ์คำสั่งต่อไปนี้ตามลำดับที่แน่นอน:
หยุดสุทธิ Hamachi2Svc net start Hamachi2Svc start "X: \ Filepath \ LogMeIn Hamachi \ hamachi-2-ui.exe" exit
บันทึก: โปรดทราบว่าหนึ่งบรรทัดสามส่วนแรก (* X: \ Filepath *) เป็นเพียงตัวยึดตำแหน่ง แทนที่ด้วยอักษรระบุไดรฟ์และเส้นทางที่เหมาะสม ในท้ายที่สุดคำสั่งควรมีลักษณะดังนี้:เริ่ม“ C: \ Program Files (x86) \ Hamachi-2-ui.exe”
- เมื่อกำหนดค่ารหัสแล้วให้ไปที่ ไฟล์> บันทึกเป็น. จากนั้นใน บันทึกเป็น หน้าต่างตั้งชื่อไฟล์เป็น HamachiStart.cmd และเปลี่ยนไฟล์ บันทึกเป็นประเภท ถึง เอกสารทั้งหมด. จากนั้นไปที่ C: \ Windows \ System32 และกดบันทึกเพื่อจัดเก็บไฟล์ CMD ที่สร้างขึ้นใหม่ในโฟลเดอร์ System 32
บันทึก: การบันทึกไฟล์. cmd ภายใน System32 จะช่วยให้เราประหยัดจากปัญหาในการพิมพ์พา ธ ไฟล์ที่สมบูรณ์ในภายหลังด้วยตัวเอง
- กด คีย์ Windows + R เพื่อเปิดอีกอัน วิ่ง กล่องโต้ตอบ จากนั้นพิมพ์“taskchd.msc” แล้วกด ป้อน เพื่อเปิดไฟล์ ตัวกำหนดเวลางาน
- ข้างใน ตัวกำหนดเวลางาน, คลิกที่ สร้างงาน จากเมนูด้านขวามือ
- จาก สร้างงาน ไปที่หน้าต่าง ทั่วไป แท็บและตั้งชื่อสำหรับงานของคุณ ใช้ชื่ออะไรก็ได้ที่คุณต้องการ จากนั้นย้ายไปที่ ตัวเลือกความปลอดภัยตรวจสอบให้แน่ใจว่าได้เลือกบัญชีผู้ใช้ของคุณแล้วและตรวจสอบการสลับที่เกี่ยวข้อง เรียกใช้เฉพาะเมื่อผู้ใช้เข้าสู่ระบบ. สุดท้ายใช้เมนูแบบเลื่อนลงที่เกี่ยวข้องกับ กำหนดค่าสำหรับ และเลือก Windows 10 จากรายการ
- จากนั้นย้ายไปที่ไฟล์ ทริกเกอร์ และคลิกที่ใหม่ ... จาก ทริกเกอร์ใหม่ หน้าจอตั้งค่าเมนูแบบเลื่อนลงที่เกี่ยวข้องกับ เริ่มงาน ถึง ที่ Startupจากนั้นตรวจสอบให้แน่ใจว่าไฟล์ เปิดใช้งาน เลือกช่องที่ด้านล่างของหน้าจอ สุดท้ายตี ตกลง เพื่อบันทึกการเปลี่ยนแปลง
- จากนั้นย้ายไปที่ไฟล์ การดำเนินการ และคลิกที่ ใหม่… ปุ่ม. จาก การดำเนินการใหม่ หน้าจอตั้งค่า หนังบู๊ เพื่อเริ่มโปรแกรม (โดยใช้เมนูแบบเลื่อนลง) และกดปุ่ม เรียกดู ปุ่มที่เกี่ยวข้องกับ โปรแกรม / สคริปต์ (ภายใต้ การตั้งค่า). จากนั้นเรียกดูC: \ Windows \ System32เลือก HamachiStart.cmd แล้วกด เปิด. สุดท้ายตี ตกลง เพื่อปิดหน้าต่าง
- จากนั้นไปที่ไฟล์ เงื่อนไข และยกเลิกการเลือกทุกอย่างที่นั่น ตอนนี้ตี ตกลง เพื่อบันทึกการเปลี่ยนแปลง
แค่นั้นแหละ. เริ่มต้นด้วยการเริ่มต้นครั้งถัดไปคอมพิวเตอร์ของคุณจะได้รับคำสั่งให้จัดการกับ Hamachi ในกรณีที่คุณต้องออกจากระบบหรือปิดเครื่องพีซีของคุณ