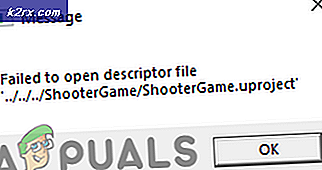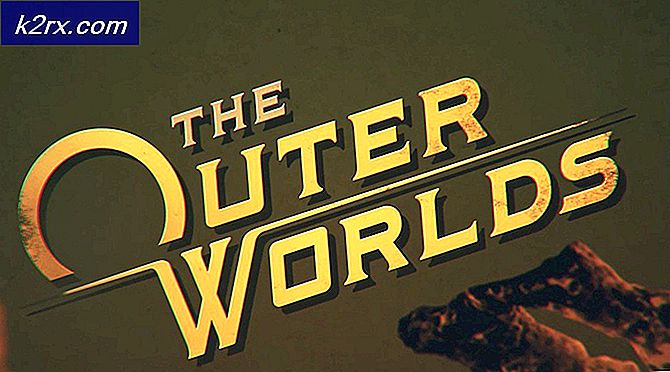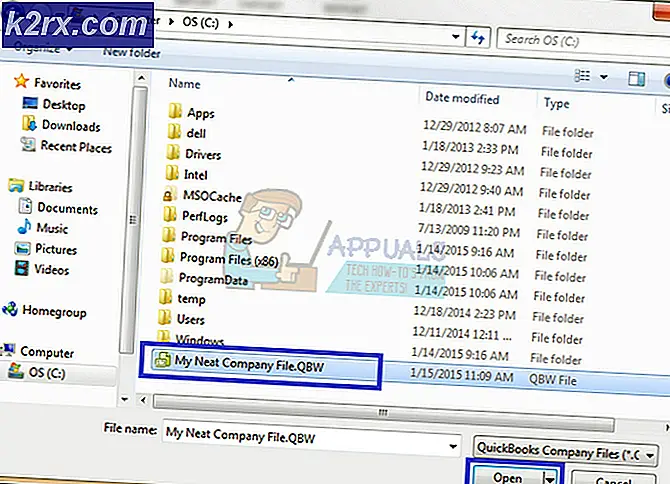แก้ไข: โค้ด Error ของ Google Play เพลง 16
รหัสข้อผิดพลาด 16 ซึ่งปรากฏขึ้นขณะใช้บริการ Google Play เพลงเป็นข้อผิดพลาดที่น่ารำคาญและมักจะป้องกันไม่ให้ผู้ใช้ดำเนินการง่ายๆเช่นการเพิ่มเพลงลงในห้องสมุด ฯลฯ ข้อผิดพลาดนี้มักปรากฏบนหน้าจอตามข้อความต่อไปนี้:
การเชื่อมต่อกับเซิร์ฟเวอร์ล้มเหลวด้วยรหัสข้อผิดพลาด: 16
การแก้ปัญหานี้แตกต่างจากผู้ใช้และไม่มีคำตอบอย่างเป็นทางการจาก Google เกี่ยวกับวิธีหลีกเลี่ยงปัญหาหรือแก้ไขปัญหานี้และนั่นคือเหตุผลที่คุณจะต้องปฏิบัติตามคำแนะนำในโซลูชันด้านล่างเพื่อแก้ไขปัญหานี้ด้วยตัวคุณเอง และพยายามที่จะแก้ปัญหา
โซลูชันที่ 1: ปิดการใช้งานคุณลักษณะ Antivirus Avast บางอย่าง
Avast เป็นหนึ่งในเครื่องมือป้องกันไวรัสที่ขัดขวางบริการ Google Play เพลงและคุณจะต้องจดบันทึกไว้ คุณไม่ควรปิดการใช้งานโปรแกรมป้องกันไวรัสในทุกกรณีและจำเป็นต้องมีสำเนาของหนึ่งในเครื่องมือป้องกันไวรัสบนคอมพิวเตอร์ของคุณ อย่างไรก็ตามหากคุณติดตั้ง Avast ไว้ในคอมพิวเตอร์ของคุณคุณจะต้องทำการปรับเปลี่ยนบางอย่างเพื่อให้บริการ Google Play เพลงเริ่มทำงานอีกครั้ง
- เปิดส่วนติดต่อผู้ใช้โปรแกรมป้องกันไวรัสของ Avast โดยดับเบิลคลิกที่ไอคอนบนเดสก์ท็อปหรือดับเบิลคลิกที่ไอคอนในส่วนล่างขวาของแถบงาน
- คลิกปุ่มการตั้งค่าที่ด้านล่างซ้ายของหน้าจอ
- ไปที่แท็บ Components บนแผงด้านซ้ายและคลิกปุ่ม Customize ที่อยู่ติดกับรายการ Web Shield ในรายการ
- ยกเลิกการทำเครื่องหมายที่ช่องถัดจากตัวเลือกเปิดใช้งานการสแกน HTTPS เพื่อปิดใช้งาน ตรวจสอบเพื่อดูว่ารหัสข้อผิดพลาดยังคงปรากฏขึ้นขณะใช้ Google Play Music หรือไม่
ทางเลือก: หากวิธีนี้ไม่เหมาะสำหรับคุณคุณอาจต้องการลองและปิดใช้งาน Avast ในอีกสักครู่ก่อนที่คุณจะลองและดำเนินการให้เสร็จสมบูรณ์ที่คุณไม่สามารถดำเนินการได้ก่อน เนื่องจาก Avast กำหนดเป้าหมายเฉพาะการกระทำบางอย่างเช่นการอัปโหลดเพลงคุณจึงสามารถปิดการอัปโหลดเพลงและเปิดใช้งานได้อีกครั้ง
- คลิกขวาที่ไอคอน Avast ที่ด้านขวาล่างของแถบงาน (ถาดระบบ) และเลือกตัวควบคุม Shield >> Shut Down Shields เลือกระยะเวลาที่เหมาะสมที่คุณจะใช้ในการอัปโหลดเพลงหรือดำเนินการที่ต้องการ
- หลังจากเสร็จสิ้นคุณสามารถคืนค่า Avast ด้วยตนเองโดยการคืนค่าโล่จากถาดระบบหรือคุณสามารถรอเวลาที่คุณกำหนดให้หมดอายุซึ่งจะเปิดโล่ใหม่โดยอัตโนมัติ
โซลูชันที่ 2: การแก้ปัญหาสำหรับผู้ใช้ BitDefender
ปัญหาเกี่ยวกับเครื่องมือป้องกันไวรัสที่เข้ากันไม่ได้กับ Google Play Music จะขยายไปยัง BitDefender ด้วยและยังมีทางออกในการแก้ปัญหาให้หายไปหากคุณใช้ BitDefender ประกอบด้วยการปิดใช้งานบางส่วนของการป้องกันที่ไม่จำเป็นตอนนี้ แต่คุณยังควรตัดสินใจว่าคุณต้องการปิดการใช้งานหรือไม่
- เปิดส่วนติดต่อผู้ใช้ของโปรแกรมป้องกันไวรัส BitDefender โดยดับเบิลคลิกที่ไอคอนบนเดสก์ท็อปหรือดับเบิลคลิกที่ไอคอนในส่วนล่างขวาของแถบงาน
- คลิกปุ่มการตั้งค่าที่ด้านขวาบนของหน้าจอ
- จากหน้าต่างภาพรวมการตั้งค่าโปรดตรวจสอบเพื่อไปยังส่วนการควบคุมข้อมูลส่วนบุคคล
- สลับไปที่แท็บ Antiphishing และเปลี่ยนสวิตช์ถัดจากตัวเลือก Scan SSL เพื่อปิด ตรวจสอบเพื่อดูว่ายังมีรหัสข้อผิดพลาด 16 อยู่หรือไม่
โซลูชันที่ 3: โซลูชันสำหรับผู้ใช้ Kaspersky
ดูเหมือนว่าแม้แต่คุณภาพสูงที่จ่ายให้กับเครื่องมือป้องกันไวรัสจะมีปัญหาเดียวกันและคุณจะต้องเพิ่ม Google Chrome ในรายการยกเว้นใน Kaspersky เพื่อให้ปัญหาของคุณสามารถจัดเรียงออกได้ ปฏิบัติตามคำแนะนำด้านล่างอย่างละเอียดหากคุณใช้เครื่องมือ Kaspersky Internet Security เวอร์ชันใด ๆ และหากคุณพบรหัสข้อผิดพลาด 16
- เปิดส่วนติดต่อผู้ใช้โปรแกรมป้องกันไวรัส Kaspersky ของคุณโดยการดับเบิลคลิกที่ไอคอนบนเดสก์ท็อปหรือดับเบิลคลิกที่ไอคอนในส่วนด้านล่างขวาของแถบงาน
- คลิกที่ไอคอน Settings (การตั้งค่า) ในส่วนติดต่อผู้ใช้ของ Kaspersky
- ไปที่แท็บเพิ่มเติมและเลือกตัวเลือก Threats and Exclusion
- เลือกตัวเลือกระบุแอ็พพลิเคชันที่เชื่อถือได้ภายใต้หัวข้อการยกเว้น
- คลิกปุ่มเพิ่มที่ด้านล่างของหน้าต่างและค้นหา Chrome โดยใช้ไอคอนค้นหาที่ด้านบนหรือเลื่อนลงมาจนกว่าคุณจะหาแอปพลิเคชัน Chrome
- เลือก Google Chrome จากรายการและคลิก Next
- ภายใต้หน้าการยกเว้นสำหรับแอปพลิเคชันให้ทำเครื่องหมายในช่องทำเครื่องหมายสำหรับตัวเลือกอย่าสแกนการเข้าชมทั้งหมดและคลิกเมนูแบบเลื่อนลงเพื่อเปลี่ยนตัวเลือกนี้เพื่อไม่สแกนการรับส่งข้อมูลที่เข้ารหัส จากนั้นเลือกเพิ่มและเริ่มต้น Chrome เพื่อใช้การเปลี่ยนแปลงเหล่านี้
- ตรวจสอบเพื่อดูว่ารหัสข้อผิดพลาด 16 ยังคงปรากฏขึ้นในขณะที่คุณพยายามอัปโหลดเพลงหรือไม่
โซลูชันที่ 4: โซลูชันสำหรับผู้ใช้ AVG
ดูเหมือนว่าเครื่องมือป้องกันไวรัสที่มีชื่อเสียงจำนวนมากมีความขัดแย้งกับบริการ Google Play เพลงและ AVG ก็ไม่มีข้อยกเว้น เช่นเดียวกับโซลูชันข้างต้นคุณจะต้องมีข้อยกเว้นใน AVG for Google และคุณจะสามารถเชื่อมต่อและอัปโหลดเพลงไปยัง Google Play เพลงได้อย่างถูกต้อง
- เปิด AVG โดยการดับเบิลคลิกที่ไอคอนบนคอมพิวเตอร์ของคุณหรือค้นหาตำแหน่งในระบบโดยลองที่ด้านล่างขวาของหน้าจอ
- คลิกที่เมนู >> การตั้งค่าและไปที่แท็บคอมโพเนนต์ในหน้าต่างใหม่ที่เปิดขึ้น
- คลิกที่ปุ่มกำหนดเองที่อยู่ถัดจากรายการ Web Shield ในรายการและไปที่แท็บ Exceptions
- ภายใต้ URL เพื่อยกเว้นประเภทส่วนในที่อยู่ต่อไปนี้เพื่อลองและแก้ไขรหัสข้อผิดพลาด 16:
google.com/*
* .google.com
โซลูชันที่ 5: ดาวน์โหลดและเปลี่ยนตำแหน่งที่ตั้งใน Google Play Music Manager
การใช้ Google Play Music Manager เป็นวิธีหนึ่งในการหลีกเลี่ยงปัญหาและคุณสามารถดาวน์โหลดได้จากที่นี่
บางครั้งเครื่องมือจัดการเพลงได้รับความสับสนและคุณต้องบอกอย่างแท้จริงว่าไฟล์เพลงอยู่ที่ใดหากคุณต้องการหลีกเลี่ยงรหัสข้อผิดพลาด 16. บางคนไม่ได้ใช้ Music Manager เพื่อจัดการไฟล์เพลงที่เชื่อมโยงกับบริการ Google Play เพลง แต่ถ้าคุณต้องการ โปรดตรวจสอบว่าคุณทำตามคำแนะนำด้านล่างเพื่อหลีกเลี่ยงรหัสข้อผิดพลาด
- เปิดตัวจัดการเพลงและตรวจสอบว่าคุณได้ลงชื่อเข้าใช้ด้วยบัญชี Google ของคุณเองเมื่อเกิดข้อผิดพลาด
- คลิกที่แท็บขั้นสูงใน Music Manager และค้นหาตำแหน่งที่ตั้งของ My Music Collection: Folders
- คลิกที่เปลี่ยนและเรียกดูคอมพิวเตอร์ของคุณเพื่อค้นหาโฟลเดอร์ที่เพลงของคุณตั้งอยู่จริง
- ตรวจสอบเพื่อดูว่ารหัสข้อผิดพลาด 16 ยังปรากฏอยู่ในพีซีของคุณหรือไม่
หมายเหตุ: หากคุณใช้ Google Play Music Manager ไม่สามารถแก้ไขปัญหานี้ได้คุณสามารถลองแก้ไขปัญหานี้โดยผู้ใช้ในฟอรัมของ Google และวิธีนี้ดูเหมือนจะช่วยให้ผู้ใช้หลายรายจัดการกับปัญหานี้ได้
- เปิด Google Music Manager และไปที่ส่วนการตั้งค่า
- อยู่ในแท็บอัปโหลดของหน้าต่างการตั้งค่าและยกเลิกการเลือกตัวเลือกถัดจากอัปโหลดเพลงที่เพิ่มลงในโฟลเดอร์ที่เลือกโดยอัตโนมัติ
วิธีที่ 6: ติดตั้งส่วนขยายมินิการ์ดเพลงของ Google Play เพลงในเบราเซอร์ของคุณ
การติดตั้งส่วนขยายนี้ดูเหมือนจะช่วยให้ผู้ใช้สามารถรับมือกับปัญหาอันมหาศาลนี้ได้และโซลูชันนี้ควรช่วยแน่นอนหากโซลูชันข้างต้นไม่สามารถสร้างผลลัพธ์ใด ๆ ได้ วิธีนี้ง่ายและคุณจะไม่สูญเสียข้อมูลใด ๆ ของคุณในกระบวนการนี้
- วิธีที่ง่ายที่สุดในการเปิดการตั้งค่าส่วนขยายใน Chrome คือการไปที่ลิงก์นี้:
chrome: // extensions
- ค้นหาส่วนขยายมินิเพลเยอร์ของ Google Play เพลงและคลิกไอคอนถังขยะที่ด้านข้างเพื่อเอาออกจาก Chrome อย่างถาวร
- ติดตั้งส่วนขยายอีกครั้งโดยไปที่ลิงก์นี้และคลิกปุ่มเพิ่มลงใน Chrome ที่ด้านขวาบนของหน้า ตรวจสอบว่าคุณเปิดเบราว์เซอร์อีกครั้งและตรวจสอบเพื่อดูว่าปัญหายังคงมีอยู่หรือไม่
PRO TIP: หากปัญหาเกิดขึ้นกับคอมพิวเตอร์หรือแล็ปท็อป / โน้ตบุ๊คคุณควรลองใช้ซอฟต์แวร์ Reimage Plus ซึ่งสามารถสแกนที่เก็บข้อมูลและแทนที่ไฟล์ที่เสียหายได้ วิธีนี้ใช้ได้ผลในกรณีส่วนใหญ่เนื่องจากปัญหาเกิดจากความเสียหายของระบบ คุณสามารถดาวน์โหลด Reimage Plus โดยคลิกที่นี่