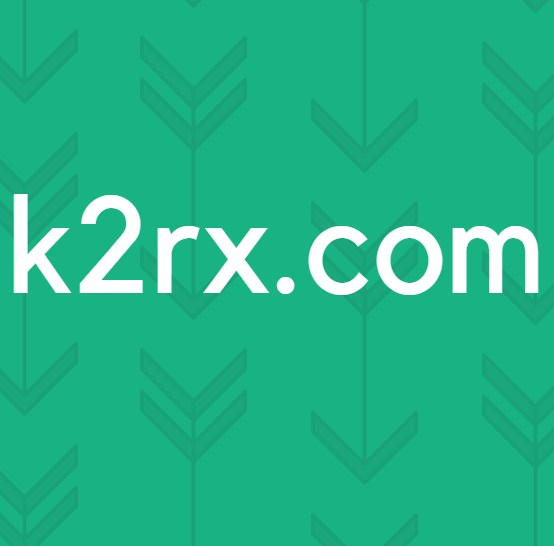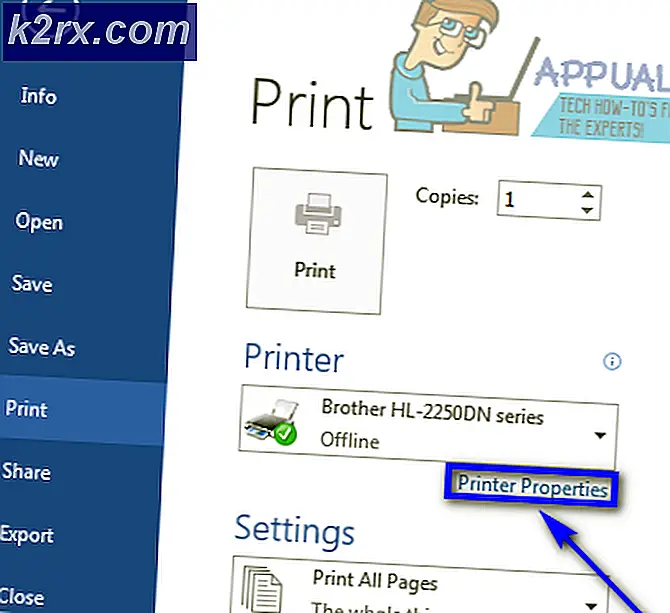แก้ไข: การพูดติดอ่างใน Windows 10
สำหรับผู้ใช้ Windows 10 บางรายการอัปเดตจากเวอร์ชันระบบปฏิบัติการก่อนหน้านี้เป็นปัญหาใหม่สำหรับพวกเขา พวกเขาเริ่มมีปัญหาเกี่ยวกับวิดีโอ ในปัญหานี้วิดีโอบางรายการไม่ได้เล่นโดยใช้แอปพลิเคชันใด ๆ และวิดีโอภายในเบราว์เซอร์ใด ๆ กำลังประสบปัญหาการพูดติดอ่างหรือการสุ่มเกิดความล่าช้า
ในโลกสมัยใหม่ทุกอย่างถูกแปลงเป็นแบบดิจิทัลและไม่มีการดูวิดีโอทำให้เกิดปัญหากับทุกคน ปัญหานี้อาจเกิดขึ้นเนื่องจากสาเหตุหลายประการ การ์ดกราฟิกมีการกำหนดค่าไม่ถูกต้องหรือมีปัญหากับเครื่องเล่นแฟลช ทำตามคำแนะนำที่ให้ไว้ด้านล่างตั้งแต่เริ่มต้น
โซลูชันที่ 1: การอัพเดตไดรเวอร์จอแสดงผลของคุณ
เราจะเริ่มต้นคอมพิวเตอร์ของคุณใน Safe Mode และลบไดรเวอร์ที่ติดตั้งไว้ในการ์ดแสดงผลของคุณ เมื่อรีสตาร์ทไดรเวอร์แสดงผลเริ่มต้นจะได้รับการติดตั้งโดยอัตโนมัติเมื่อตรวจพบฮาร์ดแวร์แสดงผลของคุณ
- ทำตามคำแนะนำในบทความของเราเกี่ยวกับวิธีบูตเครื่องคอมพิวเตอร์ในเซฟโหมด
- เมื่อเริ่มระบบในเซฟโหมดแล้วให้คลิกขวาที่ปุ่ม Windows และเลือก Device Manager จากรายการตัวเลือกที่พร้อมใช้งาน
อีกวิธีหนึ่งเพื่อเปิดตัวจัดการอุปกรณ์คือการกด Windows + R เพื่อเปิดแอ็พพลิเคชัน Run และพิมพ์ devmgmt.msc
- เมื่ออยู่ในตัวจัดการอุปกรณ์ให้ขยาย ส่วนการ์ดแสดงผล และคลิกขวาบนฮาร์ดแวร์การแสดงผลของคุณ เลือกตัวเลือก ถอนการติดตั้งอุปกรณ์ Windows จะเปิดกล่องโต้ตอบเพื่อยืนยันการกระทำของคุณกด OK และดำเนินการต่อ
- รีสตาร์ทเครื่องคอมพิวเตอร์ของคุณ กดปุ่ม Windows + S เพื่อเปิดแถบค้นหาของเมนูเริ่มต้น ในกล่องโต้ตอบชนิด Windows update คลิกผลการค้นหาแรกที่ส่งมา
- เมื่ออยู่ในการตั้งค่าการอัปเดตคลิกที่ปุ่ม " ตรวจสอบการอัปเดต " ตอนนี้ Windows จะตรวจสอบการปรับปรุงที่พร้อมใช้งานและติดตั้งโดยอัตโนมัติ อาจทำให้คุณรีสตาร์ทได้
- หลังจากอัปเดตแล้วตรวจสอบว่าปัญหาของคุณได้รับการแก้ไขหรือไม่
Windows Update พยายามอย่างดีที่สุดในการส่งมอบไดรเวอร์ล่าสุดสำหรับฮาร์ดแวร์ของคุณ แต่ก็ไม่ได้หมายความว่าพวกเขาเป็นคนล่าสุดที่มีอยู่ หรือไปที่ Windows Update คุณยังสามารถไปที่เว็บไซต์ของผู้ผลิตการ์ดแสดงผลและดาวน์โหลดไดรเวอร์ล่าสุดด้วยตนเอง
หากไดรเวอร์ล่าสุดยังไม่สามารถแก้ปัญหาที่เป็นปัญหาได้คุณสามารถลองดาวน์โหลดและติดตั้งไดรเวอร์เก่าสำหรับฮาร์ดแวร์ของคุณได้ ผู้ผลิตมีไดรเวอร์ทั้งหมดอยู่ในรายการตามวันที่และคุณสามารถลองติดตั้งด้วยตนเองได้ ทำตามคำแนะนำด้านล่างเพื่อติดตั้งไดรเวอร์ด้วยตนเอง
- เปิด Device manager ตามที่อธิบายไว้ด้านบนในโซลูชันและคลิกขวาที่ไดร์เวอร์และเลือก Update Driver
- ขณะนี้หน้าต่างใหม่จะปรากฏขึ้นเพื่อขอให้คุณปรับปรุงโปรแกรมควบคุมด้วยตนเองหรือโดยอัตโนมัติ เลือก เรียกดูคอมพิวเตอร์สำหรับโปรแกรมควบคุม
- ตอนนี้เรียกดูโฟลเดอร์ไปยังตำแหน่งที่คุณดาวน์โหลดไดรเวอร์ เลือกและ Windows จะติดตั้งไดรเวอร์ที่จำเป็น รีสตาร์ทเครื่องคอมพิวเตอร์และตรวจสอบว่าปัญหาได้รับการแก้ไขแล้วหรือไม่
หมายเหตุ: คุณควรอัปเดตไดรเวอร์เสียงของคุณ (ขอแนะนำให้คุณอัพเดตไดรเวอร์ทั้งหมด) และตรวจสอบคุณภาพของวิดีโอ
โซลูชันที่ 2: การตรวจสอบการตั้งค่าการจัดการพลังงานของคุณ
พีซีทุกเครื่องมีแผนการใช้พลังงานที่พร้อมใช้งานซึ่งจะกำหนดให้ทำอย่างไร ประสิทธิภาพของคอมพิวเตอร์ของคุณเชื่อมโยงกับแผนพลังงานของคุณเช่นอัตรานาฬิกา ฯลฯ มีตัวเลือกมากมายซึ่งสามารถแก้ไขแยกกันได้ในแต่ละแผนการใช้พลังงาน อาจเป็นเพราะการตั้งค่าแผนการใช้พลังงานของคุณไม่ถูกต้องคุณจะไม่สามารถดูวิดีโอได้อย่างถูกต้อง เราสามารถลองเรียกคืนการตั้งค่าพลังงานทั้งหมดเป็นค่าเริ่มต้นและตรวจสอบว่าปัญหาในมือได้รับการแก้ไขหรือไม่
- คลิกขวา ที่ ไอคอนแบตเตอรี ที่ด้านล่างขวาของหน้าจอและเลือก Power Options
คุณยังสามารถไปที่ตัวเลือกพลังงานได้โดยกด Windows + R เพื่อเปิดแอ็พพลิเคชัน Run และพิมพ์แผงควบคุม เมื่ออยู่ในแผงควบคุมให้คลิกตัวเลือกการใช้พลังงานถ้าแผงควบคุมของคุณอยู่ในโหมดไอคอนหรือค้นหาตัวเลือกการใช้พลังงานที่แถบค้นหาที่ด้านขวาบนของหน้าจอ เปิดผลการแข่งขันครั้งแรก
- แผนพลังงานหนึ่งรายการจะถูกเลือกจากแผนสามแผน คลิกปุ่ม เปลี่ยนแผนการตั้งค่าที่ ปรากฏอยู่ด้านหน้าแผนพลังงานปัจจุบันของคุณ
- ตอนนี้ที่ด้านล่างสุดของหน้าจอคุณจะเห็นตัวเลือกที่ระบุว่า เรียกคืนการตั้งค่าเริ่มต้นสำหรับแผน นี้ คลิกที่นี่ ตอนนี้ Windows อาจขอการยืนยันก่อนที่จะคืนค่าการตั้งค่าเริ่มต้น คลิกตกลง ทำเช่นนี้สำหรับแผนการใช้พลังงานทั้งหมด
- รีสตาร์ทเครื่องคอมพิวเตอร์ของคุณและตรวจสอบว่าปัญหาได้รับการแก้ไขหรือไม่
หมายเหตุ: ลองเปลี่ยนแผนการใช้พลังงานของคุณและตรวจสอบเอาท์พุทวิดีโอ บางครั้งคอมพิวเตอร์จำนวนมากจะถูกตั้งค่าให้มีประสิทธิภาพสูงเมื่อระบบร้อนขึ้น นี่เป็นสาเหตุให้ประสิทธิภาพที่ไม่ดีตามโปรโตคอลของ Intel ทำให้ตัวประมวลผลทำงานช้าลงเมื่ออุณหภูมิสูงขึ้นถึงขีด จำกัด เล่นรอบกับแผนการใช้พลังงานจนกว่าคุณจะแน่ใจได้เลยว่าปัญหานี้จะไม่สามารถแก้ไขปัญหาได้
โซลูชันที่ 3: ติดตั้งการปรับปรุง Windows ล่าสุด
Windows จะเปิดตัวการปรับปรุงที่สำคัญซึ่งกำหนดเป้าหมายการแก้ไขข้อบกพร่องในระบบปฏิบัติการ ถ้าคุณกำลังถือครองและไม่ติดตั้งการปรับปรุง Windows เราขอแนะนำให้คุณทำ Windows 10 เป็นระบบปฏิบัติการ Windows ล่าสุดและระบบปฏิบัติการใหม่ใช้เวลาในการทำงานที่สมบูรณ์แบบในทุกๆด้าน
มีปัญหามากมายที่รอดำเนินการอยู่กับ OS และ Microsoft จะนำเสนอการปรับปรุงบ่อยครั้งเพื่อกำหนดเป้าหมายปัญหาเหล่านี้
- กดปุ่ม Windows + S เพื่อเปิดแถบค้นหาของเมนูเริ่มต้น ในกล่องโต้ตอบชนิด Windows update คลิกผลการค้นหาแรกที่ส่งมา
- เมื่ออยู่ในการตั้งค่าการอัปเดตคลิกที่ปุ่ม " ตรวจสอบการอัปเดต " ตอนนี้ Windows จะตรวจสอบการปรับปรุงที่พร้อมใช้งานและติดตั้งโดยอัตโนมัติ อาจทำให้คุณรีสตาร์ทได้
- หลังจากอัปเดตแล้วตรวจสอบว่าปัญหาของคุณได้รับการแก้ไขหรือไม่
โซลูชันที่ 4: เปลี่ยนความต้องการของคุณของการ์ดจอ
หากคุณมีฮาร์ดแวร์กราฟิกมากกว่าหนึ่งตัวติดตั้งในคอมพิวเตอร์ของคุณ (เช่น NVIDIA / AMD และ Intel) โซลูชันนี้เหมาะสำหรับคุณ อย่างที่คุณทราบระบบของคุณเองจะตัดสินใจว่าจะใช้การ์ดจอใดในการเริ่มต้นโดยการตัดสินของตนเอง หากคุณเล่นวิดีโอในเบราว์เซอร์คอมพิวเตอร์ของคุณอาจใช้การ์ดแสดงผลของ Intel ในขณะที่คุณเล่นเกมอาจใช้กราฟิกเฉพาะ
คุณสามารถลองเปลี่ยนค่ากำหนดได้โดยเปิดการตั้งค่ากราฟิกเฉพาะของคุณและลบตัวเลือกให้ระบบของฉันตัดสินใจว่าอะไรดีที่สุด เลือกกราฟิกเฉพาะของคุณเป็นการ์ดแสดงผลเริ่มต้นและตรวจสอบวิดีโอของคุณหากยังเล่นอยู่ นอกจากนี้คุณยังสามารถทำในทางกลับกันและตรวจสอบอีกครั้ง หากยังไม่สามารถแก้ปัญหาได้โปรดย้อนกลับการเปลี่ยนแปลง
นอกเหนือจากการเปลี่ยนการตั้งค่าแล้วคุณยังสามารถลองปิดใช้งานการ์ดแสดงผล Intel และปล่อยให้คอมพิวเตอร์ของคุณทำงานบนการ์ดแสดงผลเฉพาะของคุณและในทางกลับกัน นี่เป็นเรื่องที่เดาได้ยาก แต่เราสามารถตรวจสอบได้ว่าทำงานได้ดีหรือไม่
- กด Windows + R เพื่อเปิดแอ็พพลิเคชัน Run พิมพ์ devmgmt msc ในกล่องโต้ตอบและกด Enter การดำเนินการนี้จะเริ่มต้นเครื่องมือจัดการอุปกรณ์ของคอมพิวเตอร์ของคุณ
- ไปที่หมวดการ์ดแสดงผลและค้นหา Intel HD Graphics ของคุณ นี่คือสำหรับผู้ที่มีการ์ดแสดงผลสองจอเช่นการ์ดแสดงผล (NVIDIA หรือ AMD ฯลฯ ) และการ์ดหน่วยความจำภายใน อย่าทำตามขั้นตอนนี้ถ้าคุณมีเฉพาะกราฟิก Intel HD
- เลือก Intel HD Graphics จากตัวเลือกให้คลิกขวาและเลือก Disable device
- เมื่อคุณปิดใช้งานอุปกรณ์แล้วรีสตาร์ทเครื่องคอมพิวเตอร์และตรวจสอบว่ามีการปรับปรุงหรือไม่
หมายเหตุ: คุณสามารถลองทำสิ่งที่ตรงกันข้าม ปิดใช้งานกราฟิกเฉพาะของคุณและลองใช้งานวิดีโอบนอินฟราเรด Intel HD ของคุณ
PRO TIP: หากปัญหาเกิดขึ้นกับคอมพิวเตอร์หรือแล็ปท็อป / โน้ตบุ๊คคุณควรลองใช้ซอฟต์แวร์ Reimage Plus ซึ่งสามารถสแกนที่เก็บข้อมูลและแทนที่ไฟล์ที่เสียหายได้ วิธีนี้ใช้ได้ผลในกรณีส่วนใหญ่เนื่องจากปัญหาเกิดจากความเสียหายของระบบ คุณสามารถดาวน์โหลด Reimage Plus โดยคลิกที่นี่วิธีที่ 5: การเปลี่ยนการตั้งค่าวอลเปเปอร์
ดูเหมือนจะมีข้อบกพร่องใน Windows 10 เกี่ยวกับการเปลี่ยนวอลเปเปอร์ เมื่อใดก็ตามที่วอลเปเปอร์เปลี่ยนบนเดสก์ท็อปวิดีโอที่คุณกำลังดูจะข้ามเฟรมและเพิ่มปัญหา ซึ่งส่วนใหญ่เกิดขึ้นกับผู้ใช้ที่กำลังใช้คุณลักษณะสไลด์โชว์เพื่อเปลี่ยนวอลเปเปอร์ในช่วงเวลาที่ตั้งไว้
เราสามารถลองเปลี่ยนการตั้งค่าเพื่อปิดการใช้สไลด์โชว์ทั้งหมดหรือตั้งช่วงเวลาเป็นเวลานาน หากการเปลี่ยนแปลงเหล่านี้ไม่ได้ทำให้สถานการณ์ของคุณดีขึ้นคุณสามารถย้อนกลับการตั้งค่ากลับคืนมาได้เสมอ
- กด Windows + S เพื่อเปิดแถบการค้นหาของเมนูเริ่มต้น พิมพ์ วอลเปเปอร์ ในกล่องโต้ตอบและคลิกผลการค้นหาแรกที่ออกมา
- ไปที่ แท็บพื้นหลัง โดยใช้บานหน้าต่างนำทางที่ด้านซ้ายของหน้าจอ
- เปลี่ยนตัวเลือกของ พื้นหลัง โดยเลือก สีทึบหรือรูปภาพ
- นอกจากนี้คุณยังสามารถเลือกสไลด์โชว์ไว้ใช้งานได้ แต่เปลี่ยนช่วงเวลาเป็นเวลานาน (เช่น 30 นาที) การดำเนินการนี้จะลดความถี่ในการเปลี่ยนวอลเปเปอร์และช่วยแก้ปัญหาเกี่ยวกับวิดีโอ
- รีสตาร์ทคอมพิวเตอร์และตรวจสอบว่าปัญหาได้รับการแก้ไขแล้วหรือไม่
โซลูชัน 6: การเปลี่ยนการตั้งค่าเบราเซอร์ของคุณ
วิดีโอที่คุณเล่นบนเบราว์เซอร์ของคุณใช้พลังงานจากการเร่งด้วยฮาร์ดแวร์หรือ Adobe Flash ทั้งสองรู้จักว่าทำให้เกิดปัญหาขณะสตรีมมิงวิดีโอหากไม่ได้รับการกำหนดค่าอย่างถูกต้องบนคอมพิวเตอร์หรือกระบวนการของคุณ
วิดีโอที่คุณเล่นบนเบราว์เซอร์ของคุณไม่ได้ใช้โปรแกรมเล่นวิดีโอเริ่มต้นในเครื่องของคุณ แต่ใช้เครื่องมืออื่น ๆ เช่นเครื่องเล่นแฟลชหรือแอ็พพลิเคชัน inbuilt เพื่อเปิดและสตรีมวิดีโอ เราสามารถลองปิดใช้งานคุณลักษณะเหล่านี้และตรวจสอบว่าการปรับปรุงนี้มีผลกับสถานการณ์ของคุณหรือไม่
สำหรับ Microsoft Edge การปิดใช้ Adobe Flash ดูเหมือนจะทำได้ดี แน่นอนว่าคุณสามารถเปิดใช้งานได้ทุกเมื่อหากสิ่งต่างๆไม่ดีขึ้น
- เปิด Microsoft Edge แล้วคลิกที่ปุ่ม Settings (สามจุด) ที่ด้านขวาบนของหน้าต่าง
- เมื่อเมนูแบบเลื่อนลงเปิดขึ้นให้คลิกที่ การตั้งค่า ปัจจุบันที่ด้านล่างสุดของเมนู
- เมื่อคุณอยู่ในการตั้งค่าแล้วให้เลื่อนลงไปจนกว่าคุณจะพบตัวเลือกชื่อว่า " ดูการตั้งค่าขั้นสูง " คลิกที่นี่
- ตอนนี้ยกเลิกการเลือกตัวเลือกที่ระบุว่า ใช้ Adobe Flash Player
- บันทึกการเปลี่ยนแปลงและรีสตาร์ทเบราว์เซอร์เพื่อให้การเปลี่ยนแปลงมีผล ตรวจสอบว่าคุณภาพวิดีโอดีขึ้นหรือไม่
Google Chrome เป็นเบราว์เซอร์ยอดนิยมในปัจจุบัน มีจำนวนผู้ติดตามที่จงรักภักดีเนื่องจากความสะดวกในการเข้าถึงและใช้งานได้ง่าย มีคุณลักษณะที่ทราบว่าทำให้เกิดปัญหากับสตรีมมิ่งวิดีโอที่เรียกว่าการเร่งฮาร์ดแวร์ เราสามารถลองปิดใช้งานแล้วตรวจสอบว่าการปรับปรุงคุณภาพวิดีโอมีผลหรือไม่
- เปิด Google Chrome แล้วคลิกไอคอน เมนู (จุดแนวตั้งสามจุด) ที่ด้านขวาบนของหน้าจอ
- เมื่อเมนูแบบเลื่อนลงเปิดขึ้นให้คลิกที่ การตั้งค่า ที่อยู่ใกล้สุดของเมนู
- เมื่อแท็บการตั้งค่าเปิดขึ้นให้ไปที่ส่วนท้ายสุดและคลิกที่ ขั้นสูง
- ตอนนี้ไปที่ส่วนท้ายของแท็บอีกครั้งจนกว่าคุณจะพบส่วนหัวย่อยชื่อว่า System ภายใต้ตัวเลือกนี้ให้ยกเลิกการเลือกตัวเลือกที่กล่าวว่า ใช้การเร่งฮาร์ดแวร์เมื่อพร้อมใช้งาน
- เมื่อคุณ ยกเลิกการ ทำเครื่องหมายตัวเลือกแล้วตัวเลือกใหม่จะปรากฏอยู่ด้านขวาถัดจากชื่อ RELAUNCH คลิกเพื่อเปิดเบราว์เซอร์ใหม่และใช้การเปลี่ยนแปลงที่เราทำ
- ตรวจสอบว่าวิดีโอมีการแก้ไขหรือไม่ หากไม่ได้คุณสามารถเปิดใช้การเร่งความเร็วด้วยฮาร์ดแวร์ได้อีกครั้ง
แนวทางที่ 7: การเปลี่ยนจำนวนโปรเซสเซอร์ใน Msconfig
ผู้ใช้จำนวนมากรายงานว่าการ จำกัด จำนวนโปรเซสเซอร์ในเมนูสำหรับบู๊ตจะช่วยปรับปรุงคุณภาพวิดีโอให้ดีขึ้น เนื่องจากคอมพิวเตอร์ทุกเครื่องมีความแตกต่างกันการแก้ปัญหานี้อาจไม่สามารถใช้ได้กับเครื่องทั้งหมด แต่ก็ยังคุ้มค่าที่จะลอง โปรดเปลี่ยนจำนวนตัวประมวลผลที่มีความเสี่ยง
- กด Windows + R เพื่อเปิดแอ็พพลิเคชัน Run พิมพ์ msconfig ในกล่องโต้ตอบและกด Enter
- ไปที่แท็บบูตแล้วกดตัวเลือก ขั้นสูง ที่ด้านล่างสุดของหน้าจอ
- ตอนนี้ จำกัด จำนวนโปรเซสเซอร์ และรีสตาร์ทเครื่องคอมพิวเตอร์แล้ว ตรวจสอบว่าปัญหาได้รับการแก้ไขแล้วหรือไม่ คุณยังสามารถเล่นรอบกับตัวเลือกและตรวจสอบคุณภาพวิดีโอในตัวเลือกต่างๆ
หากโซลูชันนี้ไม่ได้ผลคุณสามารถเปลี่ยนการตั้งค่ากลับเป็นค่าดีฟอลต์
วิธีที่ 8: เปลี่ยนการตั้งค่าวิดีโอของ Sony
หากคุณมีเครื่อง Sony คุณอาจสังเกตเห็นว่าคุณมีคุณลักษณะที่ชื่อว่า X-Reality เป็นเทคโนโลยีการประมวลผลภาพที่พยายามปรับแต่งคุณภาพของภาพ ผู้ใช้ Sony หลายรายรายงานว่าการเปลี่ยนแปลงการตั้งค่านี้ทำให้วิดีโอมีคุณภาพดีขึ้น
- เปิด VAIO Control Center ของคุณและไปที่แท็บ คุณภาพรูปภาพ โดยใช้บานหน้าต่างนำทางที่ด้านซ้ายของหน้าจอ
- ที่ด้านขวาของหน้าจอให้ค้นหาหัวเรื่องย่อย X-Reality สำหรับมือถือ ปิดใช้งาน ตัวเลือกทั้งหมดและรีสตาร์ทเครื่องคอมพิวเตอร์ของคุณ
- ลองใช้วิดีโอใด ๆ และตรวจสอบปัญหาที่ได้รับการแก้ไข
โซลูชัน 9: การสแกนหาการเปลี่ยนแปลงฮาร์ดแวร์
คุณควรสแกนหาการเปลี่ยนแปลงฮาร์ดแวร์ผ่านตัวจัดการอุปกรณ์ ผู้ใช้หลายรายรายงานว่าไดรเวอร์มีชื่อที่เปลี่ยนไปและหลังจากการสแกนพวกเขาสามารถติดตั้งไดรเวอร์และปรับปรุงคุณภาพของวิดีโอได้
- กด Windows + R เพื่อเปิดแอ็พพลิเคชัน Run และพิมพ์ devmgmt msc ในกล่องโต้ตอบและกด Enter การดำเนินการนี้จะเริ่มต้นเครื่องมือจัดการอุปกรณ์ของคอมพิวเตอร์ของคุณ
- เมื่ออยู่ในตัวจัดการอุปกรณ์คลิกขวาที่พื้นที่ว่างใด ๆ และเลือก สแกนหาการเปลี่ยนแปลงฮาร์ดแวร์
โซลูชันที่ 10: เพิ่มแรมเสมือนของคุณ
ผู้ใช้จำนวนมากรายงานว่าปัญหาอยู่ในการจัดสรรแรมเสมือน Virtual RAM ใช้ในหลายแง่มุมและการบริการและจำเป็นอย่างยิ่งสำหรับการสร้างกระบวนการที่ราบรื่น คุณสามารถลองเพิ่มแรมเสมือนของคุณไปที่ด้านบนของ 1908 และตรวจสอบว่าคุณภาพวิดีโอดีขึ้นหรือไม่
PRO TIP: หากปัญหาเกิดขึ้นกับคอมพิวเตอร์หรือแล็ปท็อป / โน้ตบุ๊คคุณควรลองใช้ซอฟต์แวร์ Reimage Plus ซึ่งสามารถสแกนที่เก็บข้อมูลและแทนที่ไฟล์ที่เสียหายได้ วิธีนี้ใช้ได้ผลในกรณีส่วนใหญ่เนื่องจากปัญหาเกิดจากความเสียหายของระบบ คุณสามารถดาวน์โหลด Reimage Plus โดยคลิกที่นี่