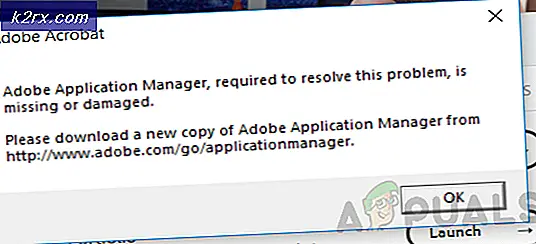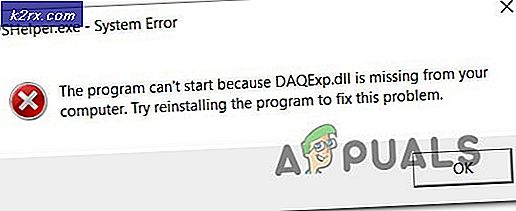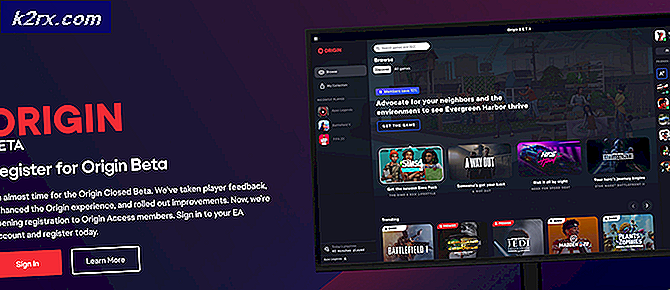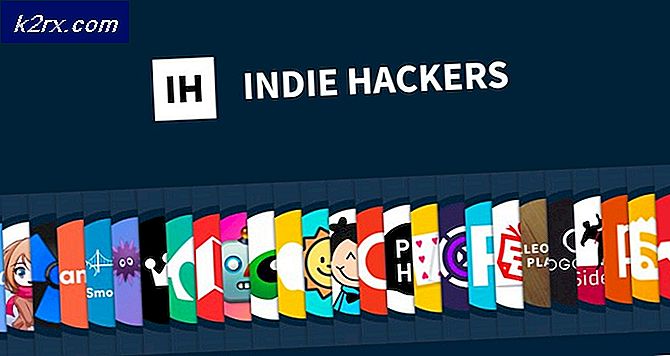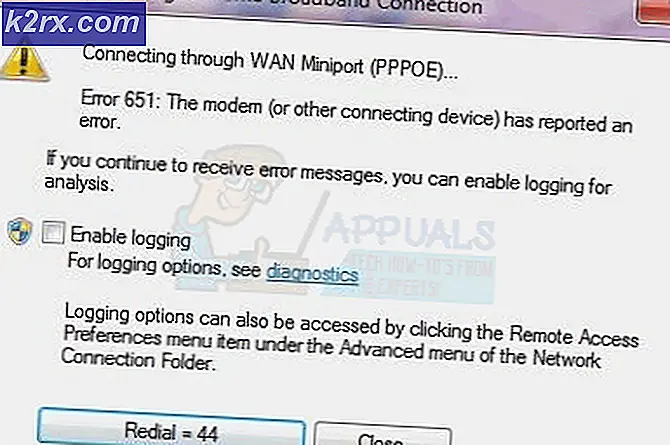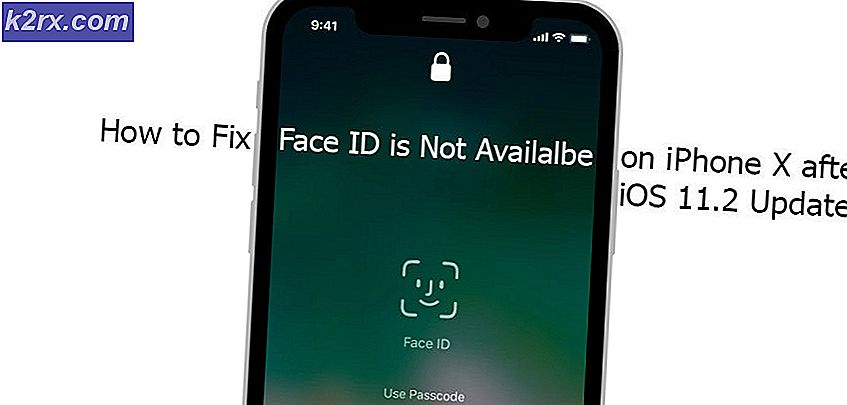แก้ไข: Google Chrome ไม่ตอบสนอง
Google Chrome เป็นเว็บเบราเซอร์ฟรีแวร์ซึ่งพัฒนาโดย Google และเป็นเบราเซอร์ยอดนิยมที่ใช้กันทั่วโลก เป็นที่นิยมสำหรับความสะดวกในการเข้าถึงการสนับสนุนข้ามแพลตฟอร์มและความสามารถในการใช้เว็บรูปแบบต่างๆ
ไม่ว่าซอฟต์แวร์จะเป็นที่นิยม แต่ก็ไม่ได้รับการยกเว้นจากส่วนแบ่งของข้อบกพร่องและปัญหาต่างๆ หนึ่งในปัญหาเหล่านี้ซึ่งเกิดขึ้นประมาณปี 2015 คือเบราเซอร์ไม่สามารถตอบสนองได้เมื่อใดก็ตามที่ผู้ใช้สตรีมเนื้อหาบางส่วนเมื่อดูหน้าเว็บบางหน้าหรือเมื่อใดก็ตามที่เบราว์เซอร์เจอ Gif มีวิธีแก้ปัญหาต่าง ๆ มากมายสำหรับปัญหานี้ เริ่มต้นจากเรื่องแรกและหาทางลงไป
โซลูชันที่ 1: การปิดใช้งานคุกกี้ของ บริษัท อื่น
คุกกี้ของบุคคลที่สามวางอยู่บนฮาร์ดไดรฟ์ของผู้ใช้โดยเว็บไซต์อื่นที่ไม่ใช่โดเมนที่ผู้ใช้เข้าชม เช่นเดียวกับกรณีคุกกี้มาตรฐานคุกกี้ของบุคคลที่สามจะถูกวางไว้เพื่อให้ไซต์สามารถจดจำคุณได้ในภายหลัง ส่วนใหญ่จะถูกกำหนดโดยเครือข่ายการโฆษณาที่ไซต์อาจสมัครสมาชิกด้วยความหวังว่าจะมียอดขายหรือยอดขายที่เพิ่มขึ้น
เราพบกรณีที่คุกกี้ของบุคคลที่สามหลายรายเป็นรากฐานของปัญหาและปิดใช้งานคุกกี้เหล่านี้เพื่อแก้ไขปัญหา Chrome ที่ไม่ตอบสนอง การปิดใช้คุกกี้ของบุคคลที่สามหมายความว่าคุณจะเห็นโฆษณาบนเว็บไซต์น้อยลงเท่านั้น คุณสามารถเปิดใช้งานได้อีกครั้งหากยังไม่สามารถแก้ปัญหาได้
- คลิก จุดสามจุด ที่ด้านบนขวาของหน้าจอเพื่อเปิดเมนูและเลือก การตั้งค่า
- พิมพ์ เนื้อหา ในช่องค้นหาที่ด้านบนของหน้าจอและเลือก คุกกี้ จากรายการผลการค้นหา
- เลือกตัวเลือก ปิดกั้นคุกกี้ของบุคคลที่สาม บันทึกการเปลี่ยนแปลงและออก
- รีสตาร์ทเครื่องคอมพิวเตอร์และดูว่า Chrome ยังไม่ตอบสนองเมื่อใช้งาน
โซลูชัน 2: การลบแคชและการเรียกดูข้อมูล
เบราว์เซอร์ของคุณอาจมีไฟล์ผิดพลาดซึ่งอาจทำให้ Chrome เกิดความผิดพลาดขึ้นเรื่อย ๆ เมื่อเราล้างข้อมูลเบราว์เซอร์ทุกอย่างจะได้รับการรีเซ็ตและเบราว์เซอร์จะทำงานเช่นคุณกำลังเข้าชมเว็บไซต์และเรียกดูเป็นครั้งแรก
หมายเหตุ: การแก้ปัญหานี้จะลบข้อมูลการท่องแคชรหัสผ่าน ฯลฯ ตรวจดูว่าคุณได้สำรองข้อมูลทั้งหมดไว้ก่อนที่จะดำเนินการแก้ไขปัญหานี้
- พิมพ์ chrome: // settings ในแถบที่อยู่ของ Google Chrome แล้วกด Enter การดำเนินการนี้จะเปิดการตั้งค่าของเบราเซอร์
- ไปที่ด้านล่างของหน้าและคลิกที่ ขั้นสูง
- เมื่อขยายเมนูขั้นสูงแล้วในส่วนของ ความเป็นส่วนตัวและความปลอดภัย ให้คลิกที่ ล้างข้อมูลการท่องเว็บ
- เมนูอื่นจะปรากฏขึ้นเพื่อยืนยันรายการที่คุณต้องการล้างพร้อมกับวันที่ เลือก ตลอดเวลา ตรวจสอบตัวเลือกทั้งหมดและคลิก ล้างข้อมูลการท่องเว็บ
- รีสตาร์ทเบราว์เซอร์หลังจากดำเนินการทั้งหมดและตรวจสอบว่าปัญหาในมือได้รับการแก้ไขแล้วหรือไม่
โซลูชันที่ 3: การปิดใช้งานซอฟต์แวร์ป้องกันไวรัส
ซอฟต์แวร์ป้องกันไวรัสทั้งหมดจะตรวจสอบกิจกรรมของคอมพิวเตอร์ของคุณอย่างต่อเนื่องซึ่งรวมถึงการเรียกดูออนไลน์ด้วย เมื่อมีการกล่าวว่ามีบางกรณีที่โปรแกรมป้องกันไวรัสขัดแย้งกับเบราว์เซอร์ของคุณทำให้เกิดความผิดพลาด คุณสามารถตรวจสอบบทความของเราเกี่ยวกับวิธีปิดการใช้งานโปรแกรมป้องกันไวรัสของคุณ เราได้กล่าวถึงวิธีการปิดการใช้งานซอฟต์แวร์โดยครอบคลุมผลิตภัณฑ์ให้มากที่สุดเท่าที่เราจะทำได้ ไวรัสตัวใดตัวหนึ่งที่ระบุว่าเป็นสาเหตุของปัญหาคือ McAfee อย่างไรก็ตามคุณควรปิดใช้งานซอฟต์แวร์ป้องกันไวรัสของคุณไม่ว่าจะเป็นอะไรก็ตาม
หลังจากปิดใช้งาน Antivirus ให้รีสตาร์ทเครื่องคอมพิวเตอร์และดูว่ามีความแตกต่างกันหรือไม่ ถ้าไม่ได้โปรดเปิดใช้งานซอฟต์แวร์ป้องกันไวรัสอีกครั้ง
หมายเหตุ: ปิดใช้งานซอฟต์แวร์ป้องกันไวรัสโดยความเสี่ยงของคุณเอง Appuals จะไม่รับผิดชอบต่อความเสียหายที่เกิดกับคอมพิวเตอร์ของคุณ
วิธีที่ 4: การรีเซ็ตการตั้งค่าเครือข่าย
นอกจากนี้เรายังสามารถลองตั้งค่าเครือข่ายใหม่ เป็นไปได้ว่าเนื่องจากมีการตั้งค่าเครือข่ายที่ไม่ถูกต้องที่บันทึกไว้ในคอมพิวเตอร์ของคุณคุณจึงประสบปัญหานี้ โปรดทราบว่าสำหรับการดำเนินการเหล่านี้คุณต้องมีบัญชีผู้ดูแลระบบ
- กด Windows + S เพื่อเปิดแถบค้นหา พิมพ์ cmd ในกล่องโต้ตอบคลิกขวาที่แอพพลิเคชันและเลือก Run as administrator
- เมื่ออยู่ในพรอมต์คำสั่งที่ยกระดับให้รันคำสั่งต่อไปนี้ทีละรายการ
ipconfig / flushdns
nbtstat -r
รีเซ็ต netsh int ip
ตั้งค่า netsh winsock
- หลังจากรันคำสั่งทั้งหมดแล้วให้รีเซ็ตคอมพิวเตอร์และตรวจสอบว่าปัญหานี้สามารถแก้ปัญหาได้หรือไม่
แนวทางที่ 5: การเพิ่มโปรไฟล์ใหม่และยกเลิกการซิงโครไนซ์หลักของคุณ
Google Chrome จะบันทึกประวัติการเรียกดูและรหัสผ่าน ฯลฯ ในโปรไฟล์ที่คุณลงชื่อเข้าใช้หากวิธีการข้างต้นทั้งหมดล้มเหลวคุณสามารถลองสร้างโปรไฟล์ใหม่และออกจากระบบเก่าได้ ซึ่งจะส่งผลให้ยกเลิกการซิงโครไนซ์การตั้งค่าทั้งหมดของคุณ หากไม่ได้ผลคุณสามารถลงชื่อเข้าใช้บัญชีหลักของคุณได้
หมายเหตุ: คุณจะต้องป้อนรหัสผ่านของคุณกลับเมื่อลงชื่อเข้าใช้บัญชีอีกครั้ง ตรวจสอบว่าคุณมีรหัสผ่านของบัญชีก่อนที่จะออกจากระบบ
- พิมพ์ chrome: // settings ในแถบที่อยู่ของ Google Chrome แล้วกด Enter การดำเนินการนี้จะเปิดการตั้งค่าของเบราเซอร์
- คลิก จัดการคนอื่น แล้วเลือก เพิ่มบุคคล
- หน้าต่างใหม่จะปรากฏขึ้นเพื่อขอให้คุณลงชื่อเข้าใช้ Chrome ปฏิเสธและคุณจะถูกนำทางไปยังหน้าว่างเปล่า กลับไปที่การตั้งค่าและคลิก ' ออกจากระบบ ' ที่ด้านหน้าโปรไฟล์ของคุณ ตอนนี้คุณจะออกจากระบบและผู้ใช้ใหม่จะถูกเลือก
- รีสตาร์ท Chrome และตรวจสอบว่าปัญหาหายไปหรือไม่
โซลูชัน 6: การพร็อกซีเซิร์ฟเวอร์สำหรับที่อยู่ภายใน
เราสามารถลองแก้ปัญหาอื่น ๆ ก่อนที่เราจะติดตั้ง Chrome ใหม่ทั้งหมด พร็อกซีเซิร์ฟเวอร์คือเว็บแคชประเภทหนึ่งซึ่งใช้สำหรับการเข้าถึงเว็บไซต์ที่เข้าถึงโดยคอมพิวเตอร์เครื่องอื่น ๆ ได้อย่างรวดเร็วในช่วงเวลาที่กำหนด ส่วนใหญ่ใช้ในสถาบันเพื่อลดภาระในลิงก์หลักและพยายามแก้ไขคำขอทันทีหากได้รับการร้องขอก่อนหน้านี้ มีบางกรณีที่การตั้งค่าบางส่วนของโมดูลนี้ขัดแย้งกับเบราเซอร์ของคุณ
เราสามารถลองปิดใช้งาน Chrome เพื่อสอบถามกับพร็อกซีเซิร์ฟเวอร์หากคุณกำลังเข้าถึงที่อยู่ในท้องถิ่น การดำเนินการนี้จะห้ามไม่ให้เบราว์เซอร์ส่งต่อคำขอไปยังพร็อกซีเซิร์ฟเวอร์หากคุณป้อนที่อยู่ภายในในแถบที่อยู่
หมายเหตุ: โซลูชันนี้มีการกำหนดเป้าหมายเฉพาะสำหรับระบบที่ใช้ Proxy Servers เพื่อเข้าถึงอินเทอร์เน็ต
- กด Windows + S พิมพ์ configure proxy server ในกล่องโต้ตอบและกด Enter
- เปิดแท็บการ เชื่อมต่อ และคลิกที่ การตั้งค่า LAN ตอนนี้ตรวจสอบตัวเลือก Bypass proxy server สำหรับที่อยู่ใน เครื่อง
- กดตกลงเพื่อบันทึกการเปลี่ยนแปลงและออก รีสตาร์ท Chrome และตรวจสอบว่าสามารถแก้ปัญหาได้หรือไม่
โซลูชันที่ 7: การติดตั้ง Chrome ใหม่
หากวิธีการข้างต้นไม่ได้ผลคุณสามารถลองติดตั้ง Chrome ใหม่ได้ การดำเนินการนี้จะลบไฟล์และโฟลเดอร์ปัจจุบันทั้งหมดของแอ็พพลิเคชันและบังคับให้ติดตั้งไฟล์ใหม่เมื่อคุณติดตั้งแพคเกจทั้งหมด อย่าลืมสำรองบุ๊กมาร์กและข้อมูลสำคัญของคุณทั้งหมดก่อนดำเนินการตามแนวทางนี้
- คุณสามารถดาวน์โหลดไฟล์การติดตั้งล่าสุดของ Google Chrome ได้โดยไปที่เว็บไซต์อย่างเป็นทางการ
- กด Windows + R พิมพ์ appwiz cpl ในกล่องโต้ตอบและกด Enter
- ค้นหา Google Chrome ผ่านแอปพลิเคชันทั้งหมดคลิกขวาและเลือก ถอนการติดตั้ง
- ตอนนี้เปิดตัวปฏิบัติการติดตั้งและทำตามคำแนะนำบนหน้าจอสำหรับการติดตั้ง
บทความที่เกี่ยวข้อง):
Chrome ล้มเหลวใน Windows 10
PRO TIP: หากปัญหาเกิดขึ้นกับคอมพิวเตอร์หรือแล็ปท็อป / โน้ตบุ๊คคุณควรลองใช้ซอฟต์แวร์ Reimage Plus ซึ่งสามารถสแกนที่เก็บข้อมูลและแทนที่ไฟล์ที่เสียหายได้ วิธีนี้ใช้ได้ผลในกรณีส่วนใหญ่เนื่องจากปัญหาเกิดจากความเสียหายของระบบ คุณสามารถดาวน์โหลด Reimage Plus โดยคลิกที่นี่