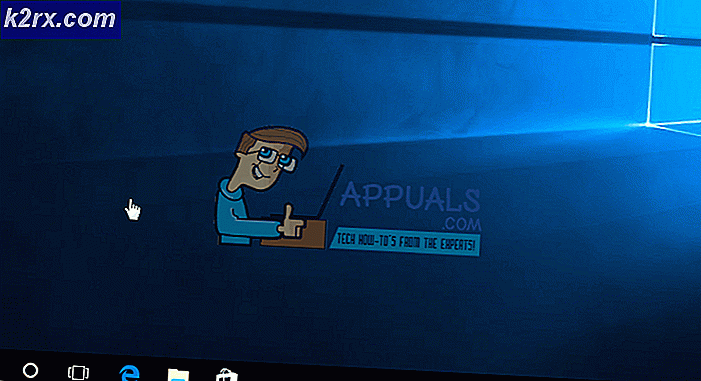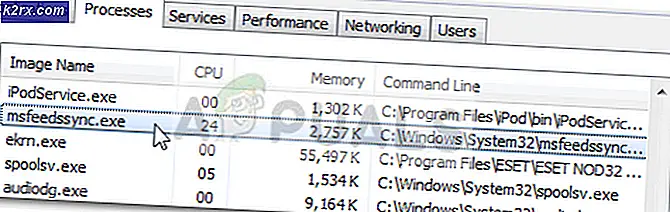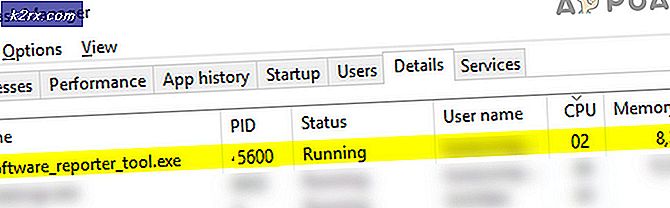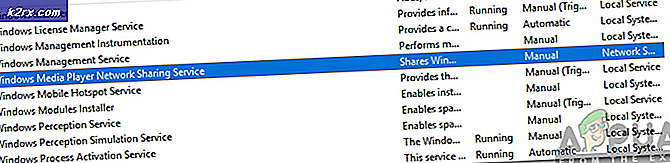แก้ไข: คุณลักษณะที่คุณกำลังพยายามใช้ในทรัพยากรเครือข่ายที่ไม่พร้อมใช้งาน
หนึ่งในปัญหาที่พบบ่อยที่สุดที่ผู้ใช้ Windows เผชิญขณะพยายามติดตั้งหรือถอนการติดตั้งแอพพลิเคชันใน Windows Operating System เวอร์ชันใดก็คือการติดตั้งหรือถอนการติดตั้งล้มเหลวและผู้ใช้ที่ได้รับผลกระทบจากปัญหาจะเห็นข้อความแสดงข้อผิดพลาดที่ระบุ:
คุณลักษณะที่คุณกำลังพยายามใช้คือทรัพยากรเครือข่ายที่ไม่พร้อมใช้งาน
ข้อความแสดงข้อผิดพลาดแจ้งให้ผู้ใช้คลิก OK เพื่อลองติดตั้งใหม่ซึ่งโดยทั่วไปแล้วจะให้ผลเหมือนกันหรือพิมพ์ด้วยตนเองในเส้นทางอื่นในโฟลเดอร์ที่มีแพคเกจติดตั้ง / ถอนการติดตั้ง ในขณะที่ข้อความแสดงข้อผิดพลาดระบุว่าคุณลักษณะที่แพคเกจการติดตั้ง / ถอนการติดตั้งกำลังพยายามเข้าถึงอยู่ในตำแหน่งที่ไม่สามารถใช้งานได้กับขั้นตอนการติดตั้ง / ถอนการติดตั้งรากของปัญหานี้ไม่ใช่เรื่องง่ายๆเพียงเล็กน้อย .
ปัญหานี้อาจเกิดจากสิ่งใดก็ได้จากบริการ Windows Installer เพียงเพราะไม่ทำงานด้วยเหตุผลบางประการเพื่อให้เกิดความเสียหายหรือไม่รู้จักค่ารีจิสทรีซึ่งเป็นของโปรแกรมที่คุณกำลังพยายามติดตั้งหรือถอนการติดตั้ง Thankfully แม้ว่าปัญหานี้สามารถแก้ไขได้และคุณสามารถแก้ไขได้ด้วยตัวคุณเอง ต่อไปนี้คือโซลูชันที่มีประสิทธิภาพที่สุดบางส่วนที่คุณสามารถใช้เพื่อแก้ไขปัญหานี้:
โซลูชันที่ 1: ตรวจสอบให้แน่ใจว่าบริการ Windows Installer กำลังทำงานอยู่
ถ้าบริการ Windows Installer ไม่ได้ทำงานอยู่ในคอมพิวเตอร์ของคุณมีโอกาสที่การติดตั้งและ / หรือการถอนการติดตั้งที่คุณพยายามจะล้มเหลว หากคุณประสบปัญหานี้ตรวจสอบให้แน่ใจว่าบริการ Windows Installer กำลังทำงานอยู่เป็นสถานที่ที่ดีในการเริ่มต้นเดินทางเพื่อกำจัดมัน เพื่อให้แน่ใจว่าบริการ Windows Installer กำลังทำงานอยู่คุณต้อง:
- กดปุ่ม โลโก้ Windows + R เพื่อเปิดกล่องโต้ตอบ เรียกใช้
- ประเภท ของ บริการ msc ลงในกล่องโต้ตอบ Run และกด Enter
- ในตัวจัดการ บริการ ให้เลื่อนลงรายการบริการที่คุณมีในคอมพิวเตอร์ของคุณและค้นหาและคลิกขวาที่บริการ Windows Installer
- คลิก คุณสมบัติ ในเมนูบริบทที่ได้รับ
- เปิดเมนูแบบเลื่อนลงที่อยู่ตรงหน้า ประเภท Startup และคลิกที่ Automatic เพื่อเลือก
- ถ้า สถานะการบริการ ของ Service เป็น Stopped ให้คลิกที่ Start ถ้า สถานะการบริการ ของ บริการ ระบุว่า เริ่ม โปรดข้ามขั้นตอนนี้
- คลิกที่ Apply จากนั้น คลิก OK
- ปิดตัวจัดการ บริการ
- รีสตาร์ท เครื่องคอมพิวเตอร์ของคุณ
เมื่อคอมพิวเตอร์เริ่มทำงานให้ลองติดตั้งหรือถอนการติดตั้งโปรแกรมที่คุณกำลังเผชิญกับปัญหานี้ก่อนและดูว่าขั้นตอนนี้ประสบความสำเร็จหรือไม่
โซลูชันที่ 2: ดาวน์โหลดสำเนาของโปรแกรมติดตั้งอื่นหรือดาวน์โหลดไปยังตำแหน่งที่ตั้งอื่น
คุณอาจประสบปัญหานี้เนื่องจากโปรแกรมติดตั้งที่คุณกำลังใช้ในการลองติดตั้งหรือถอนการติดตั้งโปรแกรมที่ได้รับผลกระทบนี้ได้รับความเสียหายหรือเสียหายบางส่วนหรือไดเรกทอรีที่คุณดาวน์โหลดไปยังมีปัญหาในการสื่อสารกับคอมพิวเตอร์ส่วนที่เหลือของคุณ หากเป็นกรณีนี้เพียงแค่ดาวน์โหลดสำเนาของโปรแกรมติดตั้งอื่นและ / หรือดาวน์โหลดโปรแกรมอื่นไปยังตำแหน่งอื่นในคอมพิวเตอร์ของคุณและใช้มันเพื่อติดตั้งหรือถอนการติดตั้งโปรแกรมที่ได้รับผลกระทบควรจะเพียงพอที่จะทำงานได้
PRO TIP: หากปัญหาเกิดขึ้นกับคอมพิวเตอร์หรือแล็ปท็อป / โน้ตบุ๊คคุณควรลองใช้ซอฟต์แวร์ Reimage Plus ซึ่งสามารถสแกนที่เก็บข้อมูลและแทนที่ไฟล์ที่เสียหายได้ วิธีนี้ใช้ได้ผลในกรณีส่วนใหญ่เนื่องจากปัญหาเกิดจากความเสียหายของระบบ คุณสามารถดาวน์โหลด Reimage Plus โดยคลิกที่นี่วิธีที่ 3: เรียกใช้โปรแกรมติดตั้งและถอนการติดตั้งโปรแกรมแก้ไขปัญหา
folks ที่ Microsoft รู้ว่าผู้ใช้ Windows บางครั้งต้องเผชิญกับปัญหาหลายอย่างในขณะที่พยายามติดตั้งและถอนการติดตั้งโปรแกรมต่างๆในระบบปฏิบัติการ Windows ทุกรุ่นซึ่งรวมถึงปัญหานี้ ในกรณีดังกล่าว Microsoft ได้พัฒนาและเปิดตัวเครื่องมือแก้ปัญหาสำหรับ Windows ที่ได้รับการออกแบบมาโดยเฉพาะเพื่อวัตถุประสงค์ในการแก้ไขปัญหาที่พบโดยทั่วไปซึ่งเป็นที่รู้กันว่าผู้ใช้ Windows จะรำคาญผู้ใช้ Windows ในขณะติดตั้งหรือถอนการติดตั้งโปรแกรมในคอมพิวเตอร์ของตน หากต้องการเรียกใช้เครื่องมือแก้ปัญหานี้ซึ่งเรียกว่า โปรแกรมติดตั้งและถอนการติดตั้งโปรแกรม คุณจะต้อง:
- คลิก ที่นี่ เพื่อดาวน์โหลดเครื่องมือ ติดตั้งและถอนการติดตั้งโปรแกรม
- รอให้เครื่องมือแก้ปัญหาดาวน์โหลด
- ไปที่ตำแหน่งที่คุณดาวน์โหลดเครื่องมือแก้ปัญหาแล้วดับเบิลคลิกเพื่อเรียกใช้
- ปฏิบัติตามคำแนะนำบนหน้าจอและไปถึงเครื่องมือแก้ปัญหาจนสุดสายตา
- เครื่องมือแก้ปัญหาจะพยายามตรวจหาและแก้ไขปัญหาต่างๆเช่นค่ารีจิสทรีที่เสียหายและคีย์รีจิสทรีที่เสียหายและปัญหาอื่น ๆ ที่ทำให้ไม่สามารถติดตั้งโปรแกรมใหม่หรือถอนการติดตั้งโปรแกรมเก่าได้ อนุญาตให้เครื่องมือแก้ปัญหาทำในสิ่งที่ได้รับการออกแบบมาให้ทำ
เมื่อคุณใช้งานเครื่องมือ ติดตั้งและถอนการติดตั้งโปรแกรม แล้วให้ รีสตาร์ท เครื่องคอมพิวเตอร์และตรวจสอบเพื่อดูว่าปัญหายังคงอยู่เมื่อคอมพิวเตอร์บูทหรือไม่
โซลูชันที่ 4: ลบคีย์รีจิสทรีเฉพาะ
- กดปุ่ม โลโก้ Windows + R เพื่อเปิดกล่องโต้ตอบ เรียกใช้
- พิมพ์ regedit ลงในกล่องโต้ตอบ Run และกด Enter เพื่อเปิด Registry Editor
- ในบานหน้าต่างด้านซ้ายของ ตัวแก้ไขรีจิสทรี นำทางไปยังไดเรกทอรีต่อไปนี้:
HKEY_LOCAL_MACHINE > SOFTWARE > Classes > Installer
- ในบานหน้าต่างด้านขวาของ ตัวแก้ไขรีจิสทรี คลิกสองครั้งที่คีย์ย่อยของ ผลิตภัณฑ์ ภายใต้คีย์ Installer เพื่อขยายและจากนั้นคลิกทีละคีย์ย่อยภายใต้คีย์ ผลิตภัณฑ์ เพื่อให้มีเนื้อหาปรากฏใน บานหน้าต่างด้านขวาของ ตัวแก้ไขรีจิสทรี คุณต้องตรวจสอบสตริงรีจิ สตัน ชื่อผลิตภัณฑ์ ( REG_SZ ) สำหรับแต่ละคีย์ย่อยภายใต้คีย์ ผลิตภัณฑ์ เนื่องจาก ข้อมูลค่า จะมีชื่อของโปรแกรมที่มีคีย์รีจิสทรีเฉพาะ คุณต้องดำเนินการต่อไปจนกว่าจะพบคีย์ย่อยของโปรแกรมที่คุณมีปัญหาในการติดตั้งหรือถอนการติดตั้ง
- เมื่อคุณพบคีย์ย่อยของโปรแกรมที่ได้รับผลกระทบคลิกขวาที่คีย์ย่อยและคลิกที่ ลบ
- คลิก ใช่ ในป๊อปอัปที่เกิดขึ้นเพื่อยืนยันการทำงาน
- เมื่อคีย์ย่อยของโปรแกรมที่ตัดออกจากคุณลักษณะ "" คุณกำลังพยายามใช้อยู่บนรีซอร์สเครือข่ายที่ไม่มีข้อความแสดงข้อผิดพลาดเมื่อใดก็ตามที่คุณพยายามติดตั้งหรือถอนการติดตั้งจะถูกลบให้ปิด ตัวแก้ไขรีจิสทรี และ เริ่มต้นใหม่ คอมพิวเตอร์.
เมื่อคอมพิวเตอร์บูทขึ้นให้แน่ใจว่าได้เรียกใช้ชุดติดตั้งสำหรับการติดตั้ง / ถอนการติดตั้งโปรแกรมที่ได้รับผลกระทบเพื่อตรวจสอบว่าปัญหาได้รับการแก้ไขจริงหรือไม่
PRO TIP: หากปัญหาเกิดขึ้นกับคอมพิวเตอร์หรือแล็ปท็อป / โน้ตบุ๊คคุณควรลองใช้ซอฟต์แวร์ Reimage Plus ซึ่งสามารถสแกนที่เก็บข้อมูลและแทนที่ไฟล์ที่เสียหายได้ วิธีนี้ใช้ได้ผลในกรณีส่วนใหญ่เนื่องจากปัญหาเกิดจากความเสียหายของระบบ คุณสามารถดาวน์โหลด Reimage Plus โดยคลิกที่นี่