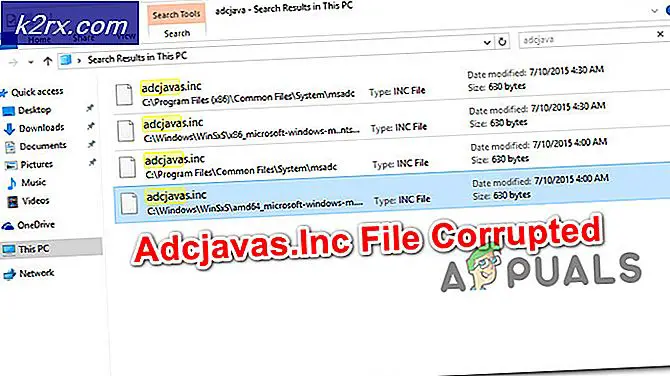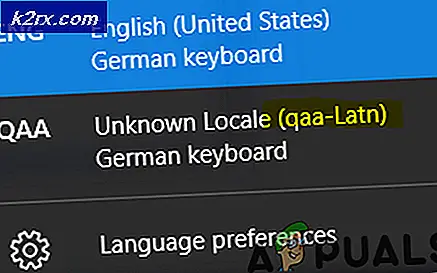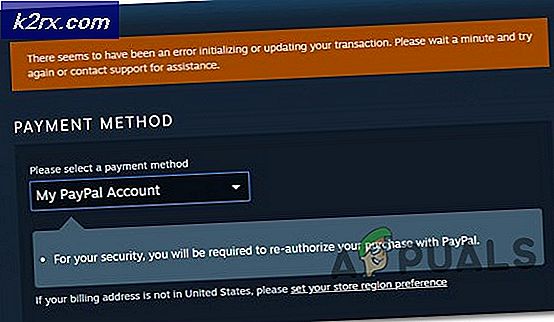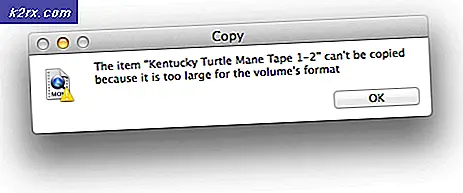แก้ไข: Davinci Resolve หยุดทำงาน
ผู้ใช้หลายคนรายงานว่าพยายามใช้ DaVinci Resolve เพื่อแก้ไขวิดีโอบางส่วน แต่ซอฟต์แวร์ขัดข้องทุกครั้งที่พยายามเปิด ผู้ใช้รายอื่นรายงานว่าพวกเขาสามารถแก้ไขได้ แต่เกิดปัญหาขึ้นหลายนาทีหลังจากเริ่มแอปพลิเคชัน มีรายงานว่าปัญหานี้เกิดขึ้นใน Windows 10, Windows 8/8.1 และ Windows 7
อะไรเป็นสาเหตุของการล่มบ่อยครั้งใน DaVinci Resolve?
เราตรวจสอบปัญหาเฉพาะนี้โดยดูจากรายงานผู้ใช้ต่างๆ และกลยุทธ์การซ่อมแซมที่ผู้ใช้ได้รับผลกระทบได้ปรับใช้เพื่อแก้ไขปัญหานี้โดยเฉพาะ จากสิ่งที่เรารวบรวม มีหลายสถานการณ์ที่อาจก่อให้เกิดการขัดข้องใน DaVinci Resolve:
หากคุณกำลังประสบปัญหาในการหาวิธีแก้ไขปัญหาเฉพาะนี้ด้วย DaVinci Resolve บทความนี้จะให้ขั้นตอนการแก้ไขปัญหาหลายประการแก่คุณ ด้านล่าง คุณจะพบชุดของวิธีการที่ผู้ใช้รายอื่นพยายามแก้ไขปัญหาเดียวกันได้สำเร็จ
เพื่อผลลัพธ์ที่ดีที่สุด เราขอแนะนำให้คุณปฏิบัติตามวิธีการตามลำดับที่แสดง ในที่สุด คุณควรสะดุดกับการแก้ไขที่จะมีผลในสถานการณ์เฉพาะของคุณ
วิธีที่ 1: การใช้ GPU เฉพาะ
หากคุณพบปัญหานี้ด้วยการผสานรวม GPU เช่นเดียวกับกราฟิก Intel(R) HD คุณอาจต้องใช้ GPU เฉพาะเพื่อให้สามารถใช้ซอฟต์แวร์ DaVinci Resolve ได้โดยไม่เกิดปัญหาบ่อยครั้ง
DaVinci Resolve ค่อนข้างต้องใช้ทรัพยากรมาก (โดยเฉพาะในแผนก GPU) เมื่อต้องทำงานที่เกี่ยวข้อง แต่ซอฟต์แวร์มีกลไกเพียงเล็กน้อยหรือไม่มีเลยที่จะหยุดคอมพิวเตอร์ที่มีข้อกำหนดต่ำไม่ให้เข้าถึงซอฟต์แวร์
แต่ความจริงก็คือคุณจะต้องมี GPU เฉพาะหากคุณต้องการความเสถียรเมื่อใช้ DaVinci Resolve อย่างน้อย คุณควรพิจารณาการ์ดเช่น GeForce 1070, 1060 หรือ AMD ที่เทียบเท่า คุณจะต้องมีพลังงาน CPU เพียงพอ (เทียบเท่ากับ i5 หรือ AMD) และ RAM อย่างน้อย 16 GB
หากคุณมี GPU ที่ดีพอที่จะรองรับ DaVinci Resolve ให้เลื่อนลงไปที่วิธีถัดไปด้านล่างเพื่อเริ่มการแก้ไขปัญหาจริง
วิธีที่ 2: ตรวจสอบให้แน่ใจว่าคุณใช้เวอร์ชันล่าสุด
คุณอาจประสบปัญหานี้เนื่องจากข้อบกพร่องหรือข้อผิดพลาด โดยเฉพาะอย่างยิ่งหากคุณกำลังใช้ DaVinci Resolve 15. การเปิดตัว DaVinci เวอร์ชันนี้มีประวัติอันยาวนานเกี่ยวกับข้อบกพร่องและข้อบกพร่องที่ทำให้ซอฟต์แวร์ขัดข้องในการกำหนดค่าต่างๆมากมายซึ่งเกินพอที่จะรองรับซอฟต์แวร์ตัดต่อวิดีโอ
แต่ตั้งแต่นั้นมา ข้อบกพร่องของซอฟต์แวร์แครชเกือบทั้งหมดก็ได้รับการแก้ไขแล้ว และผลิตภัณฑ์ก็เสถียรกว่ามากไม่ แต่นี่จะเป็นจริงก็ต่อเมื่อคุณใช้เวอร์ชันล่าสุดที่มีอยู่ วิธีนี้จะทำให้คุณสามารถใช้ประโยชน์จากทุกการแก้ไขข้อบกพร่องที่เผยแพร่ออกมาได้
ผู้ใช้หลายรายที่พบปัญหานี้ได้รายงานว่าข้อขัดข้องบ่อยครั้งที่เราไม่ได้เกิดขึ้นอีกต่อไปหลังจากถอนการติดตั้ง DaVinci Resolve เวอร์ชันปัจจุบันและติดตั้งบิลด์ล่าสุดที่มี คำแนะนำโดยย่อเกี่ยวกับวิธีดำเนินการดังต่อไปนี้:
- กด คีย์ Windows + R เพื่อเปิดกล่องโต้ตอบเรียกใช้ จากนั้นพิมพ์ “appwiz.cpl” แล้วกด ป้อน เพื่อเปิดไฟล์ โปรแกรมและคุณสมบัติ หน้าต่าง.
- ข้างใน โปรแกรมและคุณสมบัติ ให้เลื่อนลงผ่านรายการแอพพลิเคชั่นที่ติดตั้งและค้นหา Davinci Resolve จากนั้นให้คลิกขวาและเลือก ถอนการติดตั้ง.
- ทำตามคำแนะนำบนหน้าจอเพื่อถอนการติดตั้งซอฟต์แวร์ตัดต่อวิดีโอปัจจุบันจากคอมพิวเตอร์ของคุณ จากนั้นรีสตาร์ทเครื่อง
- ในการเริ่มต้นครั้งถัดไป โปรดไปที่ลิงก์นี้ (ที่นี่) เพื่อดาวน์โหลด Davinci Resolve Free เวอร์ชันล่าสุดที่มีให้บริการ
- เลือก Windows จากพรอมต์แรกจากนั้นกรอกรายละเอียดเพื่อลงทะเบียนและดาวน์โหลดผลิตภัณฑ์ฟรี
- เมื่อการติดตั้งเสร็จสิ้น ให้รีสตาร์ทคอมพิวเตอร์อีกครั้ง และดูว่าปัญหาการขัดข้องบ่อยครั้งได้รับการแก้ไขแล้วหรือไม่ในการเริ่มต้นระบบครั้งถัดไป
หากคุณยังคงประสบปัญหาเดียวกันกับบิลด์ใหม่นี้ ให้เลื่อนลงไปที่วิธีถัดไปด้านล่าง
วิธีที่ 3: อัปเกรดเป็น Windows 10
แม้ว่า DaVinci Resolve จะใช้งานได้กับ Windows เวอร์ชันเก่า เช่น Windows 8.1 และ Windows 10 แต่เวอร์ชันล่าสุดที่วางจำหน่ายนั้นรองรับ Windows 10 อย่างเป็นทางการเท่านั้น ด้วยเหตุนี้ คุณอาจพบปัญหาบางอย่างเมื่อใช้งานซอฟต์แวร์ (โดยเฉพาะใน วินโดว 7.
หากคุณมีวิธีการดังกล่าว การอัปเกรดเป็น Windows 10 อาจเพียงพอที่จะแก้ไขปัญหาได้ ในกรณีที่คุณติดขัดกับการใช้ Windows 7 หรือ Windows 8.1 ให้เลื่อนลงไปที่วิธีถัดไปด้านล่าง
วิธีที่ 4: การปิดใช้งาน GPU ในตัว
หากคุณกำลังพยายามเรียกใช้ DaVinci Resolve บนการกำหนดค่าเดสก์ท็อป / แล็ปท็อปที่มี GPU สองตัวที่แตกต่างกัน (ทั้งแบบเฉพาะและแบบรวม) คุณจะต้องตรวจสอบให้แน่ใจว่า DaVinci Resolve ใช้ตัวเลือกเฉพาะ ตามที่ผู้ใช้บางรายรายงานอาจเป็นไปได้ว่าซอฟต์แวร์กำลังพยายามใช้โซลูชันแบบรวมซึ่งท้ายที่สุดแล้วการ จำกัด ซอฟต์แวร์อย่างรุนแรง (และทำให้เกิดข้อขัดข้อง)
คุณสามารถลองใช้ Nvidia Control Panel / AMD Catalyst Control Center เพื่อบังคับให้ Davinci Resolve ใช้ GPU เฉพาะ แต่ผู้ใช้ที่ได้รับผลกระทบมีผลลัพธ์ที่หลากหลายในเส้นทางนี้
ทางออกที่ปลอดภัยที่สุดคือปิดการใช้งาน GPU ในตัว วิธีนี้จะทำให้ระบบของคุณไม่มีทางเลือกอื่นนอกจากการใช้ GPU เฉพาะ ต่อไปนี้คือคำแนะนำโดยย่อเกี่ยวกับการปิดใช้งาน GPU ในตัว
บันทึก: คู่มือนี้ใช้ได้กับ Windows เวอร์ชันล่าสุดทั้งหมด
- กด คีย์ Windows + R เพื่อเปิด a วิ่ง กล่องโต้ตอบ จากนั้นพิมพ์ “devmgmt.msc” แล้วกด ป้อน ที่จะเปิดใจ ตัวจัดการอุปกรณ์.
- ข้างใน ตัวจัดการอุปกรณ์, ขยายเมนูแบบเลื่อนลงที่เกี่ยวข้องกับ การ์ดแสดงผล Display.
- ภายในเมนูแบบเลื่อนลง Display Adapters ให้คลิกขวาที่ GPU ในตัวแล้วเลือก and ปิดการใช้งานอุปกรณ์.
- เปิด DaVinci Resolve แล้วดูว่าคุณยังพบปัญหาข้อขัดข้องบ่อยครั้งหรือไม่
หากวิธีนี้แก้ปัญหาไม่ได้หรือขั้นตอนไม่เหมาะกับสถานการณ์ปัจจุบันของคุณ ให้เลื่อนลงไปที่วิธีถัดไปด้านล่าง
วิธีที่ 5: การเรียกใช้ DaVinci ในโหมดความเข้ากันได้
ผู้ใช้ที่ได้รับผลกระทบบางรายที่พบปัญหาการแครชบ่อยครั้งด้วย Davinci Resolve 15 ได้รายงานว่าการหยุดทำงานหยุดลงหลังจากที่พวกเขาเปิดไฟล์ปฏิบัติการหลักใน ความเข้ากันได้ โหมด. คำแนะนำโดยย่อเกี่ยวกับวิธีดำเนินการดังต่อไปนี้:
- คลิกขวาที่ไฟล์ปฏิบัติการที่คุณใช้เพื่อเปิดซอฟต์แวร์ (อาจเป็นทางลัดบนเดสก์ท็อป) แล้วเลือกคุณสมบัติ
- ข้างใน แก้ไขคุณสมบัติ หน้าต่าง ไปที่ ความเข้ากันได้ แท็บและทำเครื่องหมายที่ช่องที่เกี่ยวข้องกับเรียกใช้โปรแกรมนี้ในโหมดความเข้ากันได้สำหรับ.
- ถัดไป เข้าถึงเมนูแบบเลื่อนลงด้านล่างและเลือก Windows 8 จากรายการระบบปฏิบัติการ
- ตี สมัคร เพื่อบันทึกการเปลี่ยนแปลง
- เปิดซอฟต์แวร์จากไฟล์ปฏิบัติการเดียวกันกับที่คุณเพิ่งแก้ไขและดูว่าปัญหาได้รับการแก้ไขหรือไม่
หากคุณยังคงพบปัญหาเดิม ให้เลื่อนลงไปที่วิธีถัดไปด้านล่าง
วิธีที่ 6: การเปิดใช้งาน IGPU Multi-Monitoring
ตามที่ผู้ใช้ที่ได้รับผลกระทบหลายรายรายงาน Davinci Resolve crashes อาจเกิดขึ้นหาก IGPU Multi-Monitoring ถูกปิดใช้งานจากการตั้งค่า BIOS ของคุณ ด้วยการเปิดใช้งาน IGPU Multi-Monitoring คุณยังคงสามารถใช้พอร์ตวิดีโอบนเมนบอร์ดของคุณได้ แม้ว่าจะใช้งาน GPU เฉพาะก็ตาม
ปรากฎว่าซอฟต์แวร์ Davinci Resolve จะไม่ชอบมันหากคุณมีตัวเลือกนี้กับเมนบอร์ดของคุณ แต่คุณปิดการใช้งานไว้ ต่อไปนี้คือคำแนะนำโดยย่อเกี่ยวกับการเปิดใช้งาน IGPU Multi-Monitoring จากการตั้งค่า BIOS ของคุณ:
- รีสตาร์ทเครื่องคอมพิวเตอร์และเริ่มกด คีย์การตั้งค่า ระหว่างหน้าจอเริ่มต้น ที่จะทำให้คุณเข้าไปในเมนู BIOS ในที่สุด
บันทึก: โดยทั่วไปคีย์การตั้งค่าจะแสดงบนหน้าจอเริ่มต้น แต่หากคุณสามารถเห็นได้ให้ค้นหาแบบออนไลน์สำหรับขั้นตอนเฉพาะในการเข้าสู่การตั้งค่า BIOS ของคุณ
- เมื่อคุณเข้าไปในการตั้งค่า BIOS แล้ว ให้ดูที่ into ขั้นสูง การตั้งค่าและดูการตั้งค่าที่ชื่อ IGPU หลายจอภาพ. โดยปกติคุณจะพบมันใน การกำหนดค่าตัวแทนระบบ (SA) เมนูย่อยหรือใต้ การกำหนดค่ากราฟิก เมนู.
บันทึก: การตั้งค่า BIOS แตกต่างกันอย่างมากจากการกำหนดค่าไปจนถึงการกำหนดค่า หากคุณไม่พบการตั้งค่าใน BIOS เฉพาะของคุณ ให้ค้นหาทางออนไลน์สำหรับขั้นตอนเฉพาะ - ตั้ง IGPU หลายจอภาพ คุณลักษณะที่จะ เปิดใช้งาน จากนั้นบันทึกการเปลี่ยนแปลงและออกจากการตั้งค่า BIOS
เมื่อการเริ่มต้นครั้งถัดไปเสร็จสมบูรณ์ ให้เปิด Davinci Resolve และดูว่าการหยุดทำงานหยุดเกิดขึ้นหรือไม่
วิธีที่ 7: การย้ายไฟล์วิดีโอต้นทางไปยังตำแหน่งอื่น
วิธีนี้อาจดูเหมือนเป็นวิธีแก้ปัญหาที่งี่เง่า แต่ผู้ใช้ที่ได้รับผลกระทบหลายคนรายงานว่าซอฟต์แวร์ไม่ขัดข้องอีกต่อไปหลังจากย้ายไฟล์ต้นทางไปยังตำแหน่งอื่น แม้ว่าจะไม่มีคำอธิบายอย่างเป็นทางการว่าเหตุใดการแก้ไขนี้จึงมีผล แต่ผู้ใช้ที่ได้รับผลกระทบบางราย เราคาดการณ์ว่าอาจมีบางอย่างที่เกี่ยวข้องกับการอนุญาตของโฟลเดอร์ที่เกี่ยวข้อง
หากคุณประสบปัญหาขณะจัดการไฟล์แหล่งที่มาของวิดีโอ ให้ลองย้ายไฟล์เหล่านั้นไปยังตำแหน่งอื่นก่อนที่จะนำเข้าไฟล์เหล่านั้นลงในซอฟต์แวร์ Davinci Resolve หากทำได้ คุณสามารถลองย้ายไปยังไดรฟ์อื่นแล้วลองดำเนินการใหม่อีกครั้ง
หากปัญหายังคงเกิดขึ้นให้เลื่อนลงไปที่วิธีการถัดไปด้านล่าง
วิธีที่ 8: การแปลงไฟล์วิดีโอเป็นรูปแบบ .mov
ตามที่ปรากฎ การกำหนดค่าพีซีบางอย่าง (โดยเฉพาะกับแล็ปท็อป) เป็นที่ทราบกันว่าทำให้เกิดการหยุดทำงานของ Davinci Resolve ในขณะที่ผู้ใช้พยายามนำเข้าไฟล์ MP4 ลงในซอฟต์แวร์แก้ไข หากสถานการณ์นี้ใช้ได้กับคุณ คุณควรจะสามารถแก้ไขปัญหาได้โดยใช้ตัวแปลงที่เชื่อถือได้เพื่อแปลงไฟล์ MP4 ทั้งหมดเป็นไฟล์ MOV
คำแนะนำโดยย่อเกี่ยวกับวิธีดำเนินการดังต่อไปนี้:
บันทึก: โปรดทราบว่าคุณสามารถใช้ตัวแปลงที่หลากหลายซึ่งจะช่วยคุณในการทำเช่นนี้ แต่ขั้นตอนด้านล่างจะมีตัวเลือกที่ไม่ต้องให้คุณติดตั้งซอฟต์แวร์ใดๆ บนคอมพิวเตอร์ของคุณ
- เยี่ยมชมลิงค์นี้ (ที่นี่) และตั้งค่า ที่มา ถึง อัปโหลดไฟล์.
- จากนั้นคลิกที่ เลือกไฟล์ และใช้เมนูถัดไปเพื่อเลือกไฟล์ที่ต้องการแปลง
- เมื่อแปลงไฟล์แล้วคุณจะเข้าสู่หน้าอื่นซึ่งไฟล์. mov จะเริ่มดาวน์โหลดโดยอัตโนมัติ
- ทำเช่นนี้กับไฟล์ Mp4 ทั้งหมดของคุณ จากนั้นลองเพิ่มลงในซอฟต์แวร์แก้ไข Davinci ของคุณและดูว่าปัญหาไม่เกิดขึ้นอีกหรือไม่
หากคุณยังคงประสบปัญหาเดิมอยู่ ให้เลื่อนลงไปที่วิธีถัดไปด้านล่าง
วิธีที่ 9: การขยายไฟล์หน่วยความจำเสมือน (ไฟล์เพจจิ้ง)
ตามที่ผู้ใช้บางคนรายงาน ปัญหานี้อาจเกิดขึ้นได้บน Windows 10 ที่กำลังดิ้นรนเพื่อจัดการกับฮีพดัมพ์ ผู้ใช้บางคนที่ก่อนหน้านี้มีไฟล์เพจจิ้งที่จัดการโดยระบบได้รายงานว่าปัญหาไม่เกิดขึ้นอีกต่อไปหลังจากที่พวกเขาเปลี่ยนเป็นขนาดที่กำหนดเอง (ทำให้ใหญ่ขึ้น)
เป็นที่ทราบกันว่าประสบความสำเร็จในสถานการณ์ที่ผู้ใช้ทำงานกับคอมพิวเตอร์สเปคต่ำถึงปานกลาง
หากคุณคิดว่าสถานการณ์นี้อาจใช้ได้กับสถานการณ์ปัจจุบันของคุณ ให้ทำตามขั้นตอนด้านล่างเพื่อขยายไฟล์เพจหน่วยความจำเสมือนของคุณและดูว่าสามารถแก้ไขปัญหา DaVinci Resolve ของคุณได้หรือไม่:
- กด คีย์ Windows + R เพื่อเปิดกล่องโต้ตอบเรียกใช้ จากนั้นพิมพ์ ” sysdm.cpl” แล้วกด ป้อน เพื่อเปิด คุณสมบัติของระบบขั้นสูง หน้าต่าง.
- ข้างใน คุณสมบัติของระบบ หน้าต่าง ไปที่ ขั้นสูง แท็บและคลิก click การตั้งค่า ปุ่มที่เกี่ยวข้องกับ ประสิทธิภาพ เมนู.
- ข้างใน ตัวเลือกประสิทธิภาพ เมนู คลิก ขั้นสูง แท็บ
- ข้างใน ขั้นสูง ให้คลิกที่ปุ่ม เปลี่ยน ปุ่มใต้ หน่วยความจำเสมือน.
- ใน หน่วยความจำเสมือน หน้าต่างเริ่มต้นด้วยการยกเลิกการเลือกช่องที่เกี่ยวข้องกับ จัดการขนาดไฟล์การเพจโดยอัตโนมัติสำหรับไดรฟ์ทั้งหมด.
- เลือกไดรฟ์ระบบปฏิบัติการของคุณจากกล่องใต้ ขนาดไฟล์เพจสำหรับแต่ละไดรฟ์จากนั้นเลือกการสลับที่เกี่ยวข้องกับ ขนาดที่กำหนดเอง.
- ตามคำแนะนำของผู้ใช้ที่ได้รับผลกระทบอื่นๆ คุณควรตั้งค่า ขนาดเริ่มต้น อย่างน้อย 3500 MB และ ขนาดสูงสุด ถึง 7000 MB เมื่อค่าทั้งสองอยู่ในสถานที่แล้ว ชุด ปุ่มเพื่อบังคับใช้การเปลี่ยนแปลง
- คลิก ตกลง และ บันทึก จากนั้นปิดหน้าต่างที่เกี่ยวข้องทั้งหมดและรีสตาร์ทคอมพิวเตอร์ของคุณ
- ในการเริ่มต้นครั้งถัดไป ให้เปิด DaVinci Resolve และดูว่าคุณยังคงพบกับการล่มบ่อยเหมือนเดิมหรือไม่
วิธีที่ 10: ปรับลดรุ่นเป็น DaVinci Resolve 14.3.1
หากคุณพบปัญหานี้กับ DaVinci Resolve 15 (หรือสูงกว่า) มีโอกาสที่คุณจะสามารถแก้ไขปัญหาได้โดยการปรับลดรุ่นเป็นรุ่นหลักก่อนหน้า ยิ่งไปกว่านั้น หากคุณใช้ DaVinci Resolve รุ่นเบต้ารุ่นใดก็ตาม
ผู้ใช้ที่ได้รับผลกระทบบางรายซึ่งเรากำลังประสบปัญหาในการแก้ไขปัญหาเดียวกันได้รายงานว่าในที่สุดพวกเขาก็สามารถตัดต่อวิดีโอได้โดยไม่เกิดปัญหาบ่อยครั้งหลังจากที่ดาวน์เกรดเป็น Davinci Resolve 14 รุ่นสุดท้าย (เวอร์ชัน 14.3.1)
คำแนะนำโดยย่อเกี่ยวกับวิธีดำเนินการดังต่อไปนี้:
- กด คีย์ Windows + R เพื่อเปิด a วิ่ง กล่องโต้ตอบ ถัดไป พิมพ์ “appwiz.cpl” แล้วกด ป้อน เพื่อเปิดไฟล์ โปรแกรมและคุณสมบัติ หน้าต่าง.
- ใน โปรแกรมและคุณสมบัติ ให้หา DaVinci Resolve ในรายการแอพพลิเคชั่นที่ติดตั้งไว้ จากนั้นให้คลิกขวาและเลือก it ถอนการติดตั้ง.
- ทำตามคำแนะนำบนหน้าจอเพื่อถอนการติดตั้งซอฟต์แวร์ตัดต่อวิดีโอปัจจุบันจากคอมพิวเตอร์ของคุณ จากนั้นรีสตาร์ทเครื่อง
- เมื่อการเริ่มต้นครั้งถัดไปเสร็จสมบูรณ์ให้ไปที่ลิงค์นี้ (ที่นี่) สำหรับเวอร์ชันฟรีหรือเวอร์ชันนี้ (ที่นี่) สำหรับเวอร์ชัน Studio เพื่อดาวน์โหลด Davinci Resolve 14
- ทำตามคำแนะนำบนหน้าจอเพื่อติดตั้งบิลด์นี้ จากนั้นรีสตาร์ทระบบของคุณอีกครั้งเมื่อกระบวนการเสร็จสมบูรณ์
- เปิดตัว DaVinci Resolved ที่เพิ่งติดตั้งใหม่และดูว่าคุณยังพบปัญหาเดิมหรือไม่