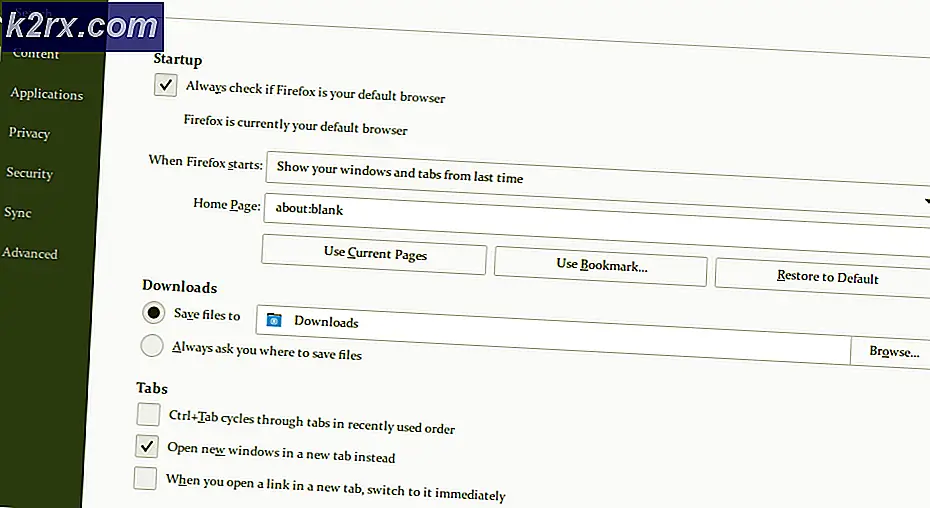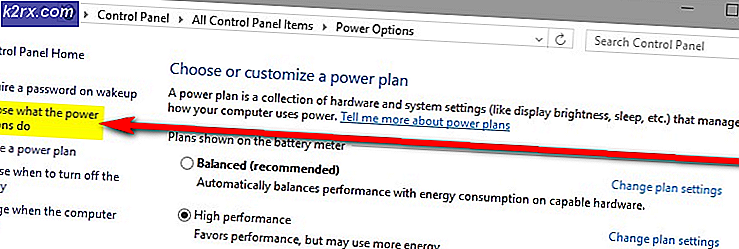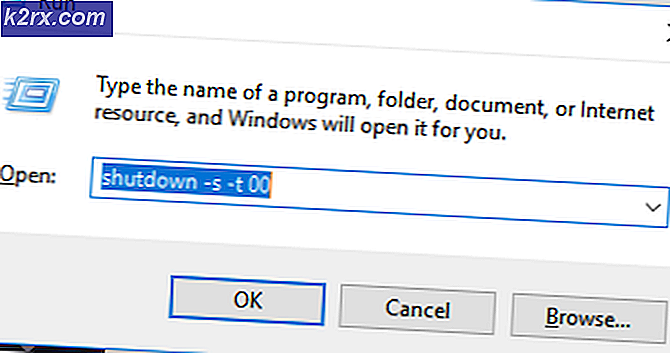วิธีแก้ไข Border Lands 3 Crashing?
Borderlands 3 เป็นเกมสวมบทบาทแอ็คชั่นซึ่งเป็นภาคก่อนภาคต่อของ Borderlands 2 เกมดังกล่าวเปิดตัวเมื่อไม่นานมานี้โดยมีหลายแพลตฟอร์มที่รองรับ ได้แก่ PS4, Microsoft Windows และ Xbox One เกมนี้ตอบสนองความคาดหวังและตอนนี้เป็นหนึ่งในเกมที่เร็วที่สุดในการไต่เต้าในอุตสาหกรรมเกม
แม้ว่าซีรีส์จะค่อนข้างดีกว่าในแง่ของความเสถียรเมื่อเทียบกับการขยายเกมอื่น ๆ แต่เราก็พบรายงานหลายกรณีที่เกมล่ม เกมล้มเหลวทั้งแบบสุ่มหรือระหว่างการเล่นเกมที่แตกต่างกันภายในเกม ในบทความนี้เราจะพูดถึงสาเหตุทั้งหมดว่าเหตุใดจึงเกิดขึ้นและวิธีแก้ไขปัญหาที่เป็นไปได้คืออะไรในการแก้ไข
อะไรทำให้ Borderlands 3 ล่ม?
หลังจากได้รับการร้องเรียนจำนวนมากจากผู้ใช้แม้ว่าเกมจะเพิ่งเปิดตัวเราได้เริ่มการตรวจสอบในเวิร์กสเตชันของเราและสรุปว่าปัญหาเกิดจากสาเหตุหลายประการ บางส่วนมีการระบุไว้ด้านล่าง:
ตรวจสอบให้แน่ใจว่าคุณได้เข้าสู่ระบบในฐานะผู้ดูแลระบบก่อนที่จะดำเนินการต่อและมีการเชื่อมต่ออินเทอร์เน็ตที่ใช้งานได้เนื่องจากเราจะอัปเดตเกมและส่วนประกอบอื่น ๆ ของคุณ
ข้อกำหนดเบื้องต้น: ข้อกำหนดสำหรับ Borderlands 3
ก่อนที่เราจะเริ่มใช้โซลูชันทางเทคนิคก่อนอื่นเราจะตรวจสอบความต้องการฮาร์ดแวร์ของพีซีของคุณว่าตรงตามข้อกำหนดของเกมหรือไม่ แม้ว่าข้อกำหนดขั้นต่ำอาจใช้ได้ผลในบางกรณีขอแนะนำให้คุณปฏิบัติตามข้อกำหนดที่แนะนำ
ความต้องการขั้นต่ำ: ระบบปฏิบัติการ - Windows 7/8/10 (Service Pack ล่าสุด) โปรเซสเซอร์ - AMD FX-8350 (Intel i5-3570) หน่วยความจำ - แรม 6GB การ์ดจอ - AMD Radeon ™ HD 7970 (NVIDIA GeForce GTX 680 2GB) HDD - 75 GB
ข้อกำหนดที่แนะนำ: ระบบปฏิบัติการ - Windows 7/8/10 (Service Pack ล่าสุด) โปรเซสเซอร์ - AMD Ryzen ™ 5 2600 (Intel i7-4770) หน่วยความจำ - แรม 16GB การ์ดจอ - AMD Radeon ™ RX 590 (NVIDIA GeForce GTX 1060 6GB) HDD - 75 GB
หากคุณมีคุณสมบัติไม่ตรงตามข้อกำหนดตรวจสอบให้แน่ใจว่าคุณเปิดเกมด้วยการตั้งค่าต่ำสุดและหากยังไม่ได้ผลให้ลองอัปเดตฮาร์ดแวร์ของคุณ
โซลูชันที่ 1: การตรวจสอบความสมบูรณ์ของไฟล์เกม
ก่อนที่เราจะเริ่มแก้ไขปัญหาด้วยวิธีการอื่นเราจะตรวจสอบก่อนว่าไฟล์การติดตั้งของเกมนั้นดีและสมบูรณ์หรือไม่ หากไฟล์ใด ๆ เสียหายเกมจะไม่สามารถโหลดได้หรือเกิดข้อผิดพลาดในเกม เนื่องจากคุณติดตั้งเกมบน Steam แล้วเราจะไปที่ไลบรารีของ Steam ค้นหา Borderlands 3 จากนั้นตรวจสอบความสมบูรณ์ของเกม
ขั้นตอนการตรวจสอบจะตรวจสอบไฟล์ในเครื่องที่แสดงกับรายการออนไลน์ หากบางรายการหายไประบบจะดาวน์โหลดเวอร์ชันล่าสุดจากอินเทอร์เน็ตและแทนที่
- เปิดไคลเอนต์ Steam ของคุณและคลิกที่ไฟล์ ห้องสมุด ปุ่มปรากฏที่แถบด้านบน
- ตอนนี้ค้นหา Borderlands คลิกขวาที่มันแล้วเลือก คุณสมบัติ.
- ตอนนี้คลิกที่ไฟล์ แท็บ Local Files นำเสนอและเลือก ตรวจสอบความสมบูรณ์ของไฟล์เกม.
- ตอนนี้รอให้กระบวนการเสร็จสมบูรณ์ รีสตาร์ทคอมพิวเตอร์แล้วลองเล่นอีกครั้ง
แนวทางที่ 2: การอัปเดต / ติดตั้งเกมใหม่
เนื่องจาก Borderlands เป็นเกมใหม่จึงมีจุดบกพร่องเกิดขึ้นมากมาย จุดบกพร่องเหล่านี้อยู่ที่นั่นเนื่องจากการวนซ้ำเพิ่งเริ่มต้นและโดยปกติในวันเริ่มต้นปัญหาเหล่านี้จะเกิดขึ้นทันที เพื่อแก้ไขปัญหาเหล่านี้นักพัฒนาจะปล่อยการอัปเดตบ่อยครั้งเพื่อแก้ไขเกม หากเกมของคุณไม่ได้อัปเดตเป็นเวอร์ชันล่าสุดคุณจะพบปัญหามากมาย
เช่นเดียวกับ Windows; เราเคยเห็นบัญชีมากมายที่ Windows ที่ล้าสมัยยิ่งทำให้เกมแย่ลงไปอีก
หมายเหตุ: คุณจะต้องป้อนข้อมูลรับรองของคุณในบางกรณีดังนั้นโปรดตรวจสอบให้แน่ใจว่าคุณมีอยู่ในมือ
หากคุณมีแอปพลิเคชัน Windows คุณสามารถค้นหาการอัปเดตออนไลน์หรือผ่านทางผู้ขายที่คุณติดตั้งเกม หากการอัปเดตไม่ได้ผลเราจะดำเนินการต่อเพื่อถอนการติดตั้งเกมและดูว่าการติดตั้งใหม่ใช้งานได้หรือไม่
การใช้ไคลเอนต์ Steam:
หากคุณติดตั้งเกมผ่าน Steam ให้ทำตามขั้นตอนด้านล่างนี้
- เปิด Steam และคลิกที่ปุ่มไลบรารีที่ด้านบน
- ที่บานหน้าต่างด้านซ้ายคุณจะเห็นเกมของคุณ คลิกขวาที่ไฟล์แล้วเลือกถอนการติดตั้ง
- หลังจากถอนการติดตั้งเกมแล้วให้รีสตาร์ทคอมพิวเตอร์ ตอนนี้กลับเข้าสู่ Steam และดาวน์โหลดเกมทั้งหมดอีกครั้ง ตรวจสอบว่าปัญหาได้รับการแก้ไขหรือไม่
หมายเหตุ: ก่อนที่คุณจะดาวน์โหลดเกมตรวจสอบให้แน่ใจว่าคุณลบไฟล์เกมทั้งหมดด้วยตนเองด้วยเพื่อให้แน่ใจว่าไม่มีเศษเหลืออยู่
การใช้ Windows Store:
หากคุณดาวน์โหลดเกมผ่าน Windows Store ให้ทำตามขั้นตอนด้านล่าง:
- กด Windows + S พิมพ์“ถอนการติดตั้ง” ในกล่องโต้ตอบและเปิดการตั้งค่าดังที่แสดงด้านล่าง
ตอนนี้ค้นหา Borderlands 3 จากรายการ คลิกที่รายการหนึ่งครั้งแล้วเลือกถอนการติดตั้ง
โซลูชันที่ 3: การเปลี่ยนการกำหนดค่าของ Borderlands 3
หากวิธีการข้างต้นไม่ได้ผลเราจะดำเนินการต่อและพยายามเปลี่ยนการกำหนดค่าของ Borderlands 3 โดยใช้ไฟล์กำหนดค่าที่มีอยู่ แต่ละเกมจะสร้างไฟล์กำหนดค่าพร้อมกับบันทึกในเอกสารของคุณ เมื่อใดก็ตามที่โหลดมันจะอ่านไฟล์เหล่านี้เพื่อพิจารณาว่าจะต้องเปิดการตั้งค่าใด เราจะแก้ไขไฟล์การกำหนดค่านี้และลดการตั้งค่ากราฟิกตามนั้น ตรวจสอบให้แน่ใจว่าคุณเก็บสำเนาของไฟล์การกำหนดค่าไว้ที่อื่นเผื่อไว้
- กด Windows + E เพื่อเปิด Explorer จากนั้นไปที่ที่อยู่ต่อไปนี้:
เอกสาร> เกมของฉัน> Borderlands3> บันทึก> กำหนดค่า> WindowsNoEditor
- เมื่ออยู่ในไดเร็กทอรีให้เปิดไฟล์ GameUserSettings ผ่านแอปพลิเคชัน notepad
- ตอนนี้เลื่อนลงและค้นหา PreferredGraphicsAPI. เปลี่ยนการตั้งค่าเป็น DX11.
- ตอนนี้คุณควรตรวจสอบการตั้งค่ากราฟิกอื่น ๆ ที่มีอยู่และลดลงตามนั้น
- บันทึกการเปลี่ยนแปลงและออก รีสตาร์ทคอมพิวเตอร์และดูว่าปัญหาได้รับการแก้ไขแล้วหรือไม่
โซลูชันที่ 4: การเปิดตัวในโหมด Windowed
อีกสิ่งหนึ่งที่เราสังเกตเห็นคือผู้ใช้รายงานว่าสามารถแก้ไขปัญหาการขัดข้องได้โดยการเปิดเกมในโหมดหน้าต่าง โดยปกติในโหมดเต็มหน้าจอโปรเซสเซอร์จะให้ความสนใจกับเกมโดยไม่มีการแบ่งแยก แต่ในกรณีนี้ดูเหมือนว่าสถานการณ์จะตรงกันข้าม การหยุดทำงานได้รับการแก้ไขเมื่อผู้ใช้เล่นเกมในโหมดหน้าต่าง
ตอนนี้มีสองวิธีที่คุณสามารถเปลี่ยนการตั้งค่าได้ ไม่ว่าจะผ่าน Steam (หากคุณติดตั้งผ่าน) หรือในเกม หากคุณไม่ได้ใช้ Steam เข้าไปในเกมและเปลี่ยนการตั้งค่าจากตัวเลือกวิดีโอ / กราฟิก
- เปิด Steam และคลิกที่ Library เพื่อดูเกมทั้งหมดของคุณ ตอนนี้คลิกขวาที่รายการของ Borderlands 3 และคลิกที่ Properties
- ตอนนี้คุณอยู่ใน Properties คลิกที่ไฟล์ แท็บทั่วไป จากนั้นเลือก ตั้งค่าตัวเลือกการเปิดตัว.
- ตั้งค่าตัวเลือกการเปิดเป็น“ -windowed -noborder” กดตกลงเพื่อบันทึกการเปลี่ยนแปลงและออก
- รีสตาร์ทคอมพิวเตอร์ของคุณอย่างถูกต้องและลองเปิดเกม
แนวทางที่ 5: การอัปเดตไดรเวอร์กราฟิก
ในฐานะโซลูชันสุดท้ายของเราเราจะพยายามอัปเดตไดรเวอร์กราฟิกของคุณให้เป็นเวอร์ชันล่าสุด เราเจอหลายกรณีเนื่องจากไดรเวอร์ล้าสมัยหรือหายไปเกมจึงหยุดทำงาน ไดรเวอร์กราฟิกเป็นส่วนประกอบหลักที่ส่งคำสั่งจากเกมของคุณไปยังคอมพิวเตอร์
นอกจากนี้หากการอัปเดตไดรเวอร์ไม่ได้ผลสำหรับคุณคุณควรพิจารณาย้อนกลับไดรเวอร์ไปยังรุ่นก่อนหน้า ไม่น่าแปลกใจที่ทราบว่าไดรเวอร์รุ่นใหม่ ๆ บางครั้งไม่เสถียรหรือขัดแย้งกับระบบปฏิบัติการ
ขั้นแรกเราจะพยายามถอนการติดตั้งไดรเวอร์ปัจจุบันของคุณอย่างสมบูรณ์และติดตั้งไดรเวอร์เริ่มต้น หากไม่ได้ผลเราจะดำเนินการอัปเดตให้เป็นเวอร์ชันล่าสุด
- ติดตั้งยูทิลิตี้ Display Driver Uninstaller คุณสามารถดำเนินการต่อได้โดยไม่ต้องทำตามขั้นตอนนี้ แต่จะช่วยให้มั่นใจได้ว่าไม่มีไดรเวอร์เหลืออยู่
- หลังจากติดตั้ง Display Driver Uninstaller (DDU) แล้วให้เปิดคอมพิวเตอร์ของคุณในเซฟโหมด คุณสามารถเรียนรู้วิธีบูตคอมพิวเตอร์เข้าสู่เซฟโหมดได้โดยอ่านบทความของเรา
- หลังจากบูตคอมพิวเตอร์ของคุณเข้าสู่เซฟโหมดแล้วให้เปิดแอปพลิเคชันที่เพิ่งติดตั้ง
- หลังจากที่คุณเปิดแอปพลิเคชันแล้วให้เลือก ทำความสะอาดและรีสตาร์ท. ตอนนี้ไดรเวอร์ที่ติดตั้งของคุณจะถูกลบออกและคอมพิวเตอร์จะรีสตาร์ท
- หลังจากที่คุณดำเนินการตามขั้นตอนข้างต้นแล้วให้รีบูตเครื่องคอมพิวเตอร์ในโหมดปกติพิมพ์“ devmgmt.msc” หลังจากกด Windows + R ส่วนใหญ่อาจจะมีการติดตั้งไดรเวอร์เริ่มต้น หากไม่มีให้คลิกขวาที่ช่องว่างใดก็ได้แล้วเลือก“ Scan for hardware changes” ตอนนี้ลองเปิดเกมและดูว่าไดรเวอร์เริ่มต้นแก้ไขปัญหาการขัดข้องหรือไม่
- ขณะนี้มีสองวิธีในการอัปเดตไดรเวอร์กราฟิก คุณสามารถอัปเดตโดยอัตโนมัติโดยใช้การอัปเดต Windows หรือด้วยตนเองโดยการเรียกดูไฟล์ที่มีไดรเวอร์กราฟิกของคุณอยู่ หากการอัปเดตอัตโนมัติล้มเหลวคุณต้องไปที่เว็บไซต์ของผู้ผลิตและดาวน์โหลดไดรเวอร์ก่อน
หากต้องการอัปเดตให้คลิกขวาที่ฮาร์ดแวร์ของคุณแล้วเลือกอัปเดตไดรเวอร์ ตอนนี้เลือกหนึ่งในสองตัวเลือกตามกรณีของคุณ
- รีสตาร์ทคอมพิวเตอร์หลังจากติดตั้งไดรเวอร์เปิดเกมและตรวจสอบว่าสามารถแก้ปัญหาได้หรือไม่
โซลูชันที่ 6: การอัปเดต / รีเซ็ต BIOS เป็นการตั้งค่าเริ่มต้น
การรีเซ็ต / อัปเดต BIOS เป็นงานที่น่าเบื่อและเป็นเทคนิคซึ่งเป็นเหตุผลที่เราเก็บไว้ในตอนท้ายของบทความของเรา BIOS เป็นส่วนประกอบหลักของคอมพิวเตอร์ของคุณซึ่งจะถูกโหลดขึ้นมาก่อนเมื่อคุณเริ่มคอมพิวเตอร์ มันเชื่อมต่อและโหลดอุปกรณ์อินพุต - เอาท์พุตทั้งหมด หลังจากเสร็จสิ้นแล้วมันจะโหลด OS
เราสังเกตเห็นว่าหลังจากอัปเดต BIOS หรือรีเซ็ตแล้วปัญหาก็หายไปอย่างสมบูรณ์ ดังนั้นเราขอแนะนำให้คุณอัปเดต BIOS แต่ถ้าคุณรู้ว่าคุณกำลังทำอะไรอยู่ มิฉะนั้นให้หาเพื่อนที่มีเทคนิคมากขึ้นมาทำ
หมายเหตุ: ควรสังเกตว่าการขัดจังหวะหรือล้มเหลวในการอัปเดตเมื่อใดก็ตามอาจทำให้คอมพิวเตอร์ของคุณไร้ประโยชน์ดังนั้นโปรดดำเนินการด้วยความระมัดระวัง นี่คือบทความบางส่วนที่จะช่วยคุณ:
วิธีอัปเดตเกตเวย์เดสก์ท็อปหรือแล็ปท็อป BIOS
วิธีอัปเดต Dell BIOS
วิธีอัปเดต BIOS บนเดสก์ท็อป / แล็ปท็อป HP