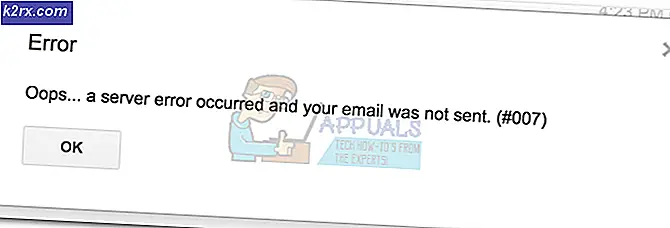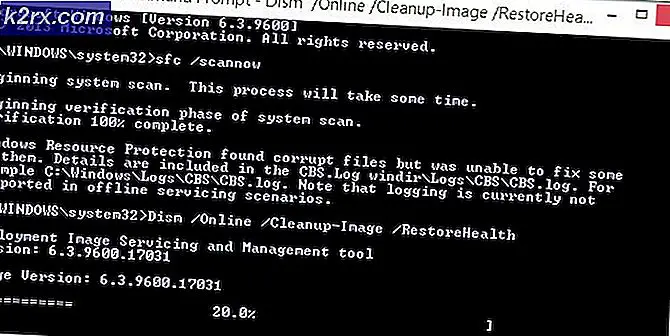แก้ไข: Windows 10 จะไม่เริ่มทำงาน
กระบวนการบูต Windows 10 ทำได้ง่ายมาก เมื่อใดก็ตามที่คุณเริ่มต้นคอมพิวเตอร์เฟิร์มแวร์ UFEI หรือ BIOS จะถูกโหลด เหล่านี้ทำชุดขั้นตอนสั้น ๆ เกี่ยวกับฮาร์ดแวร์ของคุณที่เรียกว่า Power on Self Test (POST) หลังจากดำเนินการทดสอบและหากไม่มีข้อผิดพลาด BIOS จะสแกนมาสเตอร์บูตซึ่งจะโหลดไฟล์สำคัญลงใน RAM ของคุณ (ไฟล์นี้เรียกว่า Winload.exe) หลังจากไฟล์ถูกโหลดแล้วจะเริ่มกระบวนการเริ่มต้นโดยโหลด NTOSKRNL.EXE และ HAL (NT Kernel เป็นหัวใจของ Windows และ HAL ย่อมาจาก Hardware Abstraction Layer)
หากคุณไม่สามารถบูต Windows ได้อาจหมายความว่าคอมพิวเตอร์ของคุณไม่สามารถโหลด Winload.exe ได้ นี่อาจไม่ใช่สิ่งที่ดีและไม่สามารถช่วยให้ระบบปฏิบัติการของคุณสามารถติดตามได้ตลอดเวลา สิ่งที่เราสามารถทำได้คือใส่ Recovery Environment (RE) และลองตรวจสอบว่าไฟล์บูตเสียหายหรือไม่ หากเป็นเช่นนั้นเราสามารถลองแก้ไขได้โดยใช้พรอมต์คำสั่ง นอกจากนี้เรายังสามารถตรวจสอบว่ามีปัญหาใด ๆ กับฮาร์ดไดรฟ์ของคุณหรือไม่
วิธีที่ 1: การซ่อมแซมแฟ้ม Boot ที่เสียหาย
สิ่งแรกสุดสำคัญที่คุณควรตรวจสอบว่าคุณประสบปัญหาในการบูตเครื่องคอมพิวเตอร์คือไฟล์สำหรับบูตหรือไม่ ไฟล์ Boot มักจะได้รับความเสียหายหลังจากที่มีการปรับปรุง Windows ที่อาจเกิดขึ้น หากการอัปเดตเสร็จสมบูรณ์หรือตกตะลึงมีโอกาสที่ไฟล์สำหรับบูตของคุณเสียหาย เราจำเป็นต้องเรียกใช้คำสั่ง chkdsk เพื่อแก้ไขความคลาดเคลื่อน เราจะเรียกใช้คำสั่งใน RE และลองทำทุกอย่างจากที่นั่น Windows ไม่สามารถซ่อมแซมตัวเองได้เนื่องจากพารามิเตอร์การบูตเสียหาย การกู้คืนจะไม่สามารถแก้ไขได้ด้วยเหตุผลบางอย่างแม้ว่าจะมีเครื่องมือการกู้คืนอยู่ก็ตาม
- รีสตาร์ทเครื่องคอมพิวเตอร์และเมื่อบูตเครื่องแล้วกด F11 เพื่อเข้าสู่สภาพแวดล้อมการกู้คืน ตอนนี้ให้เลือก Troubleshoot
- คลิก Advanced จากรายการตัวเลือกที่พร้อมใช้งานและเลือก command prompt
- เมื่อรับคำสั่งให้รันคำสั่งต่อไปนี้ หากคุณติดตั้ง Windows ไว้ในไดเร็กทอรีอื่น ๆ คุณสามารถแทนที่ c ด้วยชื่อไดรฟ์
chkdsk c: / r / x
หากยูทิลิตีตรวจสอบดิสก์สแกนคอมพิวเตอร์ของคุณและไม่ได้ทำการแก้ไขใด ๆ คุณต้องใช้คำสั่งต่อไปนี้:
sfc / scannow
ตัวตรวจสอบแฟ้มระบบ ( SFC ) เป็นโปรแกรมอรรถประโยชน์ใน Windows ซึ่งช่วยให้ผู้ใช้สามารถสแกนและกู้คืนความเสียหายที่มีอยู่ในระบบปฏิบัติการได้ จะรวมเข้ากับการป้องกันทรัพยากรของ Windows ซึ่งจะช่วยปกป้องโฟลเดอร์คีย์รีจิสทรีและไฟล์ระบบสำคัญเช่นกัน
- รอให้กระบวนการดำเนินการเสร็จสิ้นและห้ามยกเลิกในขั้นตอนใด ๆ หลังจากดำเนินการทั้งหมดแล้วให้รีสตาร์ทเครื่องคอมพิวเตอร์และดูว่าคุณสามารถบูตตามที่คาดหมายได้หรือไม่
แนวทางที่ 2: การใช้ Bootrec (bootrec.exe)
Bootrec เป็นเครื่องมือที่ Microsoft จัดหาให้ในระบบกู้คืนข้อมูลของ Windows (เรียกอีกอย่างว่า Windows RE) เมื่อคอมพิวเตอร์ของคุณไม่สามารถบู๊ตได้สำเร็จ Windows จะเริ่มทำงานอัตโนมัติใน RE สภาพแวดล้อมนี้มีเครื่องมือหลายอย่างที่สามารถแก้ไขคอมพิวเตอร์ของคุณเช่น Command Prompt, Startup Repair เป็นต้นเราจะลองใช้ Bootrec โดยใช้พรอมต์คำสั่งและดูว่าวิธีนี้สามารถแก้ไขปัญหาให้กับเราได้หรือไม่
- รีสตาร์ทเครื่องคอมพิวเตอร์ของคุณ เมื่อคอมพิวเตอร์ของคุณโหลดขึ้น (เมื่อโลโก้ Windows ปรากฏขึ้น) ให้กด F8 หรือ F11
- ไปที่ พรอมต์คำสั่ง เช่นเดียวกับที่เราทำในโซลูชันแรก
- ตอนนี้รันคำสั่งต่อไปนี้ในหน้าต่างและรอให้แต่ละรายการดำเนินการให้เสร็จสมบูรณ์:
bootrec / fixmbr
bootrec / fixboot
bootrec / scanos
bootrec / rebuildbcd
คำสั่งแต่ละคำสั่งควรให้การยืนยันว่าการดำเนินการเสร็จสมบูรณ์ ตอนนี้รีบูตระบบของคุณและหวังว่าปัญหาจะได้รับการแก้ไข
โซลูชันที่ 3: การปิดใช้งานไดรเวอร์เครือข่าย
การปรับปรุงล่าสุดสำหรับระบบปฏิบัติการ Windows ในช่วงต้นปีพ. ศ. 2561 ได้ทำลายไดรเวอร์เครือข่ายจำนวนมากในอุปกรณ์จำนวนมากทั่วโลก เหตุผลที่เกิดเหตุการณ์นี้ไม่เป็นที่รู้จัก ผู้ใช้เผชิญกับปัญหาเดียวกันภายใต้การสนทนาว่าไม่สามารถบูตระบบปฏิบัติการได้สำเร็จ สิ่งที่คุณสามารถทำได้เพื่อแก้ไขปัญหานี้คือการบูตเครื่องคอมพิวเตอร์ของคุณในเซฟโหมดและปิดใช้งานโปรแกรมควบคุมเครือข่ายทั้งหมด เมื่อคุณบูตเสร็จเรียบร้อยแล้วคุณสามารถย้อนกลับไดรเวอร์ไปยังเวอร์ชันก่อนหน้าได้
- เริ่มระบบคอมพิวเตอร์ของคุณใน Windows 10 Safe Mode Command Prompt
- เมื่ออยู่ใน Safe Mode ให้กด Windows + R พิมพ์ devmgmt msc ในกล่องโต้ตอบและกด Enter
- ขยายประเภทการ์ดเชื่อมต่อเครือข่ายคลิกขวาที่การ์ดเชื่อมต่อเครือข่ายแต่ละตัวและเลือก ปิดการใช้งาน
- เมื่อคุณปิดใช้งานไดรเวอร์เครือข่าย ทั้งหมด ในคอมพิวเตอร์แล้วให้บูตเครื่องคอมพิวเตอร์ออกจากโหมดปลอดภัยและพยายามบูตเครื่องตามปกติ
- หลังจากที่คุณบูตเครื่องตามปกติแล้วให้ไปที่ผู้จัดการอุปกรณ์คลิกขวาที่การ์ดเชื่อมต่อและเลือกคุณสมบัติ ที่นี่คุณจะเห็นตัวเลือก สำหรับโปรแกรมควบคุมย้อนกลับ ถ้าคุณไม่ทำคุณสามารถดาวน์โหลด ไดรเวอร์เก่า จากอินเทอร์เน็ตและเก็บไว้ในตำแหน่งที่สามารถเข้าถึงได้บนคอมพิวเตอร์ของคุณ จากนั้นคุณสามารถคลิก อัปเดต และหลังจากเลือก อัปเดตด้วยตนเอง แล้วให้เลือกไดรเวอร์ที่จะติดตั้ง
หมายเหตุ: หากคุณทราบว่าซอฟต์แวร์ใดก่อให้เกิดปัญหานี้คุณสามารถบูตเข้าสู่ Safe Mode ได้ให้ถอนการติดตั้ง / ปิดใช้งานซอฟต์แวร์แล้วลองบู๊ตเครื่องตามปกติ
แนวทางที่ 4: ใช้ Command Prompt เพื่อ Restore
ถ้าโซลูชันข้างต้นไม่ทำงานตามที่คาดไว้คุณใช้พร้อมท์คำสั่งเพื่อคืนค่า Windows ของคุณ ก่อนอื่นเราจะสำรองไฟล์บางไฟล์และดำเนินการต่อ เราได้ระบุไว้ในแต่ละขั้นตอนอย่างละเอียด ตรวจสอบให้แน่ใจว่าคุณปฏิบัติตามทุกขั้นตอนและ อย่า ข้ามแม้แต่เรื่องเดียวเพราะอาจทำให้พีซีไม่สามารถใช้งานได้
- หาก Windows ติดค้างอยู่ในลูปเดอร์บูตแบบไม่มีที่สิ้นสุดหลังจากที่การปรับปรุงล้มเหลวในการติดตั้งให้ ตัดพลังงาน ของคอมพิวเตอร์โดยการดึงปลั๊ก หากคุณเป็นเจ้าของแล็ปท็อปให้ ถอดแบตเตอรี่ ออก หากคุณใช้แล็ปท็อปที่ไม่สามารถถอดแบตเตอรี่ได้ให้ กดปุ่มเพาเวอร์ค้างไว้ 5 วินาทีเพื่อ ปิดเครื่องคอมพิวเตอร์ทันที
- หลังจากที่คุณเริ่มต้นคอมพิวเตอร์ใหม่อีกครั้งคุณควรทำการเจรจาซ่อมแซมโดยอัตโนมัติ ถ้าคุณไม่ปิดคอมพิวเตอร์ของคุณดังกล่าวข้างต้นอีกครั้งและครั้งที่สามคุณจะเห็น ตอนนี้ไปที่ พร้อมรับคำสั่ง ตามที่อธิบายไว้ก่อนหน้าในบทความ
- เมื่อในพรอมต์คำสั่งให้พิมพ์ c: เรากำลังทำเช่นนี้เพื่อตรวจดูว่ามีการติดตั้ง Windows อยู่ที่ใด พิมพ์ dir เพื่อแสดงเนื้อหาทั้งหมด ถ้าคุณเห็น ไฟล์ Program ในผลลัพธ์หมายความว่า Windows ได้รับการติดตั้งไว้ที่นี่ ถ้าไม่ได้ให้พิมพ์ชื่อของไดรฟ์อื่นเช่น d: ตามที่เห็นในตัวอย่างด้านล่างไฟล์ติดตั้งจะอยู่ในไดรฟ์ 'D'
- เมื่อคุณใช้ไดรฟ์ที่ถูกต้องซึ่งติดตั้ง Windows ไว้ให้พิมพ์คำสั่งต่อไปนี้:
cd \ windows \ system32 \ config
MD \ backup
ถ้าคุณเคยใช้โซลูชันนี้มาก่อนแล้วโปรดใช้ชื่ออื่นแทน "backup" เช่น 'backup1'
- ตอนนี้พิมพ์คำสั่งต่อไปนี้เพื่อ สำรองไฟล์ของคุณ :
คัดลอก *. * การสำรองข้อมูล
ตรวจสอบให้แน่ใจว่าคุณใช้ชื่อเดียวกันกับที่คุณเริ่มต้นในขั้นตอนที่ 4 ในกรณีนี้เราใช้ชื่อ 'backup'
- พิมพ์คำสั่งต่อไปนี้:
CD regback
dir
คุณจะเห็นพวงของรายการที่มีตัวเลขก่อนหน้าพวกเขา ถ้าคุณไม่เห็นตัวเลขและมีตัวเลขเป็น ศูนย์ คุณ จะไม่สามารถ ดำเนินการต่อ ได้ ต่อไป แต่คุณต้องใช้ System Restore
- หลังจากทำตามขั้นตอนทั้งหมดข้างต้นให้พิมพ์คำสั่งต่อไปนี้:
สำเนา *. * ..
คำสั่งดังกล่าวได้ทำสำเนาตามด้วย (star dot star) แล้วจึงเว้นวรรคแล้ว (dot dot)
เมื่อได้รับพร้อมท์ให้พิมพ์ A เพื่อระบุทั้งหมด
- ตอนนี้ Windows จะรีบูต โปรดทราบว่าการบูตอาจใช้เวลาสักครู่โดยขึ้นอยู่กับจำนวนไฟล์ที่ใช้งาน ปล่อยให้เสร็จสมบูรณ์และ ไม่ ยกเลิกในขั้นตอนใด ๆ หวังว่าหลังจากผ่านไปสักครู่คุณจะสามารถเข้าสู่ระบบคอมพิวเตอร์ของคุณได้อีกครั้งโดยไม่มีปัญหาใด ๆ
หมายเหตุ: โปรดทราบว่าวิธีนี้อาจแสดงคุณลักษณะ 'ไม่กี่' ของ Windows นี้หายากมาก แต่ถ้ามันเกิดขึ้นคุณสามารถค้นหาฟอรั่มของเราสำหรับการแก้ไข ปัญหาส่วนใหญ่เป็นนาทีมากไม่มีอะไรที่สำคัญ
แนวทางที่ 5: การสำรองข้อมูลของคุณและทำ System Restore
ถ้าคุณไม่สามารถคืนค่าคอมพิวเตอร์ของคุณด้วยตนเองในโซลูชันที่กล่าวมาข้างต้นคุณจะต้องสำรองข้อมูลของคุณด้วยตนเองใน RE แล้วทำการกู้คืนระบบ โปรดทราบว่าการสำรองข้อมูลที่เราทำจะไม่เป็นไปโดยอัตโนมัติและคุณจะเป็นฮาร์ดไดรฟ์ภายนอกหรือ USB เพื่อคัดลอกไฟล์เข้าไป
- เปิด พรอมต์คำสั่ง ใน RE ตามที่กล่าวไว้ในบทความก่อนหน้านี้ เมื่อรับคำสั่งให้รันคำสั่ง ' notepad ' ซึ่งจะเปิดใช้งาน Notepad ปกติในคอมพิวเตอร์ของคุณในสภาพแวดล้อม RE
- กดปุ่ม File> Open ใน Notepad ตอนนี้เลือก ' ไฟล์ทั้งหมด ' จากตัวเลือก Files of type ขณะนี้คุณจะสามารถดูไฟล์ทั้งหมดในคอมพิวเตอร์ของคุณโดยใช้ explorer นี้ได้
- ไปที่ข้อมูลที่คุณต้องการสำรองข้อมูล คลิกขวาที่มันและเลือก ' คัดลอก '
- ไปที่ My Computer อีกครั้งค้นหาฮาร์ดไดรฟ์ที่ถอดออกได้และวางเนื้อหาทั้งหมดในนั้น ทำซ้ำขั้นตอนต่อไปจนกว่าคุณจะสำรองข้อมูลสำคัญทั้งหมดไว้ในฮาร์ดไดรฟ์ภายนอกหรือ USB
เมื่อคุณสำรองข้อมูลแล้วคุณสามารถเริ่มต้นการเรียกคืนระบบในคอมพิวเตอร์ของคุณได้ สำหรับคุณในการดำเนินการคืนค่าระบบคุณต้องมีจุดกำหนดค่าที่กำหนดไว้อยู่แล้ว โดยปกติ Windows จะสร้างจุดคืนค่าโดยอัตโนมัติเมื่อมีการปรับปรุงหรือเมื่อคุณติดตั้งคุณลักษณะใหม่
- ไปที่ตัวเลือกขั้นสูงดังที่ได้กล่าวไว้ก่อนหน้านี้ในบทความ คลิกที่ System Restore
- เลือกจุดคืนค่าจากรายการตัวเลือกและดำเนินการคืนค่าระบบ โปรดทราบว่าคุณอาจสูญเสียข้อมูลบางอย่างที่ถูกป้อนลงในเครื่องคอมพิวเตอร์หลังจากสร้างจุดคืนค่าแล้ว
หมายเหตุ: คุณสามารถดูได้นอกจากนี้ยังมีตัวเลือกในการ กลับไปใช้ การปรับปรุง เวอร์ชันก่อนหน้า ถ้าคุณทราบด้วยความมั่นใจว่าการอัปเดตของ Windows ขัดข้องคุณสามารถลองกลับไปใช้เวอร์ชันก่อนหน้าและดูว่านี่เป็นเคล็ดลับสำหรับคุณหรือไม่
รีสอร์ทล่าสุด: การติดตั้งสำเนาของ Windows ใหม่
หากคุณไม่สามารถบูตเครื่องโดยใช้ขั้นตอนดังกล่าวได้ตามปกติคุณจำเป็นต้องติดตั้ง Windows ใหม่ลงในคอมพิวเตอร์ของคุณ ยังคงมีวิธีที่คุณสามารถเก็บรักษาข้อมูลของคุณไว้
สำหรับ Windows เพื่อติดตั้งจะต้องมีไดรฟ์ที่คุณจะติดตั้งไฟล์การติดตั้ง คุณสามารถติดตั้ง Windows บนไดรฟ์แยกต่างหากเมื่อตัวเลือกมา วิธีนี้ไดรฟ์เก่าจะยังคงมีข้อมูลอยู่และหากสามารถเข้าถึงได้ในภายหลังคุณจะสามารถคัดลอกไปยังไดรฟ์ใหม่และจัดรูปแบบได้ตามความเหมาะสม คุณสามารถดูรายละเอียดบทความเกี่ยวกับวิธีติดตั้ง Windows 10 ได้
เคล็ดลับ:
คุณสามารถเข้าสู่สภาพแวดล้อมการกู้คืนโดยใส่ USB หรือดิสก์ที่ติดตั้ง Windows และเลือก Repair this computer ซึ่งสามารถใช้เมื่อคุณไม่สามารถป้อน RE ได้ตามขั้นตอนข้างต้น
บทความที่เกี่ยวข้อง:
การซ่อมแซมเริ่มต้นไม่สามารถซ่อมแซมคอมพิวเตอร์เครื่องนี้โดยอัตโนมัติ
Windows 10 ค้างอยู่ในหน้าจอต้อนรับ
PRO TIP: หากปัญหาเกิดขึ้นกับคอมพิวเตอร์หรือแล็ปท็อป / โน้ตบุ๊คคุณควรลองใช้ซอฟต์แวร์ Reimage Plus ซึ่งสามารถสแกนที่เก็บข้อมูลและแทนที่ไฟล์ที่เสียหายได้ วิธีนี้ใช้ได้ผลในกรณีส่วนใหญ่เนื่องจากปัญหาเกิดจากความเสียหายของระบบ คุณสามารถดาวน์โหลด Reimage Plus โดยคลิกที่นี่
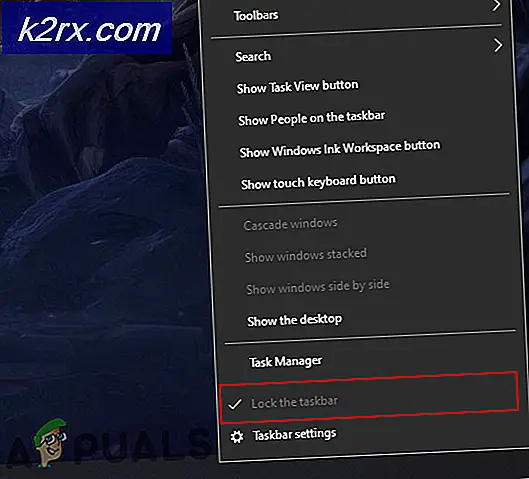

![แก้ไข: การตั้งค่าเครือข่ายกำลังปิดกั้นการแชทของบุคคลอื่น [0x89231906]](http://k2rx.com/img/how-tos/381/fix-your-network-settings-are-blocking-party-chat.jpg)