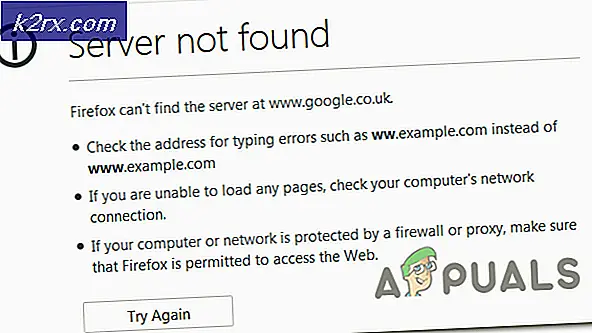แก้ไข: Dropbox ไม่ซิงค์บน Windows 10
Dropbox เป็นหนึ่งในสถาปัตยกรรมการจัดเก็บบนคลาวด์ที่ใช้มากที่สุดในตลาด ช่วยให้ผู้คนสามารถอัปโหลดไฟล์ได้ทุกที่ทุกเวลาและเข้าถึงได้จากทุกแพลตฟอร์ม อย่างไรก็ตามเรามีหลายกรณีที่ Dropbox ไม่สามารถซิงค์อย่างถูกต้องบน Windows 10
อาจมีสาเหตุหลายประการที่ทำให้ Dropbox ไม่สามารถซิงค์ได้อย่างถูกต้อง ตั้งแต่ปัญหาในเครือข่ายไปจนถึงปัญหาของแอปพลิเคชันเอง เราจะดำเนินการแก้ไขปัญหาทีละข้อและดูว่าสามารถแก้ไขได้โดยไม่ต้องยุ่งยากมากนัก
อะไรทำให้ Dropbox ไม่ซิงค์บน Windows 10
มีหลายสาเหตุที่อาจเป็นต้นตอของปัญหา ปัญหานี้ไม่มีสาเหตุเฉพาะ แต่ให้ระบุสาเหตุที่เป็นไปได้มากที่สุดคือ
โซลูชันที่ 1: การกำหนดค่าการตั้งค่าและอัปเกรดบัญชีของคุณ
ก่อนที่เราจะเริ่มกำหนดค่าไฟล์และการตั้งค่า คุณสามารถดำเนินการตามเทคนิคการแก้ไขปัญหาเบื้องต้นได้ เคล็ดลับเหล่านี้จะช่วยคุณได้หากคุณมีปัญหาในการเชื่อมต่อกับอินเทอร์เน็ตหรือคุณไม่มีพื้นที่เก็บข้อมูลเหลือ
หากคุณมีบัญชี Plus หรือ Professional อยู่แล้ว ให้ตรวจสอบหน้าบัญชีของคุณเพื่อให้แน่ใจว่าแผนของคุณไม่ได้ถูกดาวน์เกรด หากคุณอยู่ในทีม Dropbox Business ขอให้ผู้ดูแลระบบตรวจสอบสถานะบัญชีของทีมในคอนโซลผู้ดูแลระบบ
หากคุณได้ดาวน์เกรดเป็น Dropbox พื้นฐานแล้ว ให้อัปเกรดแผนของคุณ
โซลูชันที่ 2: การเปลี่ยนชื่อไฟล์
ขณะพยายามซิงค์ไฟล์ คุณอาจเห็นข้อความ “ความขัดแย้งพื้นที่สีขาว“. สาเหตุเกิดจากชื่อเกือบเหมือนกันของสองไฟล์ ยกเว้นช่องว่างที่ส่วนท้ายของไฟล์ใดไฟล์หนึ่ง
เพื่อแก้ไขปัญหานี้ เปลี่ยนชื่อ หนึ่งในไฟล์เพื่อแก้ไขปัญหานี้
โซลูชันที่ 3: การออกจากแอปพลิเคชันอื่น
ขณะพยายามซิงค์ไฟล์บางไฟล์ คุณอาจเห็นข้อผิดพลาดเนื่องจากไฟล์ถูกใช้โดยแอปพลิเคชันอื่น เมื่อใดก็ตามที่ไฟล์ถูกเปิดเพื่อแก้ไขโดยแอปพลิเคชันหรือโปรแกรมแก้ไขอื่น ไฟล์นั้นจะไม่ซิงค์อย่างถูกต้อง เมื่อปิดแล้ว Dropbox จะดำเนินการอัปโหลดไฟล์เวอร์ชันล่าสุด
- กด Windows + R, พิมพ์ “taskmgr” แล้วกด ENTER
- ตรวจสอบอินสแตนซ์ของไฟล์ที่กำลังทำงานซึ่งคุณกำลังพยายามซิงค์ คลิกซ้าย และเลือก งานสิ้นสุด.
- ตอนนี้ Dropbox จะซิงค์ไฟล์กับคลาวด์โดยอัตโนมัติ
โซลูชันที่ 4: การให้สิทธิ์การเข้าถึงในไฟร์วอลล์
หาก Dropbox ไม่ได้รับการอัพเดตเป็นเวอร์ชันล่าสุด จะไม่สามารถซิงค์ไฟล์ของคุณได้อย่างถูกต้อง คุณอาจพบข้อผิดพลาด “Dropbox จะหยุดการซิงค์เพราะไม่สามารถอัปเดตได้” สาเหตุหนึ่งที่ทำให้ Dropbox ไม่สามารถอัปเดตได้เป็นเพราะไฟร์วอลล์ Windows ของคุณขัดแย้งกับมัน เราจะปิดการใช้งานโดยลองอัปเดตแอปพลิเคชัน
- กด วินโดว์ + เอส, พิมพ์ "ไฟร์วอลล์" ในกล่องโต้ตอบแล้วกด ป้อน.
- เปิดแอปพลิเคชันและเลือก "ไฟร์วอลล์และการป้องกันเครือข่าย”.
- คลิก “อนุญาตแอปผ่านไฟร์วอลล์“. นอกจากนี้คลิก Also เปลี่ยนการตั้งค่า ปุ่มเพื่อให้เราสามารถแก้ไขรายการ
- ตอนนี้ตรวจสอบให้แน่ใจว่าDropboxและมันUpdater.exe ได้รับอนุญาตผ่านไฟร์วอลล์
เพื่อให้แน่ใจว่า Dropbox และ Updater ได้รับอนุญาตผ่านไฟร์วอลล์ และควรยุติปัญหาใดๆ ที่จำกัดไม่ให้เชื่อมต่ออินเทอร์เน็ต
โซลูชันที่ 5: การปรับการตั้งค่า Dropbox
Dropbox ยังมีการกำหนดค่าบางอย่างที่ตั้งค่าผ่านพรอมต์คำสั่ง ซึ่งเป็นไปได้ว่าการตั้งค่าการกำหนดค่าเหล่านั้นถูกรบกวนด้วยวิธีใดวิธีหนึ่ง และนั่นอาจเป็นสาเหตุของปัญหาในการซิงค์ไฟล์ของคุณ ก่อนที่เราจะปรับการตั้งค่าเหล่านั้น โปรดลองออกจากระบบแล้วลงชื่อเข้าใช้หากไม่ได้ผล ให้ทำตามขั้นตอนเหล่านี้:
- ออกจาก Dropbox โดยคลิกที่ Dropbox ในซิสเต็มเทรย์ คลิก clicking ไอคอนเกียร์ ในแผงการแจ้งเตือน แล้วเลือก ออกจาก Dropbox จากเมนู
- กดคีย์ Windows + R (พร้อมกัน) แล้วพิมพ์cmd แล้วกดป้อน เพื่อเปิดพรอมต์คำสั่ง
- คัดลอกและวาง ในบรรทัดต่อไปนี้ในพรอมต์คำสั่ง ทีละบรรทัด แล้วกด ป้อน หลังจากแต่ละคน โปรดตรวจสอบให้แน่ใจว่าคุณได้คัดลอกและวางคำสั่งเหล่านี้ (อย่าพิมพ์ด้วยมือ) เนื่องจากการทำผิดอาจทำให้เกิดอันตรายได้ นอกจากนี้คุณยังสามารถวางได้โดยเท่านั้น คลิกขวา และเลือก แปะ.
icacls "%HOMEPATH%\Dropbox" / ให้ "%USERNAME%":(F) /T
ในทำนองเดียวกัน วาง เหล่านี้:
icacls "%APPDATA%\Dropbox" /grant "%USERNAME%":(F) /T icacls "%LOCALAPPDATA%\Dropbox" /grant "%USERNAME%":F /T icacls "%PROGRAMFILES%\Dropbox" /grant "%USERNAME%":F /T
หากตำแหน่งของโฟลเดอร์ Dropbox ไม่ใช่ “เส้นทาง C:\Users\YourUser\Dropbox” โปรด แก้ไข คำสั่งแรกที่ชี้ไปที่มัน ตัวอย่างเช่น หาก Dropbox ของคุณอยู่ใน D:\Dropbox คำสั่งจะมีลักษณะดังนี้:
icacls "D:\Dropbox" /grant "%USERNAME%":(F) /T
- คำสั่งอื่นๆ จะต้องไม่เปลี่ยนแปลง โปรดทราบว่าการดำเนินการนี้อาจใช้เวลาสักครู่ ทั้งนี้ขึ้นอยู่กับขนาดของ Dropbox ของคุณ ดังนั้นรอให้ข้อความแจ้ง C:\ ปรากฏขึ้นอีกครั้ง
- รีสตาร์ท Dropbox โดยไปที่ เมนูเริ่มต้น และเลือก ไฟล์โปรแกรมจากนั้น Dropbox
บันทึก: หากคุณไม่เห็นตัวเลือก Dropbox ภายใต้ Program Files คุณจะต้องรีสตาร์ท Dropbox โดยป้อน “%APPDATA%\Dropbox” ลงในหน้าต่าง Windows Explorer และดับเบิลคลิก Dropbox.exe
โซลูชันที่ 6: การอัปเดตแอปของคุณ
ผู้ใช้สามารถเข้าถึงไฟล์บนเว็บไซต์ได้ แต่ไม่สามารถเปิดไฟล์บนคอมพิวเตอร์โดยใช้ Smartsync ข้อผิดพลาดนี้ยังคงอยู่ในคอมพิวเตอร์ทุกเครื่องที่ใช้ Smartsync ข้อผิดพลาดนี้ถูกค้นพบครั้งแรกใน Dropbox เวอร์ชันเก่าซึ่งได้รับการแก้ไขแล้ว หากด้วยเหตุผลบางประการ แอป Dropbox ของคุณไม่ได้รับการอัพเดตโดยอัตโนมัติ ลองทำตามขั้นตอนด้านล่าง
- คลิกที่ เมนูเริ่มต้น.
- คลิกที่ การตั้งค่า
- คลิกที่ แอพ
- เลือกแอพและคุณสมบัติ จากแผงด้านซ้าย
- เมื่อมองหา Dropbox และคลิกที่ ถอนการติดตั้ง
- แล้วง่ายๆ ดาวน์โหลด และ ติดตั้ง แอพอีกครั้งควรแก้ปัญหา