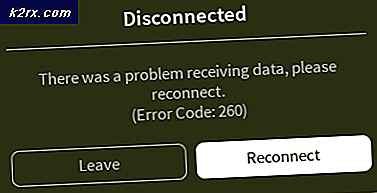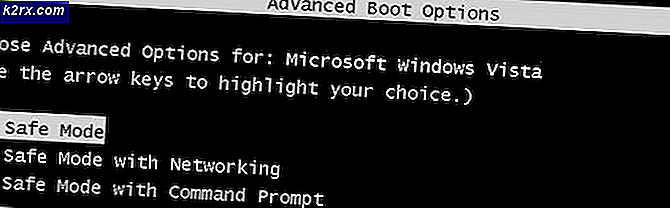วิธีแก้ไขข้อผิดพลาด "บุคคลอื่นกำลังใช้พีซีเครื่องนี้" บน Windows
ผู้ใช้ Windows หลายคนติดต่อเราด้วยคำถามหลังจากพบกับ "มีคนอื่นยังคงใช้พีซีเครื่องนี้อยู่” เกิดข้อผิดพลาดทุกครั้งที่พยายามปิดเครื่องหรือรีสตาร์ทคอมพิวเตอร์ ผู้ใช้ที่ได้รับผลกระทบส่วนใหญ่รายงานว่าปัญหาเกิดขึ้นแม้ว่าพวกเขาจะพยายามเข้าสู่ระบบด้วยบัญชีผู้ใช้อื่น ปรากฎว่าปัญหาไม่ได้เกิดขึ้นเฉพาะกับ Windows 10 เหมือนอย่างที่พบใน Windows 8.1
อะไรเป็นสาเหตุของข้อผิดพลาด "บุคคลอื่นยังคงใช้พีซีเครื่องนี้"
เราตรวจสอบปัญหานี้โดยดูจากรายงานของผู้ใช้ต่างๆและลองใช้กลยุทธ์การซ่อมแซมต่างๆที่ผู้ใช้รายอื่นที่ได้รับผลกระทบแนะนำสำหรับปัญหานี้โดยเฉพาะ ตามที่ปรากฎสถานการณ์ต่างๆจะเรียกป๊อปอัปนี้โดยเฉพาะ นี่คือรายชื่อผู้ก่อเหตุที่อาจต้องรับผิดชอบต่อไปนี้ ข้อผิดพลาด "บุคคลอื่นยังคงใช้พีซีเครื่องนี้อยู่":
หากคุณกำลังดิ้นรนเพื่อแก้ไขข้อความแสดงข้อผิดพลาดเดียวกันบทความนี้จะให้ขั้นตอนการแก้ปัญหาต่างๆ ด้านล่างนี้คุณจะพบชุดกลยุทธ์การซ่อมแซมที่ก่อนหน้านี้ได้รับการยืนยันว่าประสบความสำเร็จโดยผู้ใช้หลายคนที่ประสบปัญหาเดียวกัน
เพื่อผลลัพธ์ที่ดีที่สุดเราขอแนะนำให้คุณทำตามการแก้ไขที่เป็นไปได้ตามลำดับเดียวกันกับที่เราจัดเรียงไว้เนื่องจากเราสั่งวิธีการโดยดูจากประสิทธิภาพและความยาก ในที่สุดคุณควรสะดุดกับวิธีการที่จะแก้ไขปัญหาโดยไม่คำนึงถึงผู้ร้ายที่เป็นต้นเหตุ
เอาล่ะ!
วิธีที่ 1: การเปลี่ยนตัวเลือกการลงชื่อเข้าใช้
ปรากฎว่าหนึ่งในสถานการณ์ที่พบบ่อยที่สุดซึ่งไฟล์ "มีคนอื่นยังใช้พีซีเครื่องนี้อยู่" ข้อผิดพลาดจะเกิดขึ้นหลังจากการเปลี่ยนแปลงในไฟล์ ตัวเลือกการลงชื่อเข้าใช้. สิ่งนี้สามารถทำได้โดยผู้ใช้หรือโดยแอปการเพิ่มประสิทธิภาพระบบต่างๆเพื่อพยายามปรับปรุงประสิทธิภาพของระบบ
ผู้ใช้ที่ได้รับผลกระทบหลายรายที่พบปัญหานี้เช่นกันได้รายงานว่าพวกเขาสามารถแก้ไขปัญหาได้โดยเปลี่ยนการตั้งค่าความเป็นส่วนตัวเพื่อให้ระบบหลีกเลี่ยงการใช้ข้อมูลการลงชื่อเข้าใช้เพื่อสิ้นสุดการตั้งค่าอุปกรณ์โดยอัตโนมัติหลังจากรีสตาร์ทหรือรีสตาร์ท
หากคุณคิดว่าวิธีนี้ใช้ได้กับสถานการณ์ของคุณให้ทำตามคำแนะนำด้านล่างเพื่อเปลี่ยน ตัวเลือกการลงชื่อเข้าใช้ ตามนั้น:
- กด คีย์ Windows + R เพื่อเปิดไฟล์ วิ่ง กล่องโต้ตอบ จากนั้นพิมพ์“ms-settings: signinoptions” ในกล่องข้อความแล้วกด ป้อน เพื่อเปิดไฟล์ ตัวเลือกการลงชื่อเข้าใช้ส่วนของ บัญชี แท็บ (ภายในแอพการตั้งค่า Windows 10)
- เมื่อคุณอยู่ใน ตัวเลือกการลงชื่อเข้าใช้ เลื่อนไปที่บานหน้าต่างด้านขวาแล้วเลื่อนลงไปที่ ความเป็นส่วนตัว มาตรา. เมื่อคุณไปถึงที่นั่นตรวจสอบให้แน่ใจว่าการสลับที่เชื่อมโยงกับ "ใช้ข้อมูลการลงชื่อเข้าใช้ของฉันเพื่อเสร็จสิ้นการตั้งค่าอุปกรณ์ของฉันโดยอัตโนมัติและเปิดแอปของฉันอีกครั้งหลังจากอัปเดตหรือรีสตาร์ท " หัน ปิด.
- หลังจากบังคับใช้การเปลี่ยนแปลงแล้วให้รีสตาร์ทคอมพิวเตอร์และดูว่าปัญหาได้รับการแก้ไขหรือไม่เมื่อเริ่มต้นระบบครั้งถัดไป
หากคุณยังคงพบกับไฟล์ "มีคนอื่นยังใช้พีซีเครื่องนี้อยู่" ข้อผิดพลาดเลื่อนลงไปที่วิธีการถัดไปด้านล่าง
วิธีที่ 2: ยกเลิกการเชื่อมต่อกับผู้ใช้ก่อนหน้านี้
ปรากฎว่าปัญหานี้อาจเกิดขึ้นเนื่องจากการล็อกออฟของผู้ใช้คนก่อนไม่สมบูรณ์ ผู้ใช้ windows หลายรายที่พบปัญหานี้เช่นกันได้รายงานว่าพวกเขาจัดการเพื่อแก้ไขปัญหาโดยใช้ตัวจัดการงานเพื่อยกเลิกการเชื่อมต่อผู้ใช้ที่ป้องกันไม่ให้ขั้นตอนการปิดระบบหรือรีสตาร์ทเพื่อดำเนินการให้เสร็จสมบูรณ์
คำแนะนำโดยย่อเกี่ยวกับการยกเลิกการเชื่อมต่อกับผู้ใช้ก่อนหน้านี้โดยใช้ตัวจัดการงาน:
- กด Ctrl + Shift + Enter เพื่อเปิดตัวจัดการงาน
- เมื่อคุณอยู่ในอินเทอร์เฟซตัวจัดการงานให้เลือก ผู้ใช้ จากเมนูแนวนอนที่ด้านบน
- จากนั้นเลื่อนลงไปที่ไฟล์ ผู้ใช้ รายการคลิกขวาที่ผู้ใช้ที่ไม่ได้เข้าสู่ระบบแล้วเลือก ยกเลิกการเชื่อมต่อ จากเมนูบริบทที่เพิ่งปรากฏ
- พยายามทำซ้ำการกระทำที่เรียกใช้ก่อนหน้านี้ "มีคนอื่นยังใช้พีซีเครื่องนี้อยู่" และดูว่าปัญหาได้รับการแก้ไขแล้วหรือไม่
หากวิธีนี้ใช้ไม่ได้หรือไม่สามารถแก้ไขปัญหาได้ให้เลื่อนลงไปที่วิธีถัดไปด้านล่าง
วิธีที่ 3: เสร็จสิ้นการติดตั้งการอัปเดตที่รอดำเนินการ (Windows 10 เท่านั้น)
หากคุณพบปัญหาใน Windows 10 โปรดทราบว่ายังมีข้อบกพร่องที่ทราบแล้วซึ่งอาจทำให้เกิดปัญหานี้ได้ หากคุณพยายามรีสตาร์ทหรือปิดคอมพิวเตอร์ในขณะที่กำลังดาวน์โหลดการอัปเดต Windows ในพื้นหลังระบบปฏิบัติการของคุณอาจเข้าใจผิดคิดว่ามีผู้ใช้รายอื่นลงชื่อเข้าใช้พีซีของคุณ
ผู้ใช้ที่ได้รับผลกระทบหลายรายที่พบปัญหานี้เช่นกันได้จัดการเพื่อแก้ไขโดยการเข้าถึงหน้าจอ Windows Update และติดตั้งการอัปเดตที่รอดำเนินการทั้งหมด
หากสถานการณ์นี้คล้ายกับของคุณสิ่งที่คุณต้องทำมีดังนี้
- กด คีย์ Windows + R เพื่อเปิดไฟล์ วิ่ง กล่องโต้ตอบ ภายในกล่องโต้ตอบเรียกใช้ให้พิมพ์ “ ms-settings: windowsupdate” ภายในกล่องข้อความแล้วกด ป้อน เพื่อเปิดหน้าจอ Windows Update ของไฟล์ การตั้งค่า แอป
- เมื่อคุณอยู่ในหน้าจอการอัปเดตของ Windows ให้เลื่อนไปที่บานหน้าต่างด้านขวาและดูว่ามีการดาวน์โหลดการอัปเดตของ Windows อยู่หรือไม่ หากการอัปเดตใด ๆ กำลังรอดำเนินการให้ทำการติดตั้งให้เสร็จสมบูรณ์โดยปฏิบัติตามคำแนะนำบนหน้าจอ
- เมื่อติดตั้งการอัปเดต Windows ทุกครั้งแล้วให้ทำซ้ำการกระทำที่เคยเป็นสาเหตุของไฟล์ "มีคนอื่นยังใช้พีซีเครื่องนี้อยู่" และดูว่าปัญหาได้รับการแก้ไขแล้วหรือไม่