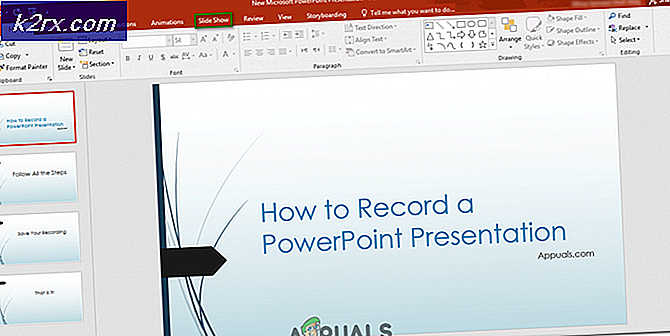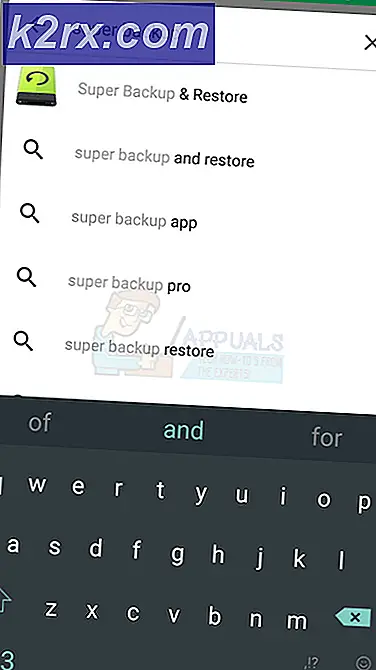แก้ไข: ไม่มีการเชื่อมต่ออินเทอร์เน็ตใน Windows 10
แต่ปัญหาทั่วไปที่พบโดยผู้ใช้ Windows 10 หลังจากติดตั้งการอัปเดต Windows ล่าสุดสำหรับคอมพิวเตอร์ของตนเองโดยที่พวกเขาเห็นข้อความแสดงข้อผิดพลาดระบุว่าไม่มีการเชื่อมต่ออินเทอร์เน็ตบนหน้าจอเมื่อใดก็ตามที่พวกเขาพยายามเชื่อมต่ออินเทอร์เน็ตหรือเข้าใช้งานอินเทอร์เน็ตในลักษณะใด ๆ ในวันนี้และอายุคอมพิวเตอร์ใช้ฟังก์ชันและการปฏิบัติงานเพียงครึ่งเดียวหากไม่มีการเชื่อมต่ออินเทอร์เน็ตซึ่งทำให้ไม่สามารถใช้อินเทอร์เน็ตบนคอมพิวเตอร์ที่ใช้ Windows 10 ได้เป็นปัญหาสำคัญ
Thankfully แม้ว่า Microsoft ตระหนักถึงปัญหานี้ได้รับทราบการดำรงอยู่ของตนและได้รับการพิจารณาที่จะทำงานในการแก้ไขปัญหาอย่างถาวรไป ต่อไปนี้เป็นสิ่งที่ Microsoft ได้กล่าวเกี่ยวกับปัญหานี้:
เรากำลังตรวจสอบรายงานว่าลูกค้าบางรายประสบปัญหาในการเชื่อมต่อกับอินเทอร์เน็ต เราขอแนะนำให้ลูกค้ารีสตาร์ทเครื่องคอมพิวเตอร์ของตนและหากจำเป็นให้ไปที่ https://support.microsoft.com/help/10741/windows-10-fix-network-connection-issues เมื่อต้องการเริ่มต้นใหม่ให้เลือกปุ่มเริ่มจากทาสก์บาร์ให้คลิกปุ่มเปิด / ปิดและเลือกเริ่มระบบใหม่ (ไม่ใช่ปิดเครื่อง)
ข้อตกลงในปัจจุบันเกี่ยวกับปัญหานี้คือผู้กระทำความผิดมักเป็นข้อผิดพลาดของ DHCP (Dynamic Host Configuration Protocol) ที่มีผลต่อระบบปฏิบัติการ Windows 10 ตามที่ระบุไว้ในแถลงการณ์อย่างเป็นทางการของ Microsoft เกี่ยวกับเรื่องนี้รีสตาร์ทเครื่องคอมพิวเตอร์ที่ได้รับผลกระทบจากปัญหานี้มักจะกำหนดสิ่งต่างๆให้ตรง อย่างไรก็ตามหากคุณประสบปัญหานี้และรีสตาร์ทคอมพิวเตอร์ไม่ได้ผลต่อไปนี้คือโซลูชันที่มีประสิทธิภาพที่สุดที่คุณสามารถใช้เพื่อลองแก้ไขปัญหา:
วิธีที่ 1: ปิดใช้งานหรือถอนการติดตั้งโปรแกรมรักษาความปลอดภัยอื่น ๆ ของ บริษัท อื่น ๆ
โปรแกรมป้องกันไวรัสแอนิเมชันและไฟร์วอลล์ของ บริษัท อื่นบางครั้งอาจรบกวนการเข้าถึงอินเทอร์เน็ตโดยเฉพาะอย่างยิ่งหลังจากติดตั้งการปรับปรุง Windows หากโปรแกรมรักษาความปลอดภัยของ บริษัท อื่นเป็นสาเหตุที่ทำให้คุณประสบปัญหานี้เพียงแค่ปิดใช้งานโปรแกรมรักษาความปลอดภัยของบุคคลที่สามอื่น ๆ ที่ติดตั้งอยู่ในคอมพิวเตอร์ของคุณ (หรือดีกว่าถอนการติดตั้ง) เมื่อทำเสร็จแล้วตรวจสอบเพื่อดูว่าการแก้ไขทำงานหรือไม่ หากคุณต้องการถอนการติดตั้งโปรแกรมรักษาความปลอดภัยบุคคลที่สามที่ติดตั้งไว้ในคอมพิวเตอร์ของคุณ แต่ไม่ทราบวิธีดำเนินการดังกล่าวให้ใช้ คู่มือ นี้
วิธีที่ 2: ตั้งค่าการกำหนดค่า Winsock Catalog และการตั้งค่า Internet Protocol ของคอมพิวเตอร์ใหม่
- คลิกขวาที่ปุ่ม Start Menu หรือกดปุ่ม Windows Logo + X เพื่อเปิด เมนู WinX และคลิกที่ Command Prompt (Admin) เพื่อเรียกใช้ Command Prompt ที่มีสิทธิพิเศษระดับผู้ดูแลระบบ หรือคุณสามารถบรรลุผลเช่นเดียวกันโดยการเปิด เมนู Start ค้นหา cmd คลิกขวาที่ผลการค้นหาที่ชื่อว่า cmd และคลิกที่ Run as administrator
- ทีละคำให้พิมพ์คำสั่งต่อไปนี้ลงใน Command Prompt ที่ ยกระดับโดยกด Enter หลังจากพิมพ์คำสั่งหนึ่งคำและรอคำสั่งหนึ่งคำที่จะทำงานได้อย่างสมบูรณ์ก่อนที่จะพิมพ์ในครั้งต่อไป:
แค็ตตาล็อกการตั้งค่า netsh winsock
netsh int ipv4 รีเซ็ต reset.log
- เมื่อคำสั่งทั้งหมดเสร็จเรียบร้อยแล้วให้ปิด Command Prompt ที่ ยกระดับขึ้น
- รีสตาร์ท เครื่องคอมพิวเตอร์ของคุณ เมื่อคอมพิวเตอร์เริ่มทำงานให้ตรวจสอบเพื่อดูว่าปัญหายังคงมีอยู่หรือไม่
วิธีที่ 3: รีเซ็ตสแต็ค TCP / IP ของคอมพิวเตอร์และต่ออายุที่อยู่ IP
- คลิกขวาที่ปุ่ม Start Menu หรือกดปุ่ม Windows Logo + X เพื่อเปิด เมนู WinX และคลิกที่ Command Prompt (Admin) เพื่อเรียกใช้ Command Prompt ที่มีสิทธิพิเศษระดับผู้ดูแลระบบ หรือคุณสามารถบรรลุผลเช่นเดียวกันโดยการเปิด เมนู Start ค้นหา cmd คลิกขวาที่ผลการค้นหาที่ชื่อว่า cmd และคลิกที่ Run as administrator
- ทีละคำให้พิมพ์คำสั่งต่อไปนี้ลงใน Command Prompt ที่ ยกระดับโดยกด Enter หลังจากพิมพ์คำสั่งหนึ่งคำและรอคำสั่งหนึ่งคำที่จะทำงานได้อย่างสมบูรณ์ก่อนที่จะพิมพ์ในครั้งต่อไป:
ตั้งค่า netsh winsock
รีเซ็ต netsh int ip
ipconfig / release
ipconfig / flushdns
ipconfig / ต่ออายุ
- เมื่อคำสั่งทั้งหมดเสร็จเรียบร้อยแล้วให้ปิด Command Prompt ที่ ยกระดับขึ้น
- รีสตาร์ท เครื่องคอมพิวเตอร์ของคุณ เมื่อคอมพิวเตอร์เริ่มทำงานให้ทดสอบการเชื่อมต่ออินเทอร์เน็ตของคุณเพื่อดูว่าการแก้ไขทำงานหรือไม่
วิธีที่ 4: ตรวจสอบว่า DHCP เปิดอยู่
คุณอาจประสบปัญหานี้เนื่องจาก DHCP มีเหตุผลบางอย่างถูกปิดสำหรับเครือข่ายของคุณ เพื่อให้แน่ใจว่ามีการเปิดใช้งานและใช้งาน DHCP สิ่งที่คุณต้องทำคือการวินิจฉัยหรือแก้ไขปัญหาการเชื่อมต่ออินเทอร์เน็ตของคุณ
- กด คีย์ Windows และ กด R พิมพ์ ncpa.cpl แล้วคลิก ตกลง
- คลิกขวาที่การเชื่อมต่ออินเทอร์เน็ตที่คุณมีปัญหาในการเข้าถึงอินเทอร์เน็ตด้วยและคลิกที่ Diagnose
- รอให้คอมพิวเตอร์รันการวินิจฉัย - ในระหว่างกระบวนการนี้ DHCP จะเปิดโดยอัตโนมัติหากปิดใช้งาน
เมื่อวินิจฉัยเสร็จเรียบร้อยแล้วตรวจสอบเพื่อดูว่าคุณได้กู้คืนการเข้าถึงอินเทอร์เน็ตของคุณหรือไม่
วิธีที่ 5: อัพเดตซอฟต์แวร์ไดรเวอร์การ์ดเชื่อมต่อเครือข่ายของคุณ
- คลิกขวาที่ปุ่ม Start Menu เพื่อเปิด เมนู WinX และคลิกที่ Device Manager ใน WinX Menu
- ใน Device Manager ดับเบิลคลิกที่ส่วน Network adapters เพื่อขยาย
- ค้นหาอะแดปเตอร์เครือข่ายที่คอมพิวเตอร์ของคุณกำลังใช้อยู่ในส่วน การ์ดเชื่อม ต่อ เครือข่าย ให้คลิกขวาที่ ซอฟต์แวร์ และคลิกที่ อัพเดตซอฟต์แวร์ไดรเวอร์
- คลิกที่ ค้นหาโดยอัตโนมัติสำหรับโปรแกรมควบคุมที่ปรับปรุง แล้วและรอให้ Windows ดำเนินการค้นหา
- ถ้า Windows พบไดร์เวอร์ใหม่สำหรับอะแดปเตอร์เครือข่ายของคอมพิวเตอร์ของคุณระบบจะดาวน์โหลดและติดตั้งโดยอัตโนมัติ ถ้า Windows ดาวน์โหลดและติดตั้งไดร์เวอร์ใหม่ให้ รีสตาร์ท เครื่องคอมพิวเตอร์ของคุณเมื่อทำเสร็จแล้วและทดสอบการเชื่อมต่ออินเทอร์เน็ตของคุณเมื่อเริ่มระบบใหม่ หาก Windows ไม่พบซอฟต์แวร์ไดรเวอร์ใด ๆ ที่ได้รับการปรับปรุงให้ลองใช้วิธีอื่น
วิธีที่ 6: ถอนการติดตั้งและติดตั้งอะแดปเตอร์เครือข่ายของคอมพิวเตอร์ของคุณใหม่
- คลิกขวาที่ปุ่ม Start Menu เพื่อเปิด เมนู WinX และคลิกที่ Device Manager ใน WinX Menu
- ใน Device Manager ดับเบิลคลิกที่ส่วน Network adapters เพื่อขยาย
- ค้นหาการ์ดเชื่อมต่อเครือข่ายของคอมพิวเตอร์ของคุณภายใต้ส่วนการ์ดเชื่อมต่อ เครือข่าย คลิกขวาและคลิก ถอนการติดตั้ง
- เปิดใช้งาน ตัวเลือก ลบไดรเวอร์สำหรับอุปกรณ์นี้ โดยทำเครื่องหมายที่ช่องทำเครื่องหมายด้านข้างจากนั้นคลิก OK
- รอให้ถอนการติดตั้งอะแดปเตอร์เครือข่ายและซอฟต์แวร์ไดรเวอร์ทั้งหมด
- เมื่ออะแดปเตอร์เครือข่ายถูกถอนการติดตั้งแล้วให้ รีสตาร์ท เครื่องคอมพิวเตอร์ของคุณ เมื่อคอมพิวเตอร์บูทขึ้น Windows จะตรวจหาและติดตั้งอะแดปเตอร์เครือข่ายและไดรเวอร์ใหม่โดยอัตโนมัติ คุณอาจตรวจสอบเพื่อดูว่าปัญหาได้รับการแก้ไขหรือไม่เมื่ออะแดปเตอร์เครือข่ายและไดร์เวอร์ของระบบถูกติดตั้งใหม่
PRO TIP: หากปัญหาเกิดขึ้นกับคอมพิวเตอร์หรือแล็ปท็อป / โน้ตบุ๊คคุณควรลองใช้ซอฟต์แวร์ Reimage Plus ซึ่งสามารถสแกนที่เก็บข้อมูลและแทนที่ไฟล์ที่เสียหายได้ วิธีนี้ใช้ได้ผลในกรณีส่วนใหญ่เนื่องจากปัญหาเกิดจากความเสียหายของระบบ คุณสามารถดาวน์โหลด Reimage Plus โดยคลิกที่นี่