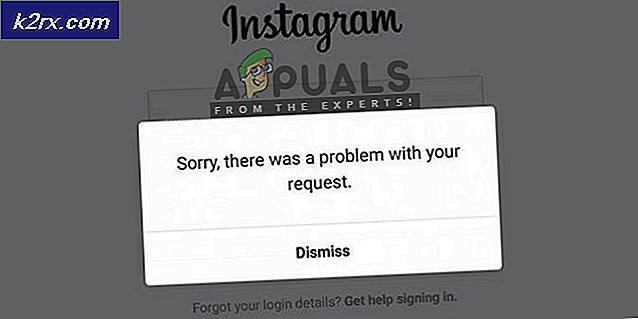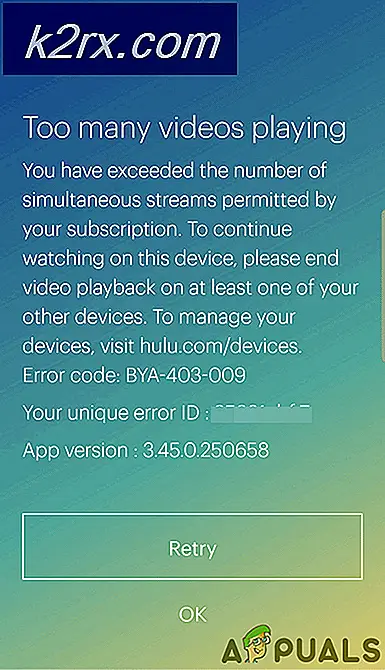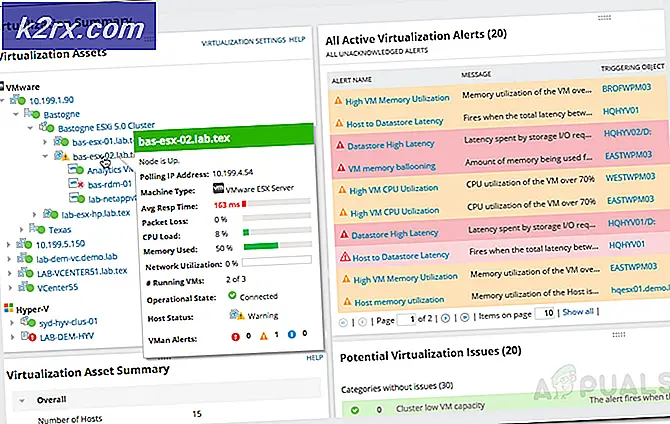แก้ไข: ไดรฟ์ CD / DVD ไม่แสดงใน Windows Explorer
ระบบปฏิบัติการ Windows กำหนดอักษรหนึ่งตัวให้กับทุกไดรฟ์เดียวที่ต่ออยู่กับคอมพิวเตอร์ ซีดีหรือดีวีดีรอมที่ต่ออยู่กับเครื่องคอมพิวเตอร์จะได้รับจดหมายและจะปรากฏเป็นไดรฟ์ใน My Computer และพื้นที่อื่น ๆ ทั้งหมดของ Windows Explorer อย่างไรก็ตามไดรฟ์ซีดีหรือดีวีดีอาจหายไปจาก Windows Explorer ในบางกรณี บางครั้งไดรฟ์จะไม่ปรากฏในตัวจัดการอุปกรณ์เช่นกัน ปัญหานี้เป็นเรื่องปกติธรรมดากว่าที่คุณคิดจะคิดและสามารถสร้างปัญหาร้ายแรงโดยเฉพาะอย่างยิ่งหากคุณต้องการเข้าถึงดีวีดี / ซีดีของคุณโดยทันที
เกิดข้อผิดพลาดเนื่องจากมีปัญหาเกี่ยวกับไดร์เวอร์ ถ้าปัญหาเริ่มต้นหลังจากการปรับปรุงของ Windows ปัญหาอาจเป็นไดร์เวอร์ใหม่ ในทางกลับกันหากปัญหาเริ่มต้นโดยไม่มีการเปลี่ยนแปลงใด ๆ ในคอมพิวเตอร์ไดรเวอร์อาจเสียหายหรือล้าสมัย มีปัญหาเล็กน้อยที่ปัญหาอาจเกิดจากปัญหาฮาร์ดแวร์เช่นกัน ดังนั้นอย่าออกกฎเลย
นี่คือรายการวิธีการที่จะช่วยคุณแก้ปัญหา
เคล็ดลับ
- ตรวจสอบให้แน่ใจว่าไดรฟ์ดีวีดี / ซีดีของคุณกำลังทำงานอยู่ ไดรฟ์ควรมีแสงอยู่ข้างหน้า หากไฟไม่กะพริบหรือเปิดเมื่อคุณใส่แผ่น DVD ปัญหาอาจเป็นฮาร์ดแวร์ หากไม่มีแสงใด ๆ ให้ลองรับฟังเสียง คุณควรจะได้ยินเสียงของการปั่นด้าย DVD / CD ของคุณ
- หากคุณพบปัญหาเกี่ยวกับไดรฟ์ดีวีดี / ซีดีให้เปิดปลอกของระบบของคุณและตรวจดูให้แน่ใจว่าไดรฟ์ DVD / CD ของคุณได้รับการติดตั้งอย่างเหมาะสมและเชื่อมต่อสายไฟแล้ว ไม่ควรมีการเชื่อมต่อแบบหลวม ๆ
- รีสตาร์ทเครื่องคอมพิวเตอร์ของคุณ บางครั้งก็ไม่มีปัญหาใด ๆ รีบูตเครื่องง่าย ๆ ช่วยแก้ปัญหาได้
- เรียกใช้ตัวแก้ไขปัญหาในตัวของ Windows
- กด ปุ่ม Windows ค้างไว้และกด R
- พิมพ์ control.exe / name Microsoft.Troashed การแก้ไขปัญหา และกด Enter
- คลิก กำหนดค่าอุปกรณ์ ภายใต้ ฮาร์ดแวร์และเสียง
- คลิก ถัดไป
วิธีที่ 1: ลบรายการ UpperFilters และ LowerFilters ออกจากรีจิสทรี
มีค่ารีจิสทรีไม่กี่ค่าที่คุณสามารถแก้ไขเพื่อแก้ไขปัญหานี้ การแก้ปัญหานี้มีความซับซ้อนและเนื่องจากคุณกำลังจะทำการเปลี่ยนแปลงบางอย่างกับส่วนที่ละเอียดอ่อนของระบบคุณควรสร้างการสำรองข้อมูลก่อนและมีวิธีที่จะกลับมาสู่สถานะปัจจุบันของคุณหากมีข้อผิดพลาดเกิดขึ้น
Registry สำรอง
ต่อไปนี้คือวิธีที่คุณสามารถสร้างการสำรองข้อมูลของรีจิสทรีระบบของคุณ:
- เปิดกล่องโต้ตอบ Run โดยกด Windows + R
- พิมพ์ regedit ในช่องและกด Enter หรือคลิก ตกลง
- ตอนนี้ไปที่ที่อยู่นี้ HKEY_LOCAL_MACHINE \ SYSTEM \ CurrentControlSet \ Control \ Class \ {4D36E965-E325-11CE-BFC1-08002BE10318} หากคุณไม่ทราบวิธีนำทางไปยังเส้นทางนี้แล้วทำตามขั้นตอนด้านล่าง
- ค้นหาและคลิกสองครั้งที่ HKEY_LOCAL_MACHINE จากบานหน้าต่างด้านซ้าย
- ค้นหาและคลิกสองครั้งที่ ระบบ จากบานหน้าต่างด้านซ้าย
- ค้นหาและคลิกสองครั้ง CurrentControlSet จากบานหน้าต่างด้านซ้าย
- ค้นหาและคลิกสองครั้งที่ การควบคุม จากบานหน้าต่างด้านซ้าย
- ค้นหาและคลิกสองครั้งที่ Class จากบานหน้าต่างด้านซ้าย
- ค้นหาและคลิกเพียงครั้งเดียว {4D36E965-E325-11CE-BFC1-08002BE10318} จากบานหน้าต่างด้านซ้าย
- เลือกไฟล์นี้แล้วคลิก ไฟล์ ที่ด้านบน
- จากนั้นคลิก ส่งออก และเลือกตำแหน่งในระบบของคุณที่คุณต้องการสำรองไฟล์รีจิสทรีนี้
- กำหนดชื่อที่สามารถระบุตัวได้ในการสำรองข้อมูลและคลิก บันทึก เพื่อสร้างข้อมูลสำรอง
หากคุณทำผิดพลาดและต้องการกู้คืนการสำรองข้อมูลรีจิสทรีที่มีอยู่คุณสามารถทำได้ง่ายๆโดยทำดังนี้
- เปิดกล่องโต้ตอบ Run โดยกด Windows + R
- พิมพ์ regedit ในช่องและกด Enter หรือคลิก ตกลง
- ในตัวแก้ไขรีจิสทรีคลิก แฟ้ม จากแถบเครื่องมือแล้วคลิกตกลง
- ไปที่ตำแหน่งที่คุณได้เก็บไฟล์สำรองเอาไว้คลิกซ้ายที่ไฟล์แล้วคลิก Open หรือดับเบิลคลิกที่ไฟล์
ลบสตริงของ UpperFilters และ LowerFilters
ตอนนี้คุณรู้วิธีการสำรองข้อมูลและกู้คืนไฟล์และหวังว่าคุณจะได้สร้างแฟ้มสำรองข้อมูลไว้ ให้ดำเนินการแก้ไขและแก้ไขปัญหาเดิม
- เปิดกล่องโต้ตอบ Run โดยกด Windows + R
- พิมพ์ regedit ในช่องและกด Enter หรือคลิก ตกลง
- ตอนนี้ไปที่ที่อยู่นี้ HKEY_LOCAL_MACHINE \ SYSTEM \ CurrentControlSet \ Control \ Class \ {4D36E965-E325-11CE-BFC1-08002BE10318} หากคุณไม่ทราบวิธีนำทางไปยังเส้นทางนี้แล้วทำตามขั้นตอนด้านล่าง
- ค้นหาและคลิกสองครั้งที่ HKEY_LOCAL_MACHINE จากบานหน้าต่างด้านซ้าย
- ค้นหาและคลิกสองครั้งที่ ระบบ จากบานหน้าต่างด้านซ้าย
- ค้นหาและคลิกสองครั้ง CurrentControlSet จากบานหน้าต่างด้านซ้าย
- ค้นหาและคลิกสองครั้งที่ การควบคุม จากบานหน้าต่างด้านซ้าย
- ค้นหาและคลิกสองครั้งที่ Class จากบานหน้าต่างด้านซ้าย
- ค้นหาและคลิกเพียงครั้งเดียว {4D36E965-E325-11CE-BFC1-08002BE10318} จากบานหน้าต่างด้านซ้าย
- ในบานหน้าต่างด้านขวาค้นหาสตริง UpperFilters และ LowerFilters หากคุณสามารถดูทั้งสองได้ให้ทำตามคำแนะนำต่อไปนี้หากไม่สามารถดำเนินการต่อไปได้ในส่วนหลังของโซลูชันนี้
- เลือกสตริงทั้งสองโดยการ กด CTRL และคลิกซ้ายทั้งสองแบบ (หนึ่งทีละ)
- จากนั้น คลิกขวา และเลือก ลบ หากได้รับแจ้งให้ยืนยันกด Enter
หากคุณไม่สามารถมองเห็น UpperFilters และ LowerFilters ได้คุณจะต้องสร้างสตริงต่อไปนี้:
- คุณจำเป็นต้องไปที่เส้นทางนี้ในขณะนี้ HKEY_LOCAL_MACHINE \ SYSTEM \ CurrentControlSet \ Services \ atapi ทำตามขั้นตอนต่อไปนี้เพื่อไปยังเส้นทางนี้
- ในบานหน้าต่างด้านซ้ายให้เลื่อนขึ้นจนกว่าคุณจะพบโฟลเดอร์ CurrentControlSet โฟลเดอร์นี้ควรมีการขยายแล้ว ถ้าไม่ใช่ให้คลิกสองครั้ง
- ค้นหาและคลิกสองครั้งที่ บริการ จากบานหน้าต่างด้านซ้าย นี่ควรเป็นหนึ่งในโฟลเดอร์ย่อยของ CurrentControlSet
- ค้นหาและเลือก atapi จากบานหน้าต่างด้านซ้าย
- เมื่อคุณคลิกที่ atapi ทางซ้ายมือให้เลื่อนเคอร์เซอร์ไปยังพื้นที่ว่างในบานหน้าต่างด้านขวาและคลิกขวา
- คลิก ใหม่ และเลือก คีย์
- ตั้งชื่อคีย์คีย์ Controller0 นี้ (นี่เป็นกรณีที่สำคัญเพื่อให้แน่ใจว่าตัวอักษรพิมพ์ใหญ่และตัวพิมพ์เล็ก ๆ จะถูกพิมพ์เหมือนกัน)
- กด Enter และคีย์จะถูกสร้างขึ้นและจะปรากฏใต้ atapi ในบานหน้าต่างด้านซ้ายมือ
- คลิกซ้าย และเลือก Controller0 ที่ สร้างขึ้นใหม่ (จากบานหน้าต่างด้านซ้าย)
- เมื่อเลือก Controller0 แล้วให้เลื่อนเคอร์เซอร์กลับไปที่บานหน้าต่างด้านขวาและคลิกขวาที่พื้นที่ว่าง
- คลิก ใหม่ แล้วเลือก DWORD (32 บิต) ค่า จากรายการ
- ตั้งชื่อของตัวแปรนี้เป็น EnumDevice1 (กรณีนี้เป็นกรณีที่มีความละเอียดอ่อน) และกด Enter
- ตัวแปร EnumDevice1 จะปรากฏในหน้าต่างบานหน้าต่างด้านขวาให้ คลิกสองครั้ง
- ในหน้าต่างแก้ไข ค่า DWORD (32 บิต) ภายใต้แทรก ข้อมูลค่า 1 ; ตรวจสอบให้แน่ใจว่าทางด้านขวามือของกล่องโต้ตอบนี้มีการทำเครื่องหมายที่ตัวเลือก Hexadecimal
- ตั้ง ค่า ข้อมูลเป็น 1 แล้วกด Enter หรือคลิก ตกลง
- ออกจากรีจิสทรี
รีสตาร์ทเครื่องคอมพิวเตอร์และตรวจสอบข้อผิดพลาดใหม่หวังว่าไดรฟ์ดีวีดีของคุณจะปรากฏขึ้นอีกครั้ง
หมายเหตุ: ตัวกรองส่วนใหญ่เป็นสาเหตุที่ทำให้ตัวอักษรสำหรับไดรฟ์ CD / DVD หายไปจาก Windows Explorer ซึ่งเป็นเหตุผลว่าทำไมนี่จึงเป็นวิธีที่ได้รับความนิยมมากที่สุด ถ้าคุณไม่มั่นใจเกี่ยวกับคอมพิวเตอร์ของคุณมากเกินไปเพียงดาวน์โหลดไฟล์. zip นี้เรียกใช้ไฟล์. reg และจะลบรายการสำหรับคุณ
วิธีที่ 2: ใช้เครื่องมือ Fix it ของ Microsoft
ดาวน์โหลดเครื่องมือ Microsoft Fix It ที่ออกแบบมาเพื่อแก้ปัญหาเกี่ยวกับไดรฟ์ CD และ DVD สำหรับคอมพิวเตอร์ที่ใช้ Windows XP, Vista หรือ 7 สามารถแก้ไขปัญหาได้ที่นี่ สำหรับคอมพิวเตอร์ที่ใช้งาน Windows 8 หรือ 8.1 สามารถแก้ไขปัญหา Fix This ได้ที่นี่
เรียกใช้ ยูทิลิตี Fix It
เมื่อได้รับพร้อมท์จากโปรแกรมอรรถประโยชน์ให้คลิกที่ ตรวจหาปัญหาและใช้การแก้ไขสำหรับฉัน
ถ้าปัญหาเกิดจากตัวกรองส่วนล่าง / บนผิดพลาดเครื่องมือ Fix It จะตรวจจับและแก้ไขปัญหาได้สำเร็จ
วิธีที่ 3: กำหนดอักษรลงในไดรฟ์ซีดี / ดีวีดีของคุณด้วยตนเอง
ในกรณีที่ไดรฟ์ซีดี / ดีวีดีของคุณไม่สามารถมองเห็นได้ใน Windows Explorer เนื่องจาก Windows ไม่ได้กำหนดตัวอักษรให้กับตัวเองการกำหนดตัวอักษรให้กับไดรฟ์ด้วยตนเองจะเป็นการหลอกลวง
กดปุ่ม Windows หนึ่งครั้ง
พิมพ์ diskmgmt.msc ลงในแถบค้นหาและเปิดโปรแกรม
ในครึ่งล่างของหน้าต่าง Disk Management ตรวจสอบเพื่อดูว่าไม่มีตัวอักษรใดอยู่ใน CD-ROM 0 หรือ CD-ROM 1
หากไม่มีตัวอักษรสำหรับไดรฟ์ CD / DVD ให้คลิกขวาที่ใดก็ได้บนหรือใกล้คำว่า CD-ROM และคลิกที่ Change drive liter and paths
คลิกที่ Add
เปิดเมนูแบบเลื่อนลงที่ด้านหน้าของ กำหนดตัว เลือก ไดรฟ์ต่อไปนี้ และเลือกอักษรระบุไดรฟ์สำหรับไดรฟ์ CD / DVD ของคุณ
คลิกที่ OK
ย้อนกลับไปในหน้าต่าง Disk Management ให้กด F5 เพื่อดำเนินการรีเฟรชหลังจากเสร็จสิ้นการส่งจดหมายนั้นไปยังไดรฟ์ CD / DVD
วิธีที่ 4: ถอนการติดตั้งไดร์เวอร์ดีวีดี
การถอนการติดตั้งไดรฟ์เวอร์ดีวีดีของคุณแล้วรีสตาร์ทเครื่องควรเป็นสิ่งต่อไปในรายการของคุณ การถอนการติดตั้งโปรแกรมควบคุมอาจดูเหมือนไม่สมเหตุผล แต่ Windows มีไดรเวอร์ทั่วไปสำหรับอุปกรณ์ทุกตัว ดังนั้นหากคุณรีบูตระบบหลังจากถอนการติดตั้งไดรฟ์เวอร์ที่ระบุ Windows จะติดตั้งไดรเวอร์สำหรับอุปกรณ์นั้นโดยอัตโนมัติ เนื่องจากไดรเวอร์ของ Windows เองเป็นเวอร์ชันที่เข้ากันได้ดีที่สุดดังนั้นจึงจำเป็นต้องทำงาน
ทำตามขั้นตอนด้านล่างเพื่อถอนการติดตั้งไดรฟ์เวอร์ดีวีดี
- กด ปุ่ม Windows ค้างไว้และกด R
- พิมพ์ devmgmt.msc และกด Enter
- ค้นหาและดับเบิลคลิก ไดรฟ์ดีวีดี / ซีดีรอม
- ที่นี่คุณจะเห็นไดรฟ์ดีวีดี / ซีดีของคุณ คลิกขวา ที่ไดร์เวอร์ตัวแรกและเลือก Uninstall ยืนยันคำแนะนำเพิ่มเติม ให้ทำซ้ำสำหรับไดรเวอร์ทั้งหมดที่คุณเห็นภายใต้ไดรฟ์ดีวีดี / ซีดีรอม
- หากคุณไม่เห็นไดรฟ์เวอร์ใด ๆ จากไดรฟ์ดีวีดี / ซีดีรอมให้คลิก ดู และเลือก แสดงอุปกรณ์ที่ซ่อนอยู่ ไดรเวอร์ DVD / CD ของคุณควรจะมองเห็นได้ในขณะนี้ คลิกขวาที่ไดรเวอร์ที่เพิ่งปรากฏขึ้นและเลือก Uninstall
เมื่อทำเสร็จแล้วให้เริ่มระบบของคุณใหม่ Windows ควรติดตั้งไดรฟ์รุ่นที่เข้ากันได้มากที่สุดโดยอัตโนมัติเมื่อคอมพิวเตอร์ถูกรีบูต ปัญหาของคุณควรได้รับการแก้ไข
วิธีที่ 5: ถอนการติดตั้งตัวควบคุม IDE ATA / ATAPI
ถ้าวิธีที่ 4 ไม่ได้ผลให้ดำเนินการดังนี้
หมายเหตุ: ตรวจสอบให้แน่ใจว่าคุณได้ปฏิบัติตามขั้นตอนที่ 2 ก่อนที่จะทำตามขั้นตอนที่ระบุในวิธีนี้
- กดปุ่ม Windows + R เพื่อเปิดกล่องโต้ตอบ เรียกใช้
- จากนั้นพิมพ์ devmgmt.msc และกด Enter หรือคลิก ตกลง
- ซึ่งจะเปิดหน้าต่าง Device Manager แสดงรายการไดรเวอร์ / ซอฟต์แวร์
- ในรายการนี้ค้นหา คอนโทรลเลอร์ IDE ATA / ATAPI และดับเบิลคลิก
- ค้นหาไดรเวอร์ที่ชื่อ ATA Channel 0 หรือ ATA Channel 1 คุณอาจเห็นไดรเวอร์เหล่านี้เพียงหนึ่งหรือหลายรายการ คุณอาจเห็น 3 ไดรเวอร์ ATA Channel 0 ดังนั้นไม่ต้องกังวล
- ลบไดรเวอร์ ATA Channel 0 และ ATA Channel 1 ทั้งหมดโดยการคลิกขวาและเลือก Uninstall for all สำหรับไดรเวอร์ทั้งหมด (ภายใน IDE ATA / ATAPI Controllers )
หลังจากที่คุณถอนการติดตั้งซอฟต์แวร์ / ไดรเวอร์ทั้งหมดแล้วให้เริ่มระบบของคอมพิวเตอร์ใหม่ Windows จะกำหนดค่าไดรเวอร์โดยอัตโนมัติและปัญหาของคุณควรได้รับการแก้ไขหลังจากนี้ ตรวจสอบดูว่าไดรฟ์ดีวีดีของคุณได้กลับมาหรือไม่
หมายเหตุ: หากการรีสตาร์ทไม่ได้ผลให้รีสตาร์ทอีกครั้ง ผู้ใช้จำนวนมากยืนยันว่าปัญหาได้รับการแก้ไขเมื่อเริ่มระบบใหม่อีกครั้ง
PRO TIP: หากปัญหาเกิดขึ้นกับคอมพิวเตอร์หรือแล็ปท็อป / โน้ตบุ๊คคุณควรลองใช้ซอฟต์แวร์ Reimage Plus ซึ่งสามารถสแกนที่เก็บข้อมูลและแทนที่ไฟล์ที่เสียหายได้ วิธีนี้ใช้ได้ผลในกรณีส่วนใหญ่เนื่องจากปัญหาเกิดจากความเสียหายของระบบ คุณสามารถดาวน์โหลด Reimage Plus โดยคลิกที่นี่