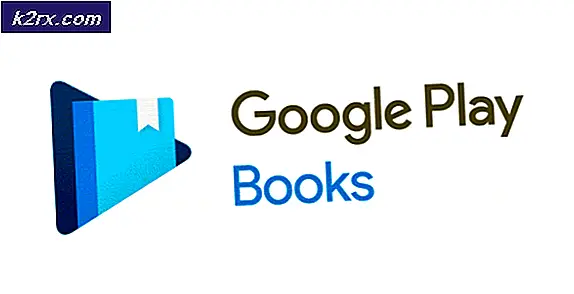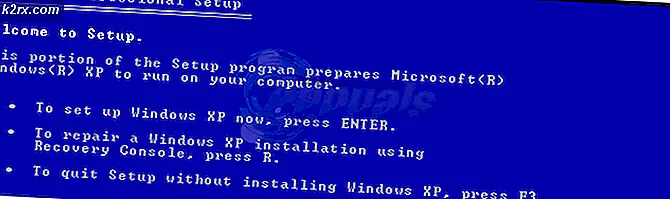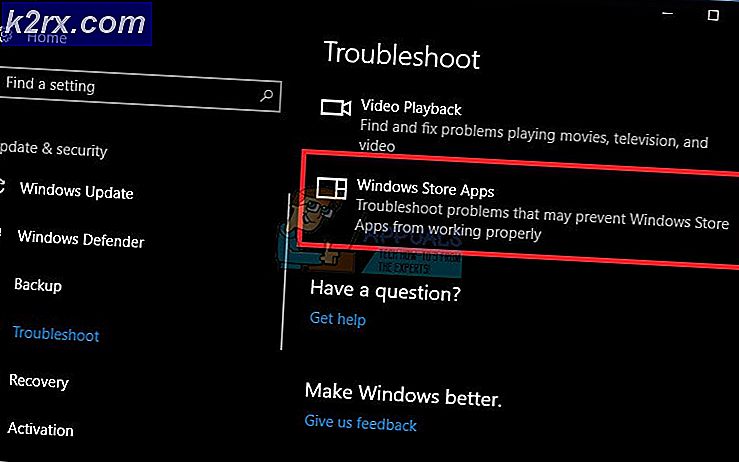แก้ไข: ไม่สามารถนำเครื่องพิมพ์ออกใน Windows 10
ทันทีที่ Windows 10 ออกมาผู้ใช้จำนวนมากได้เริ่มรายงานปัญหาเกี่ยวกับเครื่องพิมพ์ของตนแล้ว นอกเหนือจากปัญหาความไม่ลงรอยกันที่หลากหลายซึ่ง จำกัด ฟังก์ชันการทำงานบางอย่างใน Windows 10 ผู้ใช้จำนวนมากรายงานว่าสูญเสียความสามารถในการลบเครื่องพิมพ์ตามอัตภาพ
เวลาส่วนใหญ่ปัญหานี้เริ่มต้นด้วยข้อผิดพลาดของ Windows 10 ที่เรียบง่ายซึ่งเป็นสัญญาณถึงปัญหาเกี่ยวกับเครื่องพิมพ์ เมื่อผู้ใช้พยายามถอนการติดตั้งเครื่องพิมพ์ Windows 10 จะไม่สามารถลบออกได้ ผู้ใช้บางรายรายงานว่าการถอดอุปกรณ์เครื่องพิมพ์ผ่านทางเมนู Devices จะแสดงสถานะ การลบ ตลอดอายุ การใช้งาน โดยไม่มีการปรับปรุงตลอดเวลา การถอนการติดตั้งซอฟต์แวร์ผ่านทาง โปรแกรมและคุณลักษณะ ยังคงรักษาเครื่องพิมพ์ไว้ในรายการอุปกรณ์
หากคุณมีปัญหาเดียวกันวิธีต่อไปนี้จะช่วยคุณแก้ไขปัญหา ด้านล่างคุณมีชุดของการแก้ไขที่ผู้ใช้รายอื่นใช้เพื่อให้สามารถนำเครื่องพิมพ์ออกจาก Windows 10 ได้อย่างถูกต้องโปรดปฏิบัติตามวิธีการแต่ละอย่างต่อไปนี้จนกว่าคุณจะพบกับโซลูชันที่สามารถจัดการงานได้ เอาล่ะ!
หมายเหตุ: โปรดจำไว้ว่าในขณะที่วิธีการด้านล่างนี้แสดงวิธีต่างๆที่คุณสามารถปฏิบัติตามเพื่อนำเครื่องพิมพ์ออกจาก Windows 10 ไม่ใช่ทั้งหมดจะถอนการติดตั้งไดรเวอร์ที่เกี่ยวข้องกับเครื่องพิมพ์ หากคุณต้องการถอนการติดตั้งไดรเวอร์เครื่องพิมพ์คุณอาจจะต้องทำด้วยตนเอง
วิธีที่ 1: เอาโปรแกรมควบคุมเก่าออกจาก Print Server Properties
ผู้ใช้บางรายรายงานว่าสามารถแก้ไขโปรแกรมควบคุมเครื่องพิมพ์ที่ติดอยู่ในสถานะความเป็นนิจโดยการลบไดรเวอร์เครื่องพิมพ์จาก Print Server Properties
หมายเหตุ: โปรดทราบว่าวิธีนี้เป็นเพียงการแก้ไขที่จะช่วยให้คุณสามารถลบอุปกรณ์เครื่องพิมพ์ที่ติดอยู่ในสถานะอมตะได้ แม้ว่าวิธีการนี้จะประสบความสำเร็จ แต่คุณยังคงต้องลบอุปกรณ์เครื่องพิมพ์ตามอัตภาพหรือใช้วิธีอื่น ๆ ด้านล่างนี้
ต่อไปนี้เป็นคำแนะนำอย่างรวดเร็วเกี่ยวกับการลบไดรเวอร์เครื่องพิมพ์จาก Print Server Properties :
- เปิดหน้าต่าง Run ใหม่โดยกดปุ่ม Windows + R จากนั้นพิมพ์ control และกด Enter เพื่อเปิด Control Panel
- ภายในแผงควบคุมคลิกที่ Device and Printers
- ในหน้าต่าง Devices and Printers (เครื่องพิมพ์และเครื่องพิมพ์ ) เลือกเครื่องพิมพ์ที่คุณกำลังประสบปัญหาในการลบและคลิกที่ Print server properties (แถบด้านบนแถบริบบิ้น)
- ในหน้าต่าง Print Server properties คลิกที่แท็บ Drivers จากนั้นลบไดรเวอร์ใด ๆ ที่เป็นของเครื่องพิมพ์ที่ไม่ได้ถอนการติดตั้งออกโดยเลือก (โดยใช้ ไดร์เวอร์ที่ติดตั้ง ) และคลิก Remove
- เมื่อลบไดรเวอร์เครื่องพิมพ์แล้วให้คลิกที่ Apply และรีสตาร์ทเครื่องคอมพิวเตอร์ของคุณ เมื่อเริ่มต้นถัดไปให้เอาเครื่องพิมพ์ออกตามอัตภาพหรือทำตามวิธีใด ๆ จาก วิธีที่ 4 ถึง วิธีที่ 10 เพื่อลบเครื่องพิมพ์ที่ติดเครื่องออกจากระบบของคุณ
หากเครื่องพิมพ์ยังคงติดขัดและไม่สามารถนำออกจากระบบได้ให้ทำ ตามขั้นตอนที่ 2 ต่อไป
วิธีที่ 2: การลบรายการรีจิสทรีของเครื่องพิมพ์ที่เสียหาย
ผู้ใช้บางรายสามารถนำเครื่องพิมพ์ออกจากคอมพิวเตอร์ได้อย่างถาวรหลังจากลบคีย์และคีย์ย่อยที่เป็นของเครื่องพิมพ์ที่กระทำผิดโดยใช้ Registry Editor
ผู้ใช้บางรายรายงานว่าขั้นตอนการลบเสร็จสมบูรณ์หลังจากที่พวกเขาเริ่มระบบใหม่และเอาเครื่องพิมพ์ออกโดยอัตถิภาวนิยม
ต่อไปนี้เป็นคำแนะนำเกี่ยวกับวิธีลบคีย์และคีย์ย่อยของเครื่องพิมพ์ที่ผิดพลาดโดยใช้ Registry Editor:
- กดปุ่ม Windows + R เพื่อเปิดช่อง Run จากนั้นพิมพ์ regedit และกด Enter เพื่อเปิด Registry Editor
- ใน Registry Editor ให้ไปที่ตำแหน่งต่อไปนี้โดยใช้บานหน้าต่างด้านซ้าย:
HKEY_LOCAL_MACHINE> ระบบ> CurrentControlSet> Control> Print> Printers - ในคีย์ Printers ให้ค้นหารายการที่เชื่อมโยงกับเครื่องพิมพ์ที่คุณต้องการเอาออกคลิกขวาและเลือก Delete
เมื่อคีย์ (และคีย์ย่อย) ที่เชื่อมต่อกับเครื่องพิมพ์ของคุณได้ถูกลบแล้วให้ปิดตัวแก้ไขรีจิสทรีและรีบูตระบบของคุณ ในการเริ่มต้นถัดไปลองลบไดรเวอร์ตามอัตภาพหรือใช้วิธีใด ๆ จาก วิธีที่ 4 ถึง วิธีที่ 10
ในกรณีที่เครื่องพิมพ์ติดค้างอยู่ให้ใช้วิธีการถัดไปด้านล่าง
วิธีที่ 3: การล้างคิวงานพิมพ์
เนื่องจากผู้ใช้จำนวนไม่มากรายงานว่างานพิมพ์ที่ติดอยู่ยังสามารถรับผิดชอบในการป้องกันไม่ให้นำเครื่องพิมพ์ออก ผู้ใช้ที่ได้รับผลกระทบบางรายสามารถลบเครื่องพิมพ์ที่ดื้อดึงได้โดยการล้างโฟลเดอร์ที่รับผิดชอบงานพิมพ์
ต่อไปนี้เป็นคำแนะนำโดยละเอียดเกี่ยวกับวิธีล้างโฟลเดอร์งานพิมพ์งานพิมพ์:
- กดปุ่ม Windows + R เพื่อเปิดช่อง Run จากนั้นวาง (หรือพิมพ์) C: \ Windows \ System32 \ spool \ PRINTERS ในกล่อง Run และกด Enter เพื่อเปิดโฟลเดอร์ที่เก็บงานพิมพ์ไว้
- กด Yes ที่ UAC prompt เพื่อรับสิทธิ์ในการแก้ไขโฟลเดอร์ PRINTERS
- หากโฟลเดอร์ PRINTERS ไม่ว่างเปล่าให้ลบทุกอย่างที่ต้องการเพื่อเพิ่มคิวการพิมพ์
- เมื่อโฟลเดอร์ PRINTERS ว่างเปล่าลองนำเครื่องพิมพ์ออก (หรือถอนการติดตั้ง) อีกครั้งแล้วรีสตาร์ทเครื่องคอมพิวเตอร์ของคุณ
วิธีที่ 4: นำเครื่องพิมพ์ออกจากเมนู Settings
แม้ว่าจะไม่ได้ผลเสมอ แต่ก็เป็นวิธีที่สะดวกที่สุดในการลบเครื่องพิมพ์ออกจาก Windows 10 วิธีนี้เกี่ยวข้องกับการใช้อินเทอร์เฟซ Windows 10 ใหม่เพื่อกำจัดเครื่องพิมพ์ที่คุณไม่ได้ใช้อีกต่อไป ต่อไปนี้เป็นคำแนะนำอย่างรวดเร็วเกี่ยวกับวิธีการดำเนินการนี้:
- กดปุ่ม Windows + R เพื่อเปิดหน้าต่างเรียกใช้ จากนั้นพิมพ์ ms-settings: connectionsdevices และกด Enter เพื่อเปิดแท็บ Connected Device ของเมนู Settings
- ในเมนู Connected Devices ให้เลื่อนไปที่บานหน้าต่างด้านซ้ายและคลิกที่ Printers & Scanners เพื่อขยายรายการ จากนั้นคลิกที่เครื่องพิมพ์เพื่อขยายเมนูแบบเลื่อนลงจากนั้นคลิกที่ Remove Device
- กด Yes เพื่อยืนยันการลบอุปกรณ์ที่พร้อมท์ถัดไปจากนั้นปิดเมนู Settings และรีสตาร์ทเครื่องคอมพิวเตอร์เพื่อบังคับให้การเปลี่ยนแปลงมีผล
หากคุณยังคงเห็นเครื่องพิมพ์ของคุณอยู่ในรายการอุปกรณ์ในการรีสตาร์ทเครื่องครั้งถัดไปหรือถ้าเครื่องพิมพ์ยังคงแสดง การลบอยู่ ให้ย้ายไปที่ วิธีที่ 2
วิธีที่ 5: การถอดเครื่องพิมพ์ผ่านแผงควบคุม
อีกวิธีหนึ่งในการลบเครื่องพิมพ์ที่ไม่สามารถใช้งานได้คือผ่านอินเทอร์เฟซ Control Panel เดิม ผู้ใช้บางรายรายงานว่าสามารถนำเครื่องพิมพ์ออกได้โดยใช้วิธีนี้หลังจากดำเนินการหนึ่งในสามวิธีแรกที่แสดงในบทความนี้
ต่อไปนี้เป็นคำแนะนำอย่างรวดเร็วเกี่ยวกับวิธีนำเครื่องพิมพ์ออกโดยใช้แผงควบคุม:
PRO TIP: หากปัญหาเกิดขึ้นกับคอมพิวเตอร์หรือแล็ปท็อป / โน้ตบุ๊คคุณควรลองใช้ซอฟต์แวร์ Reimage Plus ซึ่งสามารถสแกนที่เก็บข้อมูลและแทนที่ไฟล์ที่เสียหายได้ วิธีนี้ใช้ได้ผลในกรณีส่วนใหญ่เนื่องจากปัญหาเกิดจากความเสียหายของระบบ คุณสามารถดาวน์โหลด Reimage Plus โดยคลิกที่นี่- กดปุ่ม Windows + R เพื่อเปิดหน้าต่างเรียกใช้ จากนั้นพิมพ์ control และกด Enter เพื่อเปิด Control Panel
- ภายใน Control Panel คลิกที่ Devices and Printers จากนั้นขยายเมนูแบบเลื่อนลง Printers
- คลิกขวาที่เครื่องพิมพ์ที่คุณต้องการลบแล้วเลือก Remove Device
- กด Yes ที่ยืนยันการยืนยันปิด Control panel และรีสตาร์ทระบบของคุณ
เมื่อเริ่มต้นถัดไปดูว่าเครื่องพิมพ์หายไปจากรายการอุปกรณ์หรือไม่ หากยังคงอยู่ให้ดำเนินการต่อด้วยวิธีการอื่นด้านล่าง
วิธีที่ 6: การถอดเครื่องพิมพ์ผ่าน Print Management (ถ้ามี)
อีกวิธีหนึ่งในการลบเครื่องพิมพ์ที่ไม่สามารถใช้งาน Windows 10 ได้คือผ่านเมนู Print Management (การจัดการการพิมพ์) นี่เป็นยูทิลิตีเฉพาะซึ่งการใช้งานบางอย่างดูเหมือนจะใช้งานได้สำเร็จเพื่อนำเครื่องพิมพ์ออกจาก Windows 10 อย่างไม่มีกำหนด
หมายเหตุ: โปรดทราบว่า Print Management ไม่สามารถใช้งานได้ใน Windows 10 เวอร์ชันพื้นฐาน
ต่อไปนี้เป็นคำแนะนำโดยย่อเกี่ยวกับการใช้ Print Management เพื่อลบอุปกรณ์เครื่องพิมพ์:
- กดปุ่ม Windows + R เพื่อเปิดช่อง Run ใหม่ จากนั้นพิมพ์ printmanagement.msc และกด Enter เพื่อเปิดวิซาร์ด Print Management
- ในหน้าต่าง Print Management ให้ขยายเมนูแบบเลื่อนลง Print Servers และดับเบิลคลิกที่ Printers เพื่อเปิดขึ้นในบานหน้าต่างด้านซ้าย
- จากบานหน้าต่างด้านซ้ายให้คลิกขวาที่เครื่องพิมพ์ที่คุณต้องการลบแล้วคลิก Delete
- คลิกที่ปุ่ม Yes เพื่อยืนยันการลบจากนั้นปิด Print Management และรีสตาร์ทเครื่องคอมพิวเตอร์เพื่อให้การเปลี่ยนแปลงมีผลสมบูรณ์
ในการเริ่มต้นครั้งถัดไปให้ดูว่าไดร์เวอร์เครื่องพิมพ์ถูกลบออกเรียบร้อยแล้วหรือไม่ หากคุณยังคงเห็นรายการอยู่ในอุปกรณ์อื่น ๆ ให้ย้ายไปที่วิธีอื่นด้านล่าง
วิธีที่ 7: การถอดเครื่องพิมพ์ผ่าน Device Manager
นอกจากนี้คุณสามารถดำเนินการลบเครื่องพิมพ์ออกจากรายการอุปกรณ์ได้จาก Device Manager แต่โปรดทราบว่าผู้ใช้บางรายรายงานว่าวิธีนี้ไม่ได้ผลในกรณีของพวกเขาเครื่องพิมพ์ได้นำออกจากรายการอุปกรณ์เพียงชั่วครู่และกลับมาที่ เริ่มต้นถัดไป
หากคุณตัดสินใจลองใช้นี่คือคำแนะนำในการลบเครื่องพิมพ์โดยใช้ Device Manager:
- กดปุ่ม Windows + R เพื่อเปิดช่อง Run จากนั้นพิมพ์ devmgmt.msc และกด Enter เพื่อเปิด Device Manager
- ใน Device Manager ขยายเมนูแบบเลื่อนลง คิวการพิมพ์ คลิกขวาที่เครื่องพิมพ์ของเราแล้วเลือก Uninstall Device
- ปิด Device manager และตรวจสอบว่าคุณได้ถอดสายเชื่อมต่อเครื่องพิมพ์ออกจากเครื่องคอมพิวเตอร์จากนั้นรีสตาร์ทเครื่องคอมพิวเตอร์
ในการเริ่มต้นถัดไปให้กลับไปที่ Device Manager และดูว่าเครื่องพิมพ์ได้รับการลบออกจากรายการอุปกรณ์แล้วหรือไม่ ถ้าเป็นเช่นนั้นคุณสามารถนำเครื่องพิมพ์ออกจากคอมพิวเตอร์ Windows 10 ได้อย่างถาวร หากคุณยังเห็นเครื่องพิมพ์อยู่ในรายการให้ย้ายไปที่วิธีการอื่นด้านล่าง
วิธีที่ 8: การนำเครื่องพิมพ์ออกโดยใช้ Command Prompt
ผู้ใช้บางรายสามารถจัดการเครื่องพิมพ์ได้โดยใช้ Command Prompt ที่ยกระดับขึ้น วิธีนี้จะทำให้คุณต้องได้รับทางเทคนิคน้อย แต่ก็มีศักยภาพในการประสบความสำเร็จในกรณีที่วิธีการอื่น ๆ ล้มเหลว
หมายเหตุ: ขั้นตอนต่อไปนี้จะไม่สำเร็จจนกว่าคุณจะทำคำสั่งในพรอมต์คำสั่งที่ยกระดับ
นี่เป็นคำแนะนำอย่างรวดเร็วเกี่ยวกับการถอดเครื่องพิมพ์ผ่าน Command Prompt:
- กดปุ่ม Windows + R เพื่อเปิดช่อง Run ใหม่ จากนั้นให้พิมพ์ cmd แล้วกด Ctrl + Shift + Enter แล้วคลิก Yes ที่ UAC (User Account Control) พร้อมต์เพื่อเปิด Elevated Command Prompt
- ในพรอมต์คำสั่ง Elevated ให้พิมพ์หรือวางคำสั่งต่อไปนี้และกด Enter เพื่อดูรายการเครื่องพิมพ์ทั้งหมดของคุณที่ใช้งานอยู่ในปัจจุบัน:
เครื่องพิมพ์ wmic รับชื่อ
- เปิด Notepad หรือโปรแกรมแก้ไขข้อความที่คล้ายกันและจดบันทึกชื่อที่แน่นอนของเครื่องพิมพ์ที่คุณต้องการนำออก
- พิมพ์คำสั่งต่อไปนี้และกด Enter เพื่อเอาเครื่องพิมพ์ออกจากคอมพิวเตอร์ Windows 10 ของคุณ:
printui.exe / dl / n "ชื่อเครื่องพิมพ์"
หมายเหตุ: โปรดทราบว่า ชื่อเครื่องพิมพ์ เป็นเพียงตัวยึดตำแหน่งสำหรับชื่อที่คุณจดไว้ก่อนหน้านี้ในขั้นตอนที่ 3 แทนที่ตัวยึดตำแหน่งที่มีชื่อจริงของเครื่องพิมพ์ที่คุณต้องการเอาออก ผลลัพธ์สุดท้ายควรมีลักษณะดังนี้:
Remove Printer -Name "เครื่องพิมพ์ Canon IP1188 Inkjet"
เมื่อต้องการตรวจสอบว่าวิธีนี้ประสบความสำเร็จหรือไม่ให้ปิด Command Prompt ที่ยกระดับแล้วรีสตาร์ทเครื่องคอมพิวเตอร์ของคุณ เมื่อเริ่มต้นถัดไปดูว่าเครื่องพิมพ์ของคุณยังคงอยู่ในรายการอุปกรณ์หรือไม่ ถ้าเป็นไปให้ย้ายไปที่วิธีการอื่นด้านล่าง
วิธีที่ 9: การถอดเครื่องพิมพ์โดยใช้ Powershell
ผู้ใช้บางรายสามารถจัดการเครื่องพิมพ์ที่ดื้อรั้นซึ่งไม่ยอมออกไปใน Windows 10 ได้โดยใช้ PowerShell แม้ว่าวิธีนี้จะทำให้คุณต้องมีความรู้ทางด้านเทคนิคเล็กน้อย แต่ก็มีรายงานว่ามีประสิทธิภาพมากกว่าวิธีการส่วนใหญ่ที่ทำผ่านอินเทอร์เฟซแบบกราฟิก
ต่อไปนี้เป็นคำแนะนำเกี่ยวกับการถอดเครื่องพิมพ์ผ่านทาง PowerShell:
- กดปุ่ม Windows + R เพื่อเปิดช่อง Run จากนั้นพิมพ์ powershell และกด Ctrl + Shift + Enter แล้วคลิก Yes ที่ User Account Control เพื่อเปิดหน้าต่าง Powershell ที่ยกระดับขึ้น
- ในหน้าต่าง Elevated PowerShell พิมพ์หรือวางคำสั่งต่อไปนี้และกด Enter เพื่อดูรายการเครื่องพิมพ์ที่ใช้งานอยู่ทั้งหมดของคุณ:
รับเครื่องพิมพ์ ชื่อรูปแบบ - รายการ
- เปิด Notepad และคัดลอกชื่อเครื่องพิมพ์ที่คุณต้องการนำออก คุณจะต้องใช้เวลาสั้น ๆ
- ในหน้าต่าง Powershell ยกระดับเดียวกันให้พิมพ์คำสั่งด้านล่างและกด Enter
Remove-Printer -Name "ชื่อเครื่องพิมพ์"
หมายเหตุ: โปรดทราบว่า ชื่อเครื่องพิมพ์ เป็นเพียงตัวยึดตำแหน่งสำหรับชื่อเครื่องพิมพ์ของคุณเท่านั้น แทนที่ตัวยึดตำแหน่งโดยใช้ชื่อเครื่องพิมพ์ที่คุณขยายออกมาใน ขั้นตอนที่ 3 ผลลัพธ์สุดท้ายควรจะจบลงเช่นนี้:
Remove Printer -Name "เครื่องพิมพ์ Canon IP1188 Inkjet"
- เมื่อคำสั่งได้รับการลงทะเบียนเรียบร้อยแล้วให้ปิดหน้าต่าง Powershell ที่สูงขึ้นและรีสตาร์ทระบบของคุณ
เมื่อเริ่มต้นถัดไปดูว่าอุปกรณ์เครื่องพิมพ์ยังคงอยู่ในรายการของเครื่องพิมพ์หรือไม่ ถ้าเป็นไปให้เลื่อนลงไปที่วิธีถัดไป
วิธีที่ 10: นำเครื่องพิมพ์ออกจากโฟลเดอร์ Printers
วิธีสุดท้ายที่คุณสามารถนำเครื่องพิมพ์ออกจากรายการอุปกรณ์ของคุณเป็นวิธีที่เร็วและมีประสิทธิภาพมากที่สุดด้วยเช่นกัน ต่อไปนี้คือคำแนะนำในการลบเครื่องพิมพ์ผ่านทางโฟลเดอร์ Printers:
- เปิดช่อง Run ใหม่โดยกดปุ่ม Windows + R จากนั้นวาง (หรือพิมพ์) explorer shell ::: (2227A280-3AEA-1069-A2DE-08002B30309D) ในช่อง Run และกด Enter เพื่อเปิดโฟลเดอร์ Printers
- ในโฟลเดอร์ Printers คลิกขวาที่เครื่องพิมพ์ที่คุณต้องการลบแล้วเลือก Delete
- คลิก ใช่ เพื่อยืนยันการลบเครื่องพิมพ์จากนั้นรีสตาร์ทเครื่องคอมพิวเตอร์เพื่อบังคับให้การเปลี่ยนแปลงมีผล
เมื่อเริ่มต้นถัดไปดูว่าเครื่องพิมพ์ถูกนำออกจากคอมพิวเตอร์ของคุณแล้วหรือไม่
PRO TIP: หากปัญหาเกิดขึ้นกับคอมพิวเตอร์หรือแล็ปท็อป / โน้ตบุ๊คคุณควรลองใช้ซอฟต์แวร์ Reimage Plus ซึ่งสามารถสแกนที่เก็บข้อมูลและแทนที่ไฟล์ที่เสียหายได้ วิธีนี้ใช้ได้ผลในกรณีส่วนใหญ่เนื่องจากปัญหาเกิดจากความเสียหายของระบบ คุณสามารถดาวน์โหลด Reimage Plus โดยคลิกที่นี่