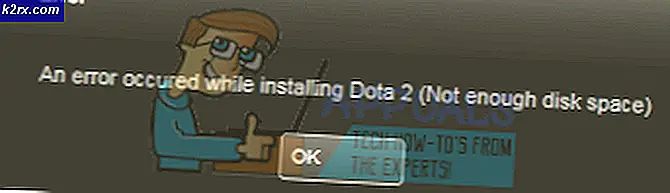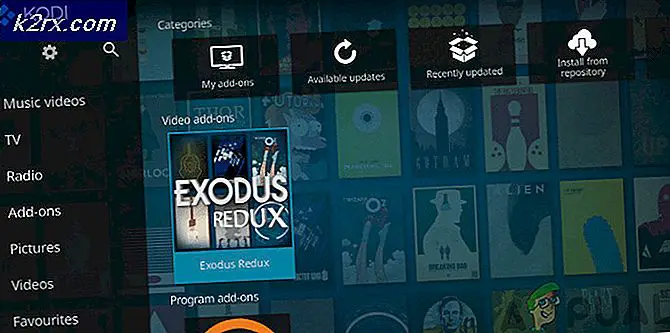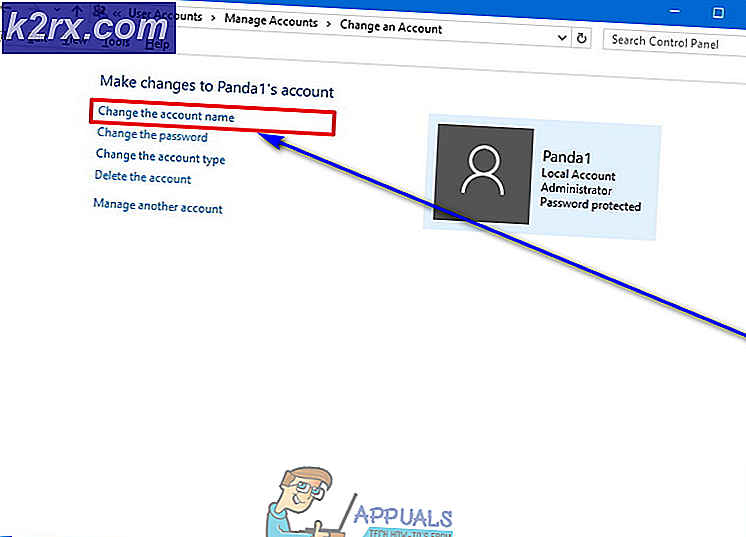แก้ไข: Canon Scan จะไม่ทำงานหลังจากอัพเกรดเป็น Windows 10
หลังจากอัปเดต Windows 10 ผู้ใช้จำนวนมากประสบปัญหาไม่สามารถเชื่อมต่อเครื่องพิมพ์และสแกนเนอร์ของ Canon ได้ ผู้ใช้ส่วนใหญ่รายงานว่า Canon Scan หยุดทำงาน ผู้ใช้ขั้นแรกระบุว่าต่อไปนี้ในฟอรัม Microsoft การใช้ซอฟต์แวร์ Canon สำหรับ Windows 10 (64 บิต) ฉันกดการสแกนตัวอย่างและสแกนเนอร์ทำงานผ่านวัฏจักรและสร้างหน้าตัวอย่างจากนั้นฉันกดสแกนสแกนเนอร์ได้รับ 28% ของวิธี ลงที่เตียงและหยุดลง เครื่องสแกนเนอร์ค้างไว้และจะใช้ Task manager เพื่อสิ้นสุดงานก่อนจึงจะสามารถใช้งานได้อีกครั้ง นี้เกิดขึ้นกับเครื่องคอมพิวเตอร์ทั้งสองโดยใช้ซอฟต์แวร์ที่เหมาะสมและใช้ซอฟต์แวร์ Windows Scan ใน Windows 10 และเวอร์ชันฟรีจาก App store
ต่อไปนี้คือรายงานที่ผู้ใช้อื่น ๆ ได้รับการแก้ไขซึ่งดูเหมือนว่าจะทำเคล็ดลับแล้ว
วิธีที่ 1: ใช้กล่องเครื่องมือ MF ของ Canon
ผู้ใช้ส่วนใหญ่รายงานปัญหาเกี่ยวกับเครื่องสแกนเนอร์ของแคนนอนดังนั้นวิธีแรกจึงเกี่ยวข้องกับการแก้ไขปัญหาในเครื่องสแกนเนอร์ของแคนนอน ทำตามขั้นตอนต่อไปนี้:
ก่อนอื่นคุณต้องดาวน์โหลดกล่องเครื่องมือ Canon MF Toolbox จากเว็บไซต์ Canon ไปที่ลิงค์นี้เพื่อเข้าสู่รูปแบบของเครื่องสแกนเนอร์และปฏิบัติตามคำแนะนำบนหน้าจอเพื่อดาวน์โหลดยูทิลิตี้
เมื่อดาวน์โหลดเสร็จแล้วให้ติดตั้งแอพพลิเคชัน
เมื่อติดตั้งแล้วให้คลิกขวาที่ไอคอนแอพพลิเคชั่นแล้วเลือก
ย้ายไปที่แท็บ ความเข้ากันได้ และเลือกช่องทำเครื่องหมายที่อยู่เบื้องหลัง เรียกใช้โปรแกรมนี้ในโหมดความเข้ากันได้สำหรับ
จากรายการแบบเลื่อนลงให้เลือก Windows 8
ตอนนี้รันแอ็พพลิเคชันและใช้เพื่อส่งคำขอสแกนไปยังสแกนเนอร์ของคุณ
PRO TIP: หากปัญหาเกิดขึ้นกับคอมพิวเตอร์หรือแล็ปท็อป / โน้ตบุ๊คคุณควรลองใช้ซอฟต์แวร์ Reimage Plus ซึ่งสามารถสแกนที่เก็บข้อมูลและแทนที่ไฟล์ที่เสียหายได้ วิธีนี้ใช้ได้ผลในกรณีส่วนใหญ่เนื่องจากปัญหาเกิดจากความเสียหายของระบบ คุณสามารถดาวน์โหลด Reimage Plus โดยคลิกที่นี่นี้ควรแก้ปัญหาสำหรับคุณ ถ้าไม่อ่านวิธีที่สองของเรา
วิธีที่ 2: สร้างแผนการใช้พลังงาน
ผู้ใช้บางรายพบปัญหาที่เกิดขึ้นเนื่องจากกำลังไฟ USB ที่เข้าสู่เครื่องสแกนเนอร์ หากปัญหาเกิดขึ้นเฉพาะเมื่อสายไฟของคอมพิวเตอร์ของคุณเสียบอยู่ (และไม่ทำงานเมื่อใช้แบตเตอรี่) มีปัญหาในสาย USB
วิธีที่ง่ายที่สุดในการแก้ไขปัญหานี้คือการใส่แล็ปท็อปของคุณใน โหมดประหยัดพลังงาน เมื่อสแกน คุณสามารถทำได้โดยคลิก ไอคอนแบตเตอรี่ ในแถบงานและคลิกที่ Power saver (หรือคุณสามารถถอดสายไฟเมื่อสแกน)
ถ้าคุณต้องการเก็บสายไฟเสียบอยู่และไม่ต้องการตั้งแล็ปท็อปของคุณไปยังโหมด ประหยัดพลังงาน อย่างใดอย่างหนึ่งแล้วคุณจะต้องตั้งค่าแผนการใช้พลังงานแบบกำหนดเองซึ่งทำให้คอมพิวเตอร์คิดว่าแบตเตอรี่ทำงานอยู่ เมื่อต้องการทำเช่นนี้คุณจะต้องลองเปิดใช้งานและปิดใช้งานคุณสมบัติประหยัดพลังงานที่แตกต่างกันไปจนกว่าคุณจะสามารถใช้คุณสมบัติต่างๆที่ต่อสายไฟเข้าไว้และเครื่องสแกนเนอร์ทำงานได้ดี ในการทดลองทำเช่นนี้คุณจำเป็นต้องมีความเข้าใจเกี่ยวกับการตั้งค่าพลังงานใน Windows ที่ค่อนข้างสูง หากคุณพร้อมที่จะดำเนินการดังกล่าวให้คลิกที่ ไอคอนแบตเตอรี จากแถบงานจากนั้นคลิกที่ Power and sleep settings
จากนั้นเลื่อนลงไป ที่การตั้งค่าที่เกี่ยวข้อง และคลิกที่ การตั้งค่าพลังงานเพิ่มเติม
ด้านซ้ายมือจะมีตัวเลือกในการ สร้างแผนการใช้พลังงาน คลิกที่มันทำตามขั้นตอนบนหน้าจอและดูว่าคุณสามารถวางแผนการใช้พลังงานที่เหมาะสมได้หรือไม่
PRO TIP: หากปัญหาเกิดขึ้นกับคอมพิวเตอร์หรือแล็ปท็อป / โน้ตบุ๊คคุณควรลองใช้ซอฟต์แวร์ Reimage Plus ซึ่งสามารถสแกนที่เก็บข้อมูลและแทนที่ไฟล์ที่เสียหายได้ วิธีนี้ใช้ได้ผลในกรณีส่วนใหญ่เนื่องจากปัญหาเกิดจากความเสียหายของระบบ คุณสามารถดาวน์โหลด Reimage Plus โดยคลิกที่นี่