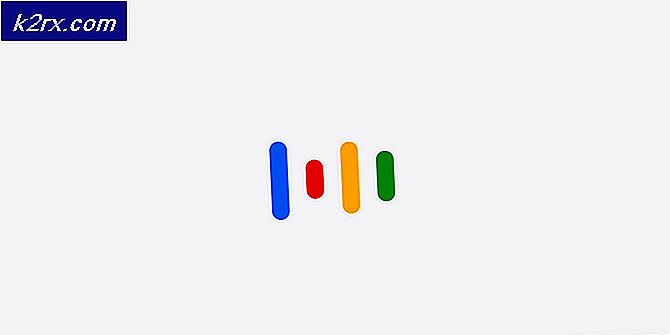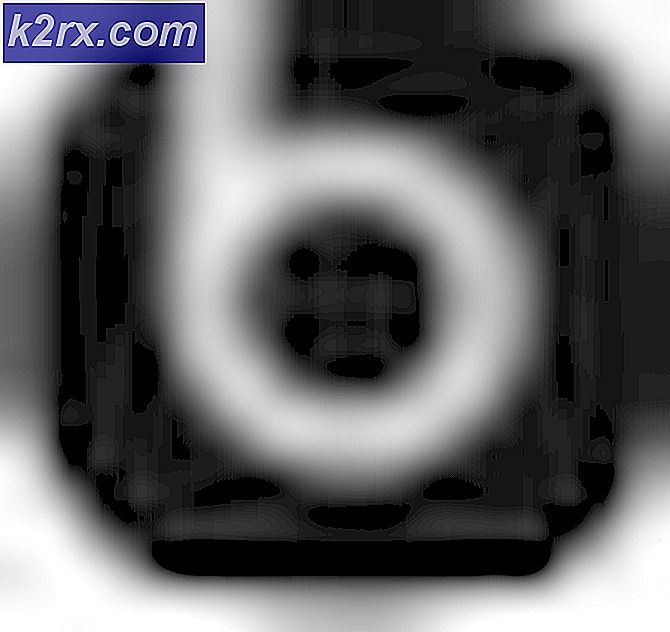จะแก้ไขความล้มเหลวในการเริ่มต้น BSOD I01 บน Windows 10 ได้อย่างไร
ข้อผิดพลาดจอฟ้ามรณะ (BSOD) เป็นหนึ่งในข้อผิดพลาดที่อันตรายที่สุดที่พบโดยพีซี เนื่องจากข้อผิดพลาดเหล่านี้เกิดขึ้นเมื่อมีปัญหาร้ายแรงเกี่ยวกับฮาร์ดแวร์ ไดรเวอร์ หรือซอฟต์แวร์ หนึ่งในข้อผิดพลาด BSOD ที่ผู้ใช้รายงานมากที่สุดคือความล้มเหลวในการเริ่มต้น I01
ข้อผิดพลาดนี้อาจปรากฏขึ้นขณะเริ่มพีซี อัปเกรดระบบปฏิบัติการเป็นเวอร์ชันล่าสุด หรือทำงานประจำบน Windows 10 ข้อผิดพลาด BSOD ส่วนใหญ่เกิดขึ้นหากการเริ่มต้นระบบ I/O ล้มเหลวหรือเนื่องจากปัญหาบางอย่างกับฮาร์ดแวร์ ส่วนประกอบของพีซี ข้อผิดพลาดนี้เกิดขึ้นบ่อยครั้งอาจส่งผลให้ระบบเสียหาย ดังนั้นจึงควรแก้ไขข้อผิดพลาดนี้เพื่อป้องกันความเสียหายเพิ่มเติมต่อระบบ ผู้ใช้มักจะจบลงด้วยการแจ้งเตือนต่อไปนี้บนหน้าจอพีซี:
ข้อกำหนดเบื้องต้น:
เราขอแนะนำให้คุณเลือกทำตามขั้นตอนต่อไปนี้ก่อนที่จะดำเนินการแก้ไข วิธีแก้ปัญหาเหล่านี้จะแก้ไขปัญหาเล็กน้อยแต่สำคัญในระบบของคุณซึ่งอาจเป็นสาเหตุของข้อผิดพลาดภายใต้การสนทนา และจะช่วยให้ผู้ใช้เลือกวิธีแก้ปัญหาที่เหมาะสมที่สุดสำหรับข้อผิดพลาด BSOD ในระบบของพวกเขาจากส่วนถัดไป วิธีแก้ปัญหาที่เป็นไปได้มีดังนี้:
- ซ่อมแซมไฟล์ที่เสียหาย: เพื่อหลีกเลี่ยงข้อผิดพลาด BSOD เนื่องจากไฟล์ระบบเสียหาย ให้ลองซ่อมแซมหรือกู้คืนโดยทำตามขั้นตอนที่กำหนด:
เปิด Command Prompt > พิมพ์ DISM.exe /Online /Cleanup-image /Restorehealth > กด Enter
อีกครั้ง พิมพ์ sfc /scannow > กด Enter - ซ่อมแซมข้อผิดพลาดของฮาร์ดไดรฟ์: ควรใช้กลไกการซ่อมแซมฮาร์ดไดรฟ์เพื่อขจัดสาเหตุที่เป็นไปได้ของข้อผิดพลาดนี้ ในการซ่อมแซมข้อผิดพลาดของฮาร์ดไดรฟ์ ให้ทำตามขั้นตอนเหล่านี้:
เปิด "Command Prompt" > พิมพ์ "chkdsk/r C:" > กด "Enter"
เรียกใช้คำสั่งตรวจสอบดิสก์อีกครั้งสำหรับส่วนที่เหลือของดิสก์ไดรฟ์ที่มีอยู่ - เรียกใช้การสแกนมัลแวร์: บางครั้งมัลแวร์สามารถหยุดการทำงานของ Windows และทำให้เกิดข้อผิดพลาด BSOD ตามที่กล่าวไว้ในสาเหตุ ทำตามขั้นตอนเหล่านี้เพื่อสแกนระบบเพื่อหามัลแวร์: Windows Security>Virus and Threat Protection>Quick Scan
- อัปเดต Windows: ข้อผิดพลาด BSOD เนื่องจากระบบปฏิบัติการที่ล้าสมัยเป็นสิ่งที่สามารถแก้ไขได้โดยการอัปเดต Windows ด้วยแพตช์ความปลอดภัยล่าสุดและการอัปเดตฟีเจอร์ การอัปเดตเหล่านี้แก้ไขจุดบกพร่องและปัญหาความเข้ากันได้กับฮาร์ดแวร์และซอฟต์แวร์บางอย่าง อัปเดต Windows ของคุณโดยทำตามขั้นตอนเหล่านี้:
เปิด "การตั้งค่า"> "อัปเดตและความปลอดภัย" > "Windows Update" > "ตรวจหาการอัปเดต" - อัปเดตไดรเวอร์: เมื่อใดก็ตามที่ระบบปฏิบัติการ Windows ได้รับการอัปเดต ไดรเวอร์เก่าของคุณอาจขัดแย้งกับระบบปฏิบัติการใหม่ และอาจทำให้เกิดข้อผิดพลาด BSOD นั่นคือเหตุผลที่จำเป็นต้องปรับปรุงพวกเขา ในการอัปเดตไดรเวอร์อุปกรณ์เฉพาะ:
เปิด "ตัวจัดการอุปกรณ์" > ขยาย "การ์ดแสดงผล" > เลือก "อุปกรณ์"> คลิกขวาและเลือก "อัปเดตซอฟต์แวร์ไดรเวอร์" - ถอดปลั๊กฮาร์ดแวร์เสริม: ถอดอุปกรณ์จัดเก็บข้อมูลภายนอกทั้งหมด เช่น ไดรฟ์ ด็อค หรือฮาร์ดแวร์ใดๆ ที่คุณอาจเสียบอยู่กับอุปกรณ์ที่คุณไม่ได้ใช้งานอยู่ในปัจจุบัน
ตอนนี้ ให้เราข้ามไปที่โซลูชันที่ทีมเทคนิคของเราจัดหาให้ โซลูชันเหล่านี้อ้างอิงจากการวิจัยออนไลน์อย่างละเอียดและความคิดเห็นของผู้ใช้
โซลูชันที่ 1: เรียกใช้ตัวแก้ไขปัญหา BSOD ในตัวของ Windows
ในกรณีที่วิธีแก้ไขปัญหาข้างต้นไม่ได้แก้ไขข้อผิดพลาด ให้เราลองใช้ตัวแก้ไขปัญหา BSOD ในตัวของ Windows 10 เครื่องมือนี้ได้รับการออกแบบมาโดยเฉพาะเพื่อแก้ไขปัญหาต่างๆ ของระบบ รวมถึงข้อผิดพลาด BSOD มันรันการสแกนความปลอดภัยที่ไม่ จำกัด เฉพาะ Windows และส่วนประกอบเท่านั้น แต่ยังวิเคราะห์ BIOS ของเมนบอร์ดและเฟิร์มแวร์ (ตามการเพิ่มล่าสุดใน Windows) ดังนั้นจึงน่าจะช่วยคุณแก้ปัญหาภายใต้การพิจารณาได้มากที่สุด ทำตามขั้นตอนด้านล่างเพื่อเรียกใช้ตัวแก้ไขปัญหา BSOD:
- คลิก เริ่ม > ไอคอนการตั้งค่า > อัปเดต & ความปลอดภัย. ซึ่งจะเปิดหน้าต่างที่มีการตั้งค่าที่เกี่ยวข้องกับการอัปเดตของ Windows เช่น ความปลอดภัยของ Windows การสำรองข้อมูล การแก้ไขปัญหา ฯลฯ
- คลิก แก้ไขปัญหา > เครื่องมือแก้ปัญหาเพิ่มเติม. การดำเนินการนี้จะนำคุณไปยังตัวเลือกการแก้ไขปัญหาของ Windows สำหรับหมวดหมู่ต่างๆ เช่น การเชื่อมต่ออินเทอร์เน็ต, Windows Update, เครื่องพิมพ์ ฯลฯ
- คลิก หน้าจอสีน้ำเงิน > เรียกใช้ตัวแก้ไขปัญหา. การดำเนินการนี้จะเรียกใช้ตัวแก้ไขปัญหา Windows BSOD ซึ่งจะพยายามแก้ไขสิ่งต่างๆ โดยอัตโนมัติ ทำตามคำแนะนำบนหน้าจอเพื่อดำเนินการแก้ไขปัญหาให้เสร็จสิ้น โดยจะระบุสาเหตุที่แท้จริงของข้อผิดพลาด BSOD ไม่ว่าจะเป็นปัญหาซอฟต์แวร์หรือฮาร์ดแวร์ที่ทำให้เกิดข้อผิดพลาด กระบวนการนี้อาจใช้เวลาสักครู่ ดังนั้น โปรดรอจนกว่าจะเสร็จสิ้น
หากคุณกำลังวิ่งบน Windows Update เวอร์ชัน 1809 หรือหลังจากนั้น คุณจะต้องเข้าถึงตัวแก้ไขปัญหาออนไลน์ของหน้าจอสีน้ำเงิน ซึ่งเป็นส่วนเสริมล่าสุดบนเว็บไซต์ของ Microsoft ช่วยให้ผู้ใช้เริ่มต้นแก้ไขปัญหาหน้าจอสีน้ำเงินและแก้ไขข้อผิดพลาดโดยอัตโนมัติ โดยทำตามขั้นตอนที่กำหนด:
- เปิด เครื่องมือแก้ปัญหา BSOD ออนไลน์ บนหน้าอย่างเป็นทางการของ Microsoft คุณจะเห็นวิซาร์ดพร้อมตัวเลือกต่างๆ ที่ระบุว่าคุณได้รับข้อผิดพลาดหน้าจอสีน้ำเงินเมื่อใด
- ตอนนี้คุณมีตัวเลือกมากมายให้เล่น:
หากคุณเลือก ขณะอัปเกรดเป็น Windows 10ระบบจะขอให้คุณเปลี่ยนกลับเป็น Windows เวอร์ชันก่อนหน้า
หากคุณเลือก หลังจากติดตั้งการอัปเดตแล้วคุณจะถูกขอให้ตรวจสอบการอัปเดตหรือลบฮาร์ดแวร์ที่ติดตั้งใหม่
หากคุณเลือก ขณะใช้พีซีของฉันคุณจะได้รับคำแนะนำที่เป็นประโยชน์หากคุณเข้าถึงเดสก์ท็อปได้ และหากคุณไม่สามารถเข้าถึงเดสก์ท็อปได้ - เลือก ตัวเลือกที่เหมาะสมที่สุด ตามสถานการณ์และปฏิบัติตามคำแนะนำและขั้นตอนในการแก้ไขปัญหา แม้จะมีขั้นตอนทั้งหมดที่นำเสนอโดย Microsoft หากข้อผิดพลาดหน้าจอสีน้ำเงินยังคงมีอยู่ ให้ย้ายไปยังแนวทางแก้ไขปัญหาถัดไป
โซลูชันที่ 2: สร้าง MBR & BCD . ใหม่
Master Boot Record เป็นส่วนสำคัญของระบบเริ่มต้นของพีซีของคุณ ประกอบด้วยข้อมูลที่จำเป็นทั้งหมดเกี่ยวกับพาร์ติชั่นดิสก์ของคอมพิวเตอร์และช่วยโหลดระบบปฏิบัติการ หากไม่มี MBR ที่ทำงานอย่างถูกต้อง พีซีของคุณจะไม่ทำงานและแสดงข้อผิดพลาดหน้าจอสีน้ำเงิน BCD หรือข้อมูลการกำหนดค่าการบูตประกอบด้วยพารามิเตอร์การกำหนดค่าการบูตเกี่ยวกับวิธีการเริ่มระบบปฏิบัติการของคุณ การสร้าง MBR & BCD ใหม่จะช่วยให้พีซีของคุณเริ่มทำงานได้ตามปกติโดยไม่มีข้อผิดพลาด โซลูชันนี้พิสูจน์แล้วว่ามีประโยชน์สำหรับผู้ใช้ออนไลน์จำนวนมาก และยังแนะนำโดยผู้เชี่ยวชาญด้านเทคนิคของ Microsoft เมื่อต้องการสร้าง MBR และ BCD ใหม่ ให้ทำตามขั้นตอนเหล่านี้:
- คลิก เริ่ม, ไอคอนพลังงาน, แล้วคลิกที่ เริ่มต้นใหม่ ตัวเลือกในขณะที่ถือ ปุ่ม Shift บนแป้นพิมพ์ของคุณ วิธีนี้จะช่วยให้พีซีของคุณเข้าสู่ตัวเลือก“ Windows Startup Repair” หลังจากบู๊ตเครื่อง
- กระบวนการบูต Windows จะถูกขัดจังหวะโดยแสดงรายการตัวเลือกบนหน้าจอเพื่อเลือก เลือก แก้ไขปัญหา ตัวเลือก การดำเนินการนี้จะเปิดหน้าต่างเพื่อให้คุณมีตัวเลือกที่แตกต่างกันสองแบบในการรีเซ็ตพีซีหรือเข้าถึงตัวเลือกขั้นสูงเพื่อแก้ไขปัญหา
- คลิก ตัวเลือกขั้นสูง เพื่อเปิดหน้าต่างที่มีตัวเลือกประเภทต่างๆ สำหรับการแก้ไขข้อผิดพลาด เช่น การคืนค่าระบบ การซ่อมการเริ่มต้นระบบ พรอมต์คำสั่ง ฯลฯ
- เลือก พร้อมรับคำสั่ง ตัวเลือก จะเปิดเครื่องมือการทำงานอัตโนมัติของ Windows ซึ่งเป็นส่วนหนึ่งของระบบปฏิบัติการ Windows เพื่อทำให้วิธีการและคำสั่งทำงานโดยอัตโนมัติสำหรับการดำเนินการบางอย่าง
- ตอนนี้พิมพ์คำสั่งต่อไปนี้ใน Command Prompt แล้วกด ป้อน หลังจากทุกคำสั่ง:
bootrec /fixmbr bootrec /fixboot bcdedit /export c:\bcdbackup attrib c:\boot\bcd -h -r -s ren c:\boot\bcd bcd.old bootrec /rebuildbcd แล้วออกจากระบบ
- ตอนนี้คลิก ดำเนินการต่อ เพื่อรีสตาร์ทพีซีของคุณและตรวจสอบว่าปัญหาได้รับการแก้ไขหรือไม่ หากวิธีแก้ปัญหานี้ใช้ไม่ได้ผลสำหรับคุณ และคุณยังคงพบข้อผิดพลาดภายใต้การพิจารณา ทางเลือกเดียวที่เหลือคือการรีเซ็ต/กู้คืนพีซีของคุณ ซึ่งครอบคลุมในโซลูชันสุดท้าย โซลูชันที่ 3
โซลูชันที่ 3: คืนค่า/รีเซ็ตพีซี
โซลูชันนี้มีสองส่วน: การกู้คืนพีซีและการรีเซ็ต หากข้อผิดพลาดหน้าจอสีน้ำเงินเริ่มเกิดขึ้นเมื่อเร็ว ๆ นี้ อาจเป็นไปได้ว่าปัญหาเกิดจากการเปลี่ยนแปลงที่ระบบของคุณเพิ่งประสบ ดังนั้น การแก้ไขที่ง่ายคือการคืนค่าพีซีของคุณเป็น “จุดคืนค่าระบบ” รุ่นก่อนหน้าซึ่งไม่มีปัญหาตั้งแต่แรก
สิ่งนี้จะเกิดขึ้นได้ก็ต่อเมื่อคุณได้สร้าง “System Restore Point” สำหรับพีซีของคุณหรือไม่ ในกรณีที่คุณไม่ได้สร้างขึ้นมา แสดงว่าคุณไม่มีตัวเลือกอื่นนอกจากต้องรีเซ็ตพีซีของคุณ การรีเซ็ตจะลบ Windows ที่เสียหายหรือมีปัญหาออกจากอุปกรณ์ของคุณ แล้วแทนที่ด้วย Windows ใหม่ มันจะล้างโปรแกรมและแอพทั้งหมดติดตั้ง Windows ใหม่พร้อมกับแอพ Windows ในตัว (เช่นเมนู Start, Settings, Mail, Calendar และ Microsoft Edge) แก้ไขข้อผิดพลาดภายใต้การพิจารณา
ดังนั้น ให้ทำตามขั้นตอนการแก้ปัญหาตามสถานการณ์ทั้งสองอย่าง:
มีจุดคืนค่าระบบ:
- คลิก เริ่ม, ไอคอนพลังงาน, แล้วคลิกที่ เริ่มต้นใหม่ ตัวเลือกในขณะที่ถือ แป้น Shift บนแป้นพิมพ์ของคุณ ซึ่งจะทำให้พีซีของคุณสามารถเข้าสู่ตัวเลือก "Windows Startup Repair" หลังจากที่บูทเครื่องได้
- กระบวนการบูต Windows จะหยุดชะงักโดยการแสดงรายการตัวเลือกบนหน้าจอให้เลือก เลือก แก้ไขปัญหา ตัวเลือก การดำเนินการนี้จะเปิดหน้าต่างเพื่อให้คุณมีตัวเลือกสองแบบในการรีเซ็ตพีซีหรือเข้าถึงตัวเลือกขั้นสูงเพื่อแก้ไขปัญหา
- เลือก ตัวเลือกขั้นสูง > ระบบการเรียกคืน. ซึ่งจะเปิดหน้าต่างที่คุณจะต้องเลือกบัญชี Microsoft ที่คุณได้บันทึก “System Restore Point”
- เลือกของคุณ บัญชีไมโครซอฟท์. ซึ่งจะเปิดหน้าต่างถัดไปโดยอัตโนมัติซึ่งคุณต้องเลือกรูปแบบแป้นพิมพ์จากตัวเลือกที่มี
- เลือกรูปแบบแป้นพิมพ์จากตัวเลือกที่กำหนดแล้วคลิก ดำเนินการต่อ. หน้าต่างจะปรากฏขึ้น คลิก ต่อไป. โปรดทราบว่าการคืนค่าระบบจะไม่มีผลกับข้อมูลและเอกสารใดๆ ของคุณ แต่โปรแกรมที่เพิ่งติดตั้งล่าสุดอาจถูกถอนการติดตั้ง
- ตอนนี้เลือกของคุณ จุดคืนค่าระบบล่าสุด จากตัวเลือกที่กำหนดและเลือก ต่อไป.
- หน้าต่างยืนยันจะปรากฏขึ้น คลิก ใช่ เพื่อเริ่มกระบวนการกู้คืนระบบ คอมพิวเตอร์ของคุณจะได้รับการกู้คืนเป็นสถานะเดิมทันทีที่มีการสร้างจุดคืนค่าระบบที่เกี่ยวข้อง ขั้นตอนจะใช้เวลาจึงรอจนกว่าจะเสร็จสิ้น
- เมื่อกระบวนการเสร็จสิ้น การแจ้งเตือนจะปรากฏขึ้น สุดท้ายคลิกที่ on ปิด ตัวเลือกเพื่อให้เสร็จสิ้นกระบวนการกู้คืนระบบ รีสตาร์ทเครื่องคอมพิวเตอร์ตามปกติ และคุณจะไม่ได้รับปัญหา BSOID อีกต่อไป
ไม่มีจุดคืนค่าระบบ:
- คลิก เริ่ม, ไอคอนพลังงาน, แล้วคลิกที่ เริ่มต้นใหม่ ตัวเลือกในขณะที่ถือ ปุ่ม Shift บนแป้นพิมพ์ของคุณ ซึ่งจะทำให้พีซีของคุณสามารถเข้าสู่ตัวเลือก "Windows Startup Repair" หลังจากที่บูทเครื่องได้
- กระบวนการบูต Windows จะถูกขัดจังหวะโดยแสดงรายการตัวเลือกบนหน้าจอเพื่อเลือก เลือก แก้ไขปัญหา ตัวเลือก การดำเนินการนี้จะเปิดหน้าต่างเพื่อให้คุณมีตัวเลือกสองแบบในการรีเซ็ตพีซีหรือเข้าถึงตัวเลือกขั้นสูงเพื่อแก้ไขปัญหา
- เลือก รีเซ็ตพีซีเครื่องนี้. มันจะให้สองตัวเลือกที่แตกต่างกันก่อนที่จะเริ่มกระบวนการรีเซ็ต
- เลือก เก็บไฟล์ของฉัน ตัวเลือกหากคุณต้องการเก็บข้อมูลส่วนบุคคลและไฟล์ของคุณ มิฉะนั้น ไปกับ ลบทุกอย่าง ตัวเลือก
- จากนั้นเลือกของคุณ บัญชีผู้ใช้ และพิมพ์รหัสผ่านของคุณ ในกรณีที่คุณไม่มีรหัสผ่าน ให้กด ดำเนินการต่อ ในหน้าต่างถัดไป
- ตอนนี้เลือก รีเซ็ต ตัวเลือกและรอให้ Windows 10 รีเซ็ต อย่าถอดปลั๊กหรือปิดเครื่องคอมพิวเตอร์เนื่องจากกระบวนการจะใช้เวลา เมื่อรีเซ็ตคอมพิวเตอร์สำเร็จแล้ว ปัญหาของคุณควรได้รับการแก้ไขอย่างถาวร