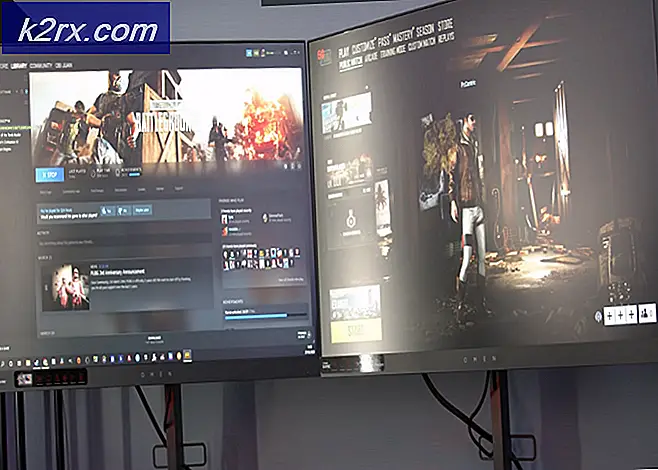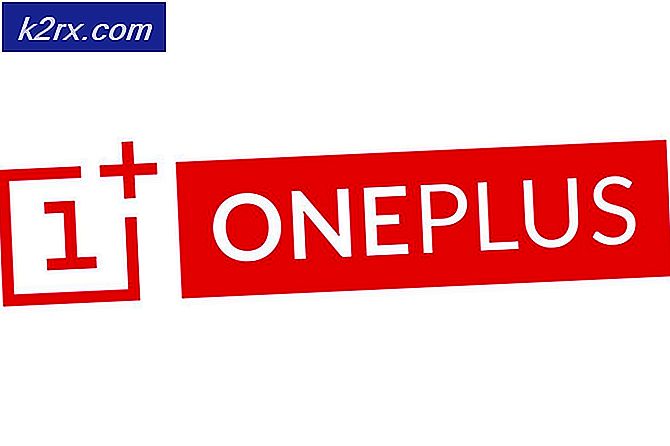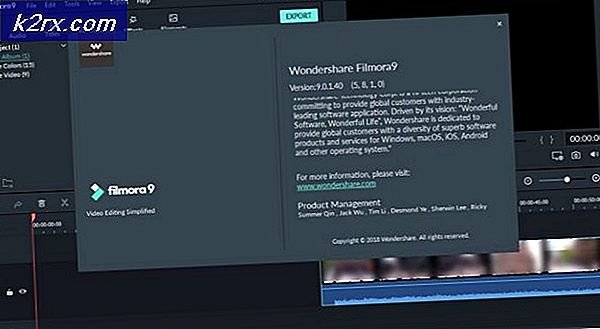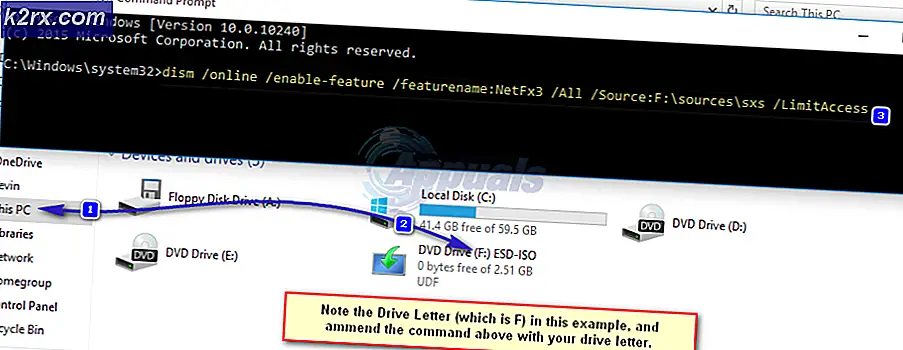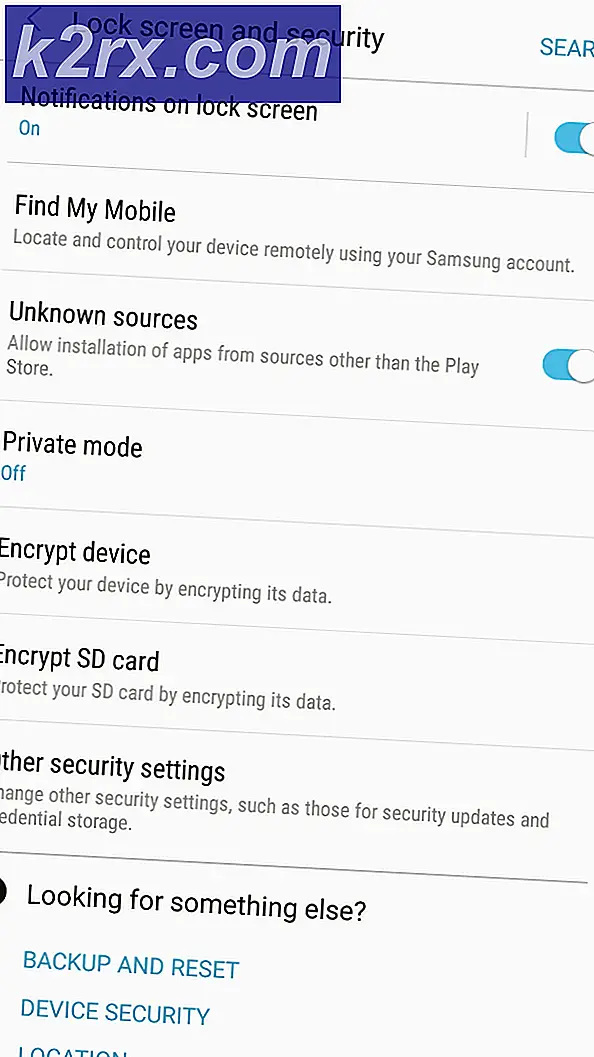วิธีกำหนดค่า Minecraft สำหรับทรัพยากร HD และ Shaders
ในคู่มือ Appual นี้วิธีการติดตั้ง Minecraft Mods เราทำตามขั้นตอนในการติดตั้ง Minecraft Forge และวิธีติดตั้ง Minecraft Resource Pack
อย่างไรก็ตามผู้ใช้ Minecraft จำนวนมากมักประสบปัญหาในการติดตั้ง Optifine HD ควบคู่ไปกับ Forge หรือหลังจากติดตั้ง Optifine HD เรียบร้อยแล้วปัญหาเกี่ยวกับ Minecraft ล้มเหลวเมื่อพยายามเรียกใช้ชุดทรัพยากร HD
ในคู่มือนี้เราจะทำตามขั้นตอนที่เหมาะสมสำหรับการติดตั้ง Optifine HD ควบคู่ไปกับ Minecraft Forge สำหรับรุ่น Minecraft ล่าสุด ( 1.12.2 ขณะเขียน) และวิธีกำหนดค่า Minecraft ให้เหมาะสมกับการใช้ชุดทรัพยากร HD
หากต้องการติดตั้ง Forge ให้ทำตามคำแนะนำในการติดตั้งคู่มือ Minecraft Mods ใน Appual's
จากนั้นดาวน์โหลด Optifine เวอร์ชันล่าสุด
ถัดไปคุณควรเปิดตัว Minecraft เลือกโปรไฟล์ Forge และเปิดใช้งาน ซึ่งจะดาวน์โหลดไฟล์ที่จำเป็นบางอย่าง
หลังจากที่คุณคลิกเล่น และ Minecraft ประสบความสำเร็จในการเปิดตัวกับ Forge เป็นครั้งแรกไปข้างหน้าและออกจาก Minecraft
เปิดโฟลเดอร์ C: \ Users \ [ชื่อผู้ใช้ของคุณ] \ AppData \ Roaming \ .minecraft โดยตรง คุณควรเห็นโฟลเดอร์ชื่อ 'mods' ถ้าไม่ให้สร้างขึ้น
ตอนนี้วิธีการเก่าในการติดตั้ง Optifine คือการติดตั้งจริงเป็นโปรไฟล์ Minecraft แต่ด้วย Minecraft Forge และ Optifine รุ่นล่าสุดคุณสามารถติดตั้ง Optifine เป็น mod mod ได้ ดังนั้นคุณเพียง แต่ต้องใส่ไฟล์ .file ของ. ไปไว้ในโฟลเดอร์ mods ดังที่แสดงด้านล่าง
จากนั้นคุณจะต้องติดตั้ง GLSL Shaders ซึ่งเป็น Shader pack ที่คุณเลือกและชุดทรัพยากรที่คุณต้องการ ฉันจะให้คำแนะนำบางอย่างในภายหลัง
ในการติดตั้ง GLSL Shaders เพียงดาวน์โหลดเวอร์ชันล่าสุดที่นี่ จากนั้นวางไฟล์. jar ลงในโฟลเดอร์ Mods ของ Minecraft เช่นเดียวกับที่คุณทำกับ Optifine
ทำไม Minecraft shader จึงใช้ทรัพยากรมาก? ฉันมี VRAM ขนาด 4GB!
ตอนนี้นี่คือจุดที่เราจะเข้าสู่สิ่งสกปรก ผู้ใช้หลายคนสับสนว่าเหตุใด Minecraft shader จึงใช้ทรัพยากรมาก ตัวอย่างเช่น shader คุณภาพที่ดีที่สุดสำหรับ Minecraft คือ SEUS - แต่สามารถนำเครื่องคอมพิวเตอร์ที่มีประสิทธิภาพที่สุดไปยังหัวเข่าได้ เฉลี่ย 30 FPS เป็นเรื่องปกติมากสำหรับคอมพิวเตอร์ที่มี Intel I7s, 16 GB RAM และการ์ดแสดงผล VRAM GTX 1070 4GB
ทำไมถึงเป็นเช่นนี้? เพียงเพราะ Minecraft shaders ใช้การปรับปรุง ในแบบเรียลไทม์ ซึ่งแตกต่างจากเกมคอมพิวเตอร์อื่น ๆ ที่วาดภาพกราฟิก เมื่อ shaders ได้รับ การกำหนดไว้ล่วงหน้า และมีอยู่ในเครื่องเกมแล้วการเก็บภาษีบน VRAM / CPU ของคุณจะน้อยกว่ามาก อย่างไรก็ตาม Minecraft shaders จะถูกนำมาใช้ กับเครื่องยนต์ Minecraft ซึ่งหมายความว่า CPU / GPU ของคุณกำลังทำงานอย่างต่อเนื่องเพื่ออัพเดต / รีเฟรช / แสดง shaders ที่ทำให้รู้สึก?
ดังนั้นหากคุณสงสัยว่าเหตุใด Minecraft shader จึงเปลี่ยนเกมของคุณให้เป็นสไลด์โชว์เฟรมมีคำตอบของคุณ และถ้าคุณสงสัยว่าคอมพิวเตอร์ของคุณมีประสิทธิภาพเพียงพอหรือไม่ในการใช้ SEUS shader ในการตั้งค่าสูงสุดอาจเป็นไปไม่ได้
จัดสรรแรมเพิ่มเติมให้กับ Minecraft (และปรับแต่งอื่น ๆ )
มีบางสิ่งที่สำคัญที่เราสามารถทำได้เพื่อป้องกันไม่ให้ Minecraft ล้มเหลวจากการโอเวอร์โหลด GPU / RAM และเพิ่ม FPS ขึ้นเล็กน้อยขณะที่ใช้ shaders
PRO TIP: หากปัญหาเกิดขึ้นกับคอมพิวเตอร์หรือแล็ปท็อป / โน้ตบุ๊คคุณควรลองใช้ซอฟต์แวร์ Reimage Plus ซึ่งสามารถสแกนที่เก็บข้อมูลและแทนที่ไฟล์ที่เสียหายได้ วิธีนี้ใช้ได้ผลในกรณีส่วนใหญ่เนื่องจากปัญหาเกิดจากความเสียหายของระบบ คุณสามารถดาวน์โหลด Reimage Plus โดยคลิกที่นี่สิ่งแรกที่เราต้องทำคือ จัดสรร RAM ให้กับ Minecraft มากขึ้น วิธีนี้จะช่วยให้คุณสามารถรันชุดเนื้อสัมผัสที่มีความละเอียดสูงได้โดยไม่ต้องขัดข้อง
สิ่งที่คุณต้องทำคือเปิด Minecraft Launcher จากนั้นไปที่ Launcher Options และ เปิดใช้งานการตั้งค่าขั้นสูง
หลังจากที่คุณเปิดใช้งานการตั้งค่าขั้นสูงให้คลิกโปรไฟล์ Forge ของคุณจากนั้นเปิดใช้งานแท็บสำหรับ อาร์กิวเมนต์ JVM ดังที่แสดงในภาพหน้าจอด้านล่าง
จากนั้นคุณจะเปลี่ยนบรรทัดที่อ่านว่า -Xmx1G เป็น -Xmx4G ซึ่งจะช่วยให้ Minecraft สามารถใช้ แรมได้สูงสุด 4GB แทนค่าเริ่มต้น 1GB การตั้งค่าใด ๆ ที่สูงกว่า 4GB ไม่ได้ทำอะไรจริงๆเว้นแต่คุณจะใช้ตัวอักษร ตัน ของ mods
ตอนนี้คุณสามารถดาวน์โหลดชุดทรัพยากร HD ที่คุณต้องการได้แล้ววางไฟล์. zip ลงใน C: \ Users \ [ชื่อผู้ใช้ของคุณ] \ AppData \ Roaming \ .minecraft \ resourcepacks
นี่คือสิ่งที่ต้องรู้เกี่ยวกับชุดทรัพยากร ขนาดเนื้อที่เริ่มต้นสำหรับ Minecraft คือ 16 × 16 - นั่นหมายความว่าแต่ละบล็อกมีความกว้าง 16 พิกเซลและสูง 16 พิกเซล ชุดทรัพยากร HD มาในขนาดอื่น ๆ แต่โดยทั่วไปจะเป็น 64 × 64, 128 × 128, 256 × 256, 512 × 512 และ 1024 × 1024 และ 2048 × 2048
ความละเอียดของเนื้อกระดาษสูงขึ้น Minecraft จะใช้ทรัพยากรมากขึ้นซึ่ง ได้แก่ VRAM, RAM และ CPU คุณควรเริ่มต้นด้วยการดาวน์โหลดชุดทรัพยากร 128x ลองใช้งานสักนิดและถ้าคุณได้รับ FPS ที่ดีคงที่ให้ลองเพิ่มขึ้นเป็นเวอร์ชัน 256x และอื่น ๆ จนกว่าคุณจะพบความสมดุลระหว่างพื้นผิวกับประสิทธิภาพ
ขณะนี้การเพิ่มประสิทธิภาพ Minecraft Optifine สำหรับพื้นผิวเนื้อสัมผัส HD ชุดพื้นผิวที่มีความละเอียดสูง / ภาพถ่ายที่สมจริงที่สุดแนะนำการปรับแต่งดังต่อไปนี้ภายในการตั้งค่าวิดีโอของ Optifine:
- ปิด Fancy Grass
- ตั้งค่าระดับ MipMap เป็น 4
- ปิดใช้การ กรองแบบแอนไอโซทรอป (AF ไม่เข้ากันกับ shaders)
ในซอฟต์แวร์กราฟิกการ์ดของคุณ (AMD Catalyst Control หรือ Nvidia) ให้ตั้งค่า ทุกอย่าง เป็น Application Controlled ถ้าคุณบังคับ AA, anisotropic filtering ฯลฯ ผ่านแผงกราฟิกการ์ดของคุณคุณจะได้รับความบกพร่องแบบแปลก ๆ ใน Minecraft เช่นเส้นสีขาวและสีฟ้าระหว่างบล็อก!
ตอนนี้หลังจากที่คุณได้กำหนดค่า Optifine อย่างถูกต้องแล้วคุณจะได้รับ FPS ที่มั่นคงและคงที่ใน Minecraft เวลาในการเปิดใช้งาน shader ของคุณ นี่จะทำให้ประสิทธิภาพของคุณลดลง (shaders จะลด FPS ของคุณลง ครึ่งหนึ่ง ในหลาย ๆ กรณี)
Minecraft shaders ที่มี ทรัพยากรต่ำ ที่สุดคือ:
- KUDA Shaders ( ในการตั้งค่าต่ำ / ปานกลาง - ตั้งค่าเป็น High หรือ Cinematic จะทำลายคอมพิวเตอร์ของคุณอย่างสิ้นเชิง)
- Shaders ไร้ความล่าช้า
- Chocapic13 ( มาใน เวอร์ชัน Lite / Low / Medium / High / Ultra / Extreme ดังนั้นดาวน์โหลดแต่ละไฟล์เพื่อดูว่าคอมพิวเตอร์ของคุณสามารถจัดการได้)
- Slidur's ( ยังมาในเวอร์ชันต่างๆเพื่อทดสอบแต่ละตัวเพื่อหาประสิทธิภาพที่ดีที่สุด)
ในการใช้ FPS เพิ่มเติมในขณะที่ใช้ shaders คุณจะต้องการเข้าไปที่ Shader options และปรับแต่งสิ่งต่างๆ สิ่งที่มี ผลกระทบมากที่สุดต่อ ประสิทธิภาพคือสิ่งต่างๆเช่น Volumetric Lighting, Distance Blur, Shadow Resolution, Bloom เป็นต้น
ขณะที่คุณอยู่ในเกม Minecraft คุณสามารถกด F3 บนแป้นพิมพ์เพื่อนำเมนูแก้ปัญหาซึ่งแสดง FPS ปัจจุบันของคุณ จากนั้นคุณสามารถปรับการตั้งค่าแต่ละอย่างใน shader และดูมิเตอร์ FPS โดยไม่ต้องไปมาระหว่างตัวเลือกและเกม
หากคุณมีปัญหาหรือคำถามเกี่ยวกับประสิทธิภาพ Minecraft ในขณะที่ใช้ทรัพยากร HD และ shaders แสดงความคิดเห็นด้านล่าง!
PRO TIP: หากปัญหาเกิดขึ้นกับคอมพิวเตอร์หรือแล็ปท็อป / โน้ตบุ๊คคุณควรลองใช้ซอฟต์แวร์ Reimage Plus ซึ่งสามารถสแกนที่เก็บข้อมูลและแทนที่ไฟล์ที่เสียหายได้ วิธีนี้ใช้ได้ผลในกรณีส่วนใหญ่เนื่องจากปัญหาเกิดจากความเสียหายของระบบ คุณสามารถดาวน์โหลด Reimage Plus โดยคลิกที่นี่