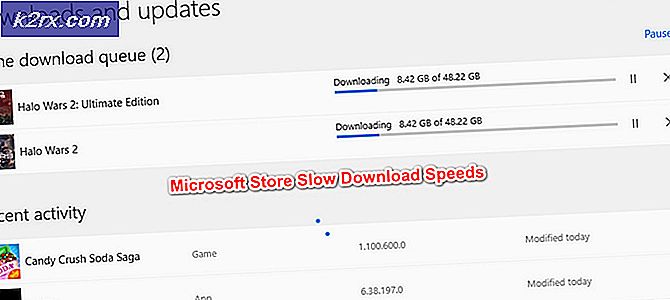การแก้ไข: แอปจะไม่ซิงค์รหัสข้อผิดพลาด 0x80070032
Windows 10 ดึงดูดผู้ชมจำนวนมากเนื่องจากมีคุณลักษณะที่โดดเด่นและ GUI ที่น่าตื่นตาตื่นใจ แม้ว่าจะไม่มีข้อสงสัยเกี่ยวกับความนิยม แต่ก็ไม่ใช่รุ่นที่สมบูรณ์แบบของ Windows ด้วย มี ข้อบกพร่องมากมาย ที่ Microsoft ควรทราบ ตามการเรียกร้องของ Microsoft, Windows 10 กำลังจะมีการปฏิวัติโลกของระบบปฏิบัติการ แต่ผู้ใช้ส่วนใหญ่ไม่สามารถยอมรับได้ เป็นเพราะผู้ใช้เหล่านี้ประสบปัญหาเกี่ยวกับ Windows 10 ในบางวิธีหรืออื่น ๆ
หนึ่งในปัญหาที่โดดเด่นใน Windows 10 คือ แอปจะไม่ซิงค์ ใน Windows 10 นอกจากนี้ยังมี รหัสข้อผิดพลาด 0x80070032 พร้อมกับข้อความที่ระบุไว้เนื่องจาก เราไม่สามารถซิงค์ได้ในขณะนี้ แต่คุณอาจจะสามารถหาข้อมูลเพิ่มเติมเกี่ยวกับรหัสข้อผิดพลาดนี้ได้ที่ www.windowsphone.com แอป Windows 10 Mail เป็น แอปพลิเคชันจดหมาย ที่ได้รับผลกระทบจากข้อผิดพลาดนี้ ตามรายงานของผู้ใช้ไม่สามารถซิงค์บัญชีอีเมลของตนกับแอป Mail ได้ ในเรื่องนี้แอป Mail จะไม่สามารถใช้งานได้ ดังนั้นในคู่มือนี้ฉันจะพยายามแก้ปัญหานี้ด้วยแอป Mail
เหตุผลที่อยู่เบื้องหลังรหัสข้อผิดพลาด 0x80070032:
เซิร์ฟเวอร์ของ Microsoft เป็นที่ทราบกันดีว่าเป็นเหตุผลหลักในการเริ่มต้นใช้งานปัญหานี้กับแอป Mail ในกรณีนี้บัญชีผู้ใช้จะไม่ได้รับการซิงค์กับเซิร์ฟเวอร์อย่างถูกต้อง
โซลูชันการแก้ไขรหัสข้อผิดพลาด 0x80070032:
ต่อไปนี้คือคำแนะนำบางส่วนที่สามารถช่วยแก้ปัญหาได้ด้วยแอป Mail บน Windows 10 ของคุณ
วิธีที่ 1: การเปลี่ยนจาก Local เป็น Microsoft Account
วิธีแก้ปัญหานี้เรียกว่าการแก้ไขสำหรับรหัสข้อผิดพลาด 0x80070032 ทำตามคำแนะนำเพื่อให้เสร็จสิ้น
ตอนแรกคุณจะต้องเปลี่ยนจากบัญชี Microsoft ไปเป็นบัญชีท้องถิ่น ด้วยเหตุนี้ให้เปิด การตั้งค่า โดยการค้นหาโดยใช้ Cortana ภายในการตั้งค่าคลิกที่ บัญชี เพื่อเปิดการตั้งค่าที่เกี่ยวข้องกับบัญชีผู้ใช้ของคุณ
ตอนนี้คุณต้องคลิก เข้าสู่ระบบด้วยบัญชีท้องถิ่นแทน จากบานหน้าต่างด้านขวาของหน้าต่างบัญชีและป้อนรหัสผ่านสำหรับบัญชี Microsoft ปัจจุบัน คลิก ถัดไป เพื่อสร้างบัญชีท้องถิ่นใหม่
PRO TIP: หากปัญหาเกิดขึ้นกับคอมพิวเตอร์หรือแล็ปท็อป / โน้ตบุ๊คคุณควรลองใช้ซอฟต์แวร์ Reimage Plus ซึ่งสามารถสแกนที่เก็บข้อมูลและแทนที่ไฟล์ที่เสียหายได้ วิธีนี้ใช้ได้ผลในกรณีส่วนใหญ่เนื่องจากปัญหาเกิดจากความเสียหายของระบบ คุณสามารถดาวน์โหลด Reimage Plus โดยคลิกที่นี่ป้อนรายละเอียดของบัญชีท้องถิ่นใหม่ของคุณรวมทั้ง ชื่อผู้ใช้ และ รหัสผ่าน และคลิกที่ปุ่ม ถัดไป อีกครั้ง ในหน้าต่างถัดไปคุณจะเห็นปุ่มที่ชื่อว่า ออกจากระบบและเสร็จสิ้น คลิกปุ่มนี้เพื่อออกจากระบบบัญชี Microsoft ของคุณ
ตอนนี้คุณต้องทำขั้นตอนเดียวกัน ไปที่ การตั้งค่า> บัญชี ของคุณและคลิกที่ ลงชื่อเข้าใช้ด้วยบัญชี Microsoft แทน ป้อนรหัสผ่านสำหรับบัญชีท้องถิ่นของคุณและในหน้าต่างถัดไปพิมพ์ ชื่อผู้ใช้ และ รหัสผ่าน ของบัญชี Microsoft ของคุณเพื่อลงชื่อเข้าใช้อีกครั้ง
ตรวจสอบแอป Mail โดยการซิงค์บัญชีของคุณ
วิธีที่ 2: การติดตั้ง Mail App ใหม่
หากวิธีแรกไม่สามารถแก้ไขปัญหาได้จากนั้นคุณสามารถติดตั้งแอป Mail ใหม่เพื่อแก้ไขปัญหาการซิงค์ เพียงทำตามขั้นตอนด้านล่าง
เปิด PowerShell โดยการค้นหาโดยใช้หลังจากที่ปรากฏในผลการค้นหาให้คลิกขวาที่มันและเลือก Run as administrator
หมายเหตุ: การเปิดเป็นผู้ดูแลระบบเป็นสิ่งสำคัญ มิฉะนั้นคุณอาจได้รับข้อผิดพลาด
ภายใน PowerShell ให้ พิมพ์ / วาง คำสั่งต่อไปนี้ตามที่อธิบายไว้ด้านล่าง กดปุ่ม Enter จาก นั้นปล่อยให้มันทำงาน
รับ - appxprovisionedpackage - ออนไลน์ | where-object {$ _. packagename-like * windowscommunicationsapps *} | remove-appxprovisionedpackage-online
หลังจากคำสั่งเสร็จสิ้นลงให้ ปิด PowerShell และ ติดตั้ง Mail app จาก Windows Store
หลังจากติดตั้งแอปแล้วให้เรียกใช้อีกครั้งเพื่อดูว่ามีการแก้ไขข้อผิดพลาดหรือไม่
PRO TIP: หากปัญหาเกิดขึ้นกับคอมพิวเตอร์หรือแล็ปท็อป / โน้ตบุ๊คคุณควรลองใช้ซอฟต์แวร์ Reimage Plus ซึ่งสามารถสแกนที่เก็บข้อมูลและแทนที่ไฟล์ที่เสียหายได้ วิธีนี้ใช้ได้ผลในกรณีส่วนใหญ่เนื่องจากปัญหาเกิดจากความเสียหายของระบบ คุณสามารถดาวน์โหลด Reimage Plus โดยคลิกที่นี่