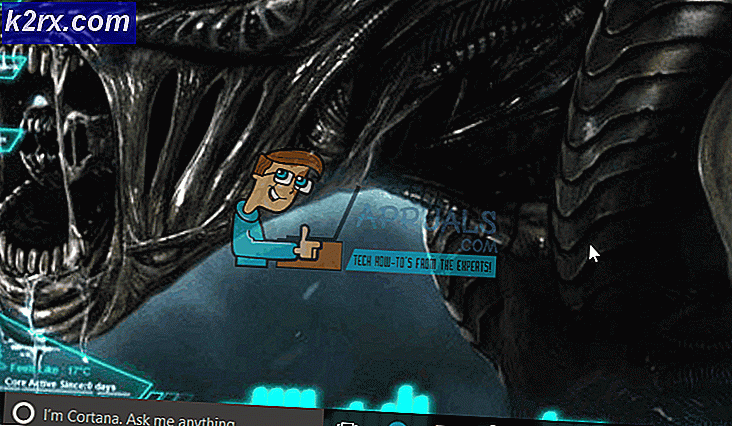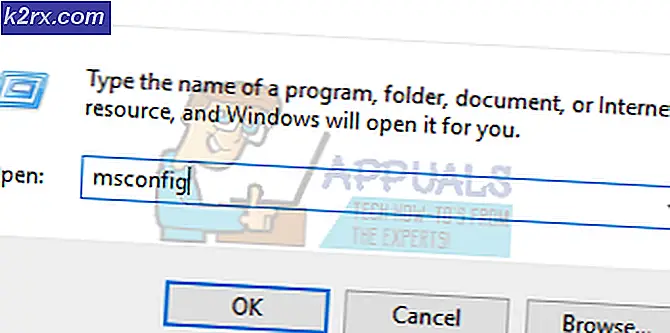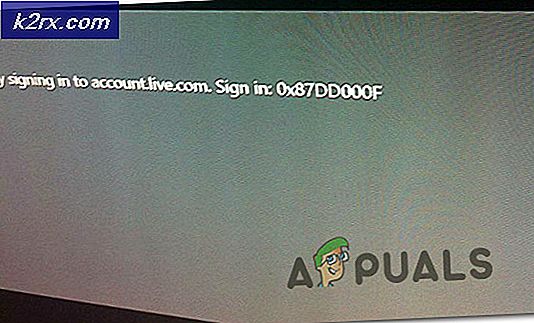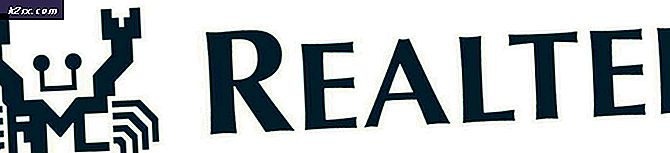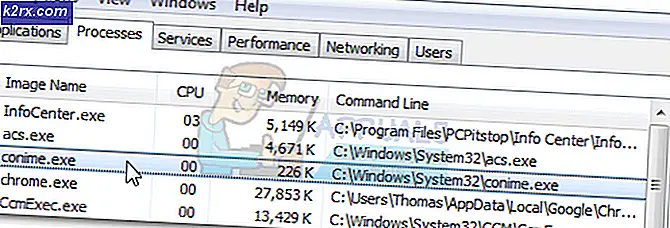แก้ไข: Black Screen HDR หลังจากปรับระดับเสียง
คุณอาจพบหน้าจอสีดำในโหมด HDR ขณะปรับระดับเสียง (หรือการแจ้งเตือนอื่น ๆ ของ Windows / OSD) เนื่องจาก Windows หรือไดรเวอร์ของระบบที่ล้าสมัย นอกจากนี้อัตราการรีเฟรชที่แตกต่างกันในการตั้งค่า Windows และแผงควบคุมกราฟิกอาจทำให้เกิดข้อผิดพลาดในการสนทนา
ผู้ใช้พบกับหน้าจอสีดำ (เป็นเวลาสองสามวินาทีจนกว่า OSD จะจางหายไป) เมื่อเขาพยายามปรับระดับเสียงขณะเล่นเกม (หรือใช้แอปพลิเคชันแบบเต็มหน้าจอ) ในโหมด HDR ปัญหานี้ไม่ได้ จำกัด เฉพาะยี่ห้อและรุ่นเฉพาะของผู้ผลิตระบบ / GPU
ก่อนดำเนินการแก้ไขปัญหาให้ตรวจสอบว่าเปลี่ยนสายเคเบิลจอแสดงผลด้วย HDMI ที่เข้ากันได้กับ HDR แก้ปัญหา ยิ่งไปกว่านั้นตรวจสอบว่าการบูตระบบสะอาดหรือปิดการใช้งาน แอนติไวรัส ของระบบของคุณแก้ไขปัญหาได้ นอกจากนี้ตรวจสอบให้แน่ใจว่าไฟล์ อุปกรณ์ไฟฟ้า ต่อสายดินอย่างถูกต้องและไม่มีสัญญาณรบกวนแม่เหล็กไฟฟ้า (จากโทรศัพท์หรืออุปกรณ์อื่น ๆ ของคุณ) เป็นสาเหตุของปัญหา สุดท้าย แต่ไม่ท้ายสุดให้ตัดการเชื่อมต่อระบบของคุณจาก Wi-Fi / อีเธอร์เน็ตและตรวจสอบว่าปัญหาหน้าจอดำได้รับการแก้ไขหรือไม่ ในกรณีนี้ให้เชื่อมต่อเครือข่ายอีกครั้งและตรวจสอบว่าปัญหายังคงได้รับการแก้ไขหรือไม่
โซลูชันที่ 1: อัปเดต Windows, Game Bar และไดรเวอร์เป็นรุ่นล่าสุด
Microsoft และ 3ถ ผู้ขายที่เป็นบุคคลมักจะอัปเดตผลิตภัณฑ์ของตน (Windows และไดรเวอร์) เพื่อให้ทันกับความก้าวหน้าทางเทคโนโลยีล่าสุดและแก้ไขข้อบกพร่องที่รายงานเช่นเดียวกับที่ทำให้เกิดปัญหา ในบริบทนี้การอัปเดต Windows, Game Bar และไดรเวอร์ของระบบของคุณเป็นรุ่นล่าสุดอาจช่วยแก้ปัญหาได้
- อัปเดต Windows และไดรเวอร์ของระบบของคุณเป็นรุ่นล่าสุด หากคุณใช้การ์ดแสดงผลภายนอกให้ตรวจสอบไฟล์ เว็บไซต์ OEM (เช่นเว็บไซต์ Nvidia) สำหรับไดรเวอร์ล่าสุด นอกจากนี้อย่าลืมดาวน์โหลดและติดตั้งไดรเวอร์ล่าสุดสำหรับจอภาพของคุณจากเว็บไซต์ OEM
- จากนั้นเปิดเว็บเบราว์เซอร์และไปที่หน้าเว็บของ Game Bar ใน Microsoft Store
- ตอนนี้คลิกที่ไฟล์ รับ จากนั้นในกล่องโต้ตอบที่แสดงให้เลือก เปิด Microsoft Store.
- จากนั้นตรวจสอบว่ามีการอัปเดตสำหรับ Game Bar หรือไม่ ในกรณีนี้ให้อัปเดต Game Bar และตรวจสอบว่าปัญหา HDR ได้รับการแก้ไขหรือไม่
โซลูชันที่ 2: ปิดใช้งานการเพิ่มประสิทธิภาพแบบเต็มหน้าจอสำหรับเกม / แอปพลิเคชัน
Windows ใช้คุณสมบัติการปรับให้เหมาะสมเต็มหน้าจอเพื่อปรับปรุงประสบการณ์ของผู้ใช้ในเกม / แอปพลิเคชันที่ใช้ในโหมดเต็มหน้าจอ แต่คุณลักษณะนี้อาจขัดขวางการทำงานของ HDR และทำให้เกิดปัญหา ในสถานการณ์นี้การปิดใช้งานการเพิ่มประสิทธิภาพแบบเต็มหน้าจอสำหรับเกม / แอปพลิเคชันอาจช่วยแก้ปัญหาได้
- คลิกขวาที่ทางลัดของเกม (เช่น League of Legends) แล้วเลือก คุณสมบัติ.
- จากนั้นคัดท้ายไปที่ ความเข้ากันได้ แท็บและทำเครื่องหมายที่ตัวเลือกของ ปิดการใช้งานการเพิ่มประสิทธิภาพแบบเต็มหน้าจอ.
- ตอนนี้ สมัคร การเปลี่ยนแปลงของคุณและ รีบูต พีซีของคุณ
- เมื่อรีบูตตรวจสอบว่าปัญหา HDR ได้รับการแก้ไขหรือไม่
หากปัญหายังคงมีอยู่ให้ตรวจสอบว่ากำลังเล่นเกมอยู่หรือไม่ โหมดหน้าต่างหรือไร้ขอบ (คุณสามารถลองใช้แอปพลิเคชันของบุคคลที่สามเพื่อเปิดเกมในโหมดหน้าต่างหรือโหมดไร้ขอบหากเกมไม่รองรับโหมดดังกล่าว) แก้ไขปัญหา
โซลูชันที่ 3: ปิดใช้งานการวางซ้อนในเกม
คุณอาจประสบปัญหานี้หากการวางซ้อนต่างๆพยายามที่จะใช้จอแสดงผล HDR (เช่นการวางซ้อนเกมและการซ้อนทับของ Windows) ในบริบทนี้การปิดใช้งานการวางซ้อนเกมอาจช่วยแก้ปัญหาได้ สำหรับการชี้แจงเราจะพูดถึงกระบวนการสำหรับ NVIDIA GeForce Experience
- เปิด Nvidia GeForce Experience และเปิด การตั้งค่า.
- ตอนนี้ใน ทั่วไป แท็บ ปิดการใช้งาน ที่ การวางซ้อนในเกม โดยการสลับสวิตช์ไปที่ตำแหน่งปิดจากนั้นตรวจสอบว่าปัญหาหน้าจอดำได้รับการแก้ไขหรือไม่
หากวิธีนี้ไม่ได้ผลให้ตรวจสอบว่า การปิดใช้งาน HDR ใน เกม การตั้งค่าแล้ว เปิดใช้งานอีกครั้ง มันช่วยแก้ปัญหาได้
โซลูชันที่ 4: เปิดใช้งานคุณสมบัติทางเดินของเมาส์
ปัญหา HDR จะเกิดขึ้นก็ต่อเมื่อการวางซ้อน Windows ใด ๆ แซงหน้าจอและทำให้หน้าจอย้ายออกจากโหมด HDR ในบริบทนี้การเปิดใช้งานเส้นทางของเมาส์ในระบบของคุณอาจช่วยแก้ปัญหาได้เนื่องจากจะช่วยให้มั่นใจได้ว่าหน้าจอจะอยู่ในโหมด HDR เมื่อมีการวางซ้อน Windows ใด ๆ คำแนะนำที่กล่าวถึงด้านล่างอาจแตกต่างกันไปในแต่ละผู้ใช้
- กดปุ่ม Windows แล้วพิมพ์ Mouse จากนั้นเลือก การตั้งค่าเมาส์.
- ตอนนี้ในบานหน้าต่างด้านขวาให้เลือก ตัวเลือกเมาส์เพิ่มเติม.
- จากนั้นไปที่แท็บตัวเลือกตัวชี้และทำเครื่องหมายที่ตัวเลือกของ แสดงเส้นทางตัวชี้ (ภายใต้การมองเห็น)
- ตอนนี้เลื่อนแถบเลื่อนไปตามความต้องการของคุณ (จะดีกว่าถ้าใช้แบบสั้น) แล้ว ยกเลิกการเลือก ตัวเลือกของ แสดงตำแหน่งของตัวชี้เมื่อฉันกดแป้น CTRL.
- ตอนนี้ สมัคร การเปลี่ยนแปลงของคุณและตรวจสอบว่าปัญหา HDR ได้รับการแก้ไขหรือไม่
โซลูชันที่ 5: เปิดใช้งานการซ้อนทับประสิทธิภาพในแถบเกม
ปัญหานี้เกิดจากการซ้อนทับของ Windows (เกมเมอร์หลายคนเรียกว่า Volume OSD, การแจ้งเตือนของ Windows ฯลฯ เป็นโอเวอร์เลย์ของ Windows) การซ้อนทับของ Windows อาจหยุดทำให้เกิดปัญหาหากเปิดใช้งานการซ้อนทับประสิทธิภาพของ Game Bar (เนื่องจากจะเขียนทับความพยายามใด ๆ โดยการซ้อนทับของ Windows เพื่อนำหน้าจอออกจากโหมด HDR)
- กด Windows คีย์และเปิด การตั้งค่า.
- ตอนนี้เปิดเกมและในแท็บ Xbox Game Bar ให้เปิดตัวเลือกเปิดใช้งาน Xbox Game Bar สำหรับสิ่งต่างๆเช่นการบันทึกคลิปการเล่นเกมการแชทกับเพื่อนและการรับคำเชิญเกม
- จากนั้นกดปุ่ม Windows และพิมพ์ Game Bar จากนั้นเลือก Xbox Game Bar (คุณสามารถใช้ปุ่ม Windows + G เพื่อเปิด Game Bar)
- ตอนนี้เปิดเมนูวิดเจ็ต (โดยคลิกไอคอนเมนูทางด้านขวาของนาฬิกา) แล้วเลือก ประสิทธิภาพ (คุณสามารถลองใช้โอเวอร์เลย์ Party Chat ได้)
- จากนั้นตรวจสอบว่าปัญหาหน้าจอดำได้รับการแก้ไขหรือไม่ (อาจทำให้เกิดการพูดติดอ่างเล็กน้อย)
โซลูชันที่ 6: ตั้งค่าอัตราการรีเฟรชของจอแสดงผลของคุณ
คุณอาจพบปัญหา HDR ในปัจจุบันหากอัตราการรีเฟรชในการตั้งค่า Windows และแผงควบคุมกราฟิกของคุณ (เช่นแผงควบคุม Nvidia) ไม่เหมือนกัน ในบริบทนี้การเปลี่ยนอัตราการรีเฟรชใน Windows และแผงควบคุมกราฟิกอาจช่วยแก้ปัญหาได้ สำหรับการชี้แจงเราจะพูดถึงกระบวนการสำหรับแผงควบคุม Nvidia ก่อนดำเนินการต่อ ให้ตรวจสอบว่าอัตราการรีเฟรชเท่าใด (ใช่ เกมบางเกมสามารถกำหนดค่าให้เปิดใช้ที่อัตราการรีเฟรชเฉพาะได้) คุณกำลังเปิดเกม (หากปัญหาอยู่ที่เกมบางเกมเท่านั้น)
- เปิดแผงควบคุม Nvidia และขยายไฟล์ แสดง ตัวเลือก (ในบานหน้าต่างด้านซ้าย)
- จากนั้นเลือกความละเอียดการแสดงผลและตรวจสอบไฟล์ อัตราการรีเฟรช ของจอแสดงผลของคุณ (ตรวจสอบให้แน่ใจว่าคุณได้เลือกจอแสดงผลที่ถูกต้อง)
- ตอนนี้กดปุ่ม Windows แล้วพิมพ์ Advanced Display Settings จากนั้นเลือก ดูข้อมูลการแสดงผลขั้นสูง.
- จากนั้นเลือกการแสดงผลในช่อง "เลือกแสดง’แบบเลื่อนลงและตรวจสอบไฟล์ อัตราการรีเฟรช. หากมีความแตกต่างระหว่างอัตราการรีเฟรชให้แก้ไขอัตราการรีเฟรชดังนั้นจึงตรงกัน (การแก้ไขอัตราการรีเฟรชในแผงควบคุม Nvidia จะดีกว่าคุณอาจต้องสร้างโปรไฟล์ที่กำหนดเอง)
- ตอนนี้ รีบูต พีซีของคุณและตรวจสอบว่าปัญหา HDR ได้รับการแก้ไขหรือไม่
โซลูชันที่ 7: เปิดใช้งานปัจจัย DSR ในแผงควบคุมของ Nvidia
หากปัญหายังคงมีอยู่คุณสามารถเปิดใช้งานคุณสมบัติ DSR (Dynamic Super Resolution) Factors ในแผงควบคุมของ Nvidia เพื่อกำจัดปัญหาหน้าจอดำ แต่โปรดทราบว่าปัจจัย DSR อาจทำให้เกิดผลกระทบต่อประสิทธิภาพในระบบ / กราฟิกของคุณ
- เปิดแผงควบคุม Nvidia และไปที่ไฟล์ จัดการการตั้งค่า 3D แท็บ (ในบานหน้าต่างด้านซ้าย)
- จากนั้นในบานหน้าต่างด้านขวาขยายเมนูแบบเลื่อนลงของไฟล์ DSR- ปัจจัย และเลือกความละเอียดที่เหมาะกับคุณ (จะดีกว่าถ้าเลือกให้ต่ำที่สุดเช่น 1.2X)
- ตอนนี้เปิด GeForce Experience และในแท็บเกมให้เลือกเกมที่มีปัญหา (ในบานหน้าต่างด้านซ้าย)
- จากนั้นในบานหน้าต่างด้านขวาให้คลิกที่ไฟล์ ไอคอนประแจ (ด้านหน้าปุ่มปรับให้เหมาะสม) จากนั้นในเมนูย่อยที่แสดงให้เลือกไฟล์ ความละเอียด DSR.
- ตอนนี้คลิกที่ สมัคร จากนั้นเปิดเกม
- จากนั้นตรวจสอบให้แน่ใจว่าไฟล์ เกม กำลังใช้ไฟล์ ความละเอียด DSR และตรวจสอบว่าปัญหา HDR ได้รับการแก้ไขหรือไม่
โซลูชันที่ 8: ใช้ซอฟต์แวร์ OEM
หากไม่มีวิธีแก้ปัญหาใดที่เหมาะกับคุณการใช้ซอฟต์แวร์ OEM เช่น AL Suite by Asus หรือ Logitech Gaming Software อาจช่วยแก้ปัญหาได้
การใช้ AL Suite
- เปิดเว็บเบราว์เซอร์และดาวน์โหลด AL Suite by Asus
- จากนั้นเปิดไฟล์ที่ดาวน์โหลดมาในฐานะผู้ดูแลระบบและปฏิบัติตามคำแนะนำเพื่อทำการติดตั้งให้เสร็จสิ้น
- ตอนนี้รีบูตพีซีของคุณและเปิด AL Suite
- จากนั้นขยาย System Tray และคลิกขวาที่ AL Suite
- ตอนนี้ทำเครื่องหมายที่ตัวเลือกของ ASUS มินิบาร์ และตรวจสอบว่าปัญหา HDR ได้รับการแก้ไขหรือไม่
การใช้ Logitech Gaming Software
- เปิดเว็บเบราว์เซอร์และดาวน์โหลด Logitech Gaming Software
- จากนั้นเปิดไฟล์ที่ดาวน์โหลดมาในฐานะผู้ดูแลระบบและปฏิบัติตามคำแนะนำเพื่อทำการติดตั้งให้เสร็จสิ้น
- ตอนนี้รีบูตพีซีของคุณและเปิดไฟล์ Logitech Gaming Software.
- จากนั้นตรวจสอบว่าปัญหา HDR ได้รับการแก้ไขหรือไม่
โซลูชันที่ 9: ติดตั้งไดรเวอร์กราฟิกใหม่
คุณอาจพบปัญหาหน้าจอสีดำในปัจจุบันหากไดรเวอร์กราฟิกของระบบของคุณเสียหาย ในกรณีนี้การติดตั้งไดรเวอร์กราฟิกใหม่อาจช่วยแก้ปัญหาได้
- ย้อนกลับไดรเวอร์กราฟิกและตรวจสอบว่าปัญหาได้รับการแก้ไขหรือไม่ ในกรณีนี้คุณอาจต้องบล็อกการอัปเดตในอนาคตของไดรเวอร์นั้น (จนกว่าปัญหาจะได้รับการแก้ไข)
- ถ้าไม่, ลเปิดเว็บเบราว์เซอร์และเปิด OEM เว็บไซต์.
- ตอนนี้ดาวน์โหลดไดรเวอร์ล่าสุดตามการ์ดกราฟิกของคุณ
- จากนั้นดาวน์โหลด / ติดตั้งไฟล์ DDU (ยูทิลิตี้ Device Driver Uninstaller) และบูตระบบของคุณในเซฟโหมด
- จากนั้นคลิกขวาที่ปุ่ม Windows และในเมนู Quick Access ให้เลือก ตัวจัดการอุปกรณ์.
- จากนั้นขยายไฟล์ อะแดปเตอร์แสดงผล และคลิกขวาที่การ์ดแสดงผลของคุณ
- ตอนนี้เลือก ถอนการติดตั้ง จากนั้นทำเครื่องหมายที่ตัวเลือกลบซอฟต์แวร์ไดรเวอร์สำหรับอุปกรณ์นี้
- จากนั้นคลิกที่ ถอนการติดตั้ง และปล่อยให้การติดตั้งเสร็จสมบูรณ์
- ตอนนี้เปิดตัว DDU และนำส่วนที่เหลือของไดรเวอร์จอแสดงผลออก
- จากนั้นรีบูตพีซีของคุณในโหมดปกติและติดตั้งไดรเวอร์กราฟิกเวอร์ชันล่าสุด (ดาวน์โหลดในขั้นตอนที่ 3)
- ตอนนี้ รีบูต พีซีของคุณและตรวจสอบว่าปัญหา HDR ได้รับการแก้ไขหรือไม่
หากปัญหายังคงมีอยู่ ปิดการใช้งาน การแจ้งเตือนของ Windows และใช้การควบคุมระดับเสียงบนลำโพง (ถ้าเป็นไปได้) เพื่อขจัดสิ่งรบกวนจากการซ้อนทับของ Windows (จนกว่าปัญหาจะได้รับการแก้ไข) หากคุณใช้จอภาพมากกว่าหนึ่งจอให้ตรวจสอบว่าการเลือกจอแสดงผลที่ไม่ใช่เกมของคุณเป็นจอแสดงผลหลักช่วยแก้ปัญหาได้หรือไม่ หากคุณไม่ต้องการใช้เส้นทางนั้นคุณอาจต้องปิดใช้งาน HDR ในการตั้งค่า Windows หรือทำการติดตั้ง Windows ใหม่ทั้งหมด