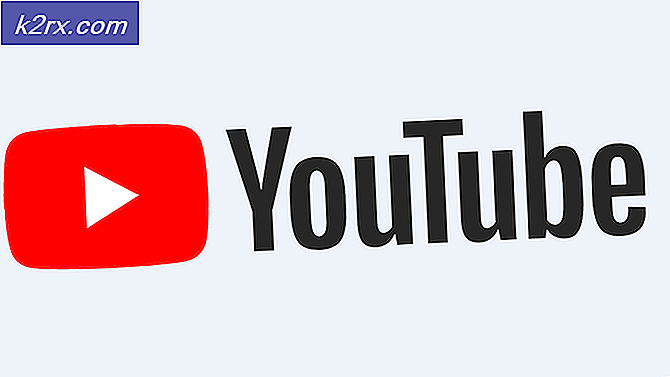วิธีแก้ไข SteamVR "Error 436"
ผู้ใช้ชุดหูฟัง VR บางคนกำลังพบกับไฟล์ รหัสข้อผิดพลาด 436 เมื่อพยายามเริ่ม StreamVR ปัญหานี้ส่วนใหญ่รายงานว่าเกิดขึ้นใน Windows 10 เมื่อคอมพิวเตอร์ที่รองรับการตั้งค่า VR เชื่อมต่อกับอุปกรณ์เอาต์พุตมากกว่าหนึ่งเครื่อง
หลังจากตรวจสอบปัญหานี้แล้ว ปรากฎว่ามีสถานการณ์ที่แตกต่างกันหลายอย่างที่อาจวางไข่รหัสข้อผิดพลาดนี้โดยเฉพาะ นี่คือรายการสั้น ๆ ของอินสแตนซ์ที่ทราบว่าเกิดข้อผิดพลาด SteamVR:
วิธีที่ 1: ตรวจสอบให้แน่ใจว่าสายเคเบิล Tether เสียบถูกต้อง (ถ้ามี)
ก่อนที่จะลองวิธีแก้ไขอื่น ๆ ที่เป็นไปได้ด้านล่างนี้คุณควรเริ่มต้นด้วยการตรวจสอบให้แน่ใจว่าสายโยงที่คุณใช้เชื่อมต่ออุปกรณ์ VR ของคุณถูกดันจนสุด
ปัญหานี้พบได้บ่อยกว่าที่ควรจะเป็นใน HTC Vive เนื่องจากสายโยงของชุด VR มีระดับความต้านทานก่อนที่จะดันเข้าไปอย่างถูกต้อง
ดังนั้น ก่อนที่คุณจะเปลี่ยนไปใช้วิธีการอื่นๆ ที่แสดงด้านล่าง คุณควรใช้เวลาเพื่อให้แน่ใจว่าสายเคเบิลที่เกี่ยวข้องทั้งหมดถูกผลักไปจนสุด
เมื่อคุณแน่ใจว่าทุกสายเชื่อมต่อสำเร็จแล้วให้เปิด SteamVR อีกครั้งและดูว่าปัญหาได้รับการแก้ไขแล้วหรือไม่
หากปัญหายังไม่ได้รับการแก้ไข ให้เลื่อนลงไปที่การแก้ไขปัญหาถัดไปด้านล่าง
วิธีที่ 2: การเลิกบล็อกส่วนเสริม (ถ้ามี)
ปรากฎว่าสาเหตุหนึ่งที่คุณสามารถคาดหวังว่าจะเห็นรหัสข้อผิดพลาด 436 กับ SteamVR คืออินสแตนซ์ที่ส่วนเสริมบางอย่างที่การติดตั้ง SteamVR ของคุณใช้ก่อนหน้านี้ถูกบล็อกหลังจากเกิดข้อผิดพลาดที่ไม่คาดคิด
หากสถานการณ์นี้ใช้ได้คุณควรจะแก้ไขปัญหานี้ได้โดยการปลดบล็อกส่วนเสริมทั้งหมดเพื่อจัดการกับรหัสข้อผิดพลาด 436 เราได้จัดการพบผู้ใช้ที่ได้รับผลกระทบจำนวนมากซึ่งยืนยันว่าการปลดบล็อกส่วนเสริม SteamVR ทุกตัวที่หยุดการบังคับในที่สุดทำให้พวกเขาใช้ชุดหูฟัง VR กับ SteamVR โดยไม่พบรหัสข้อผิดพลาดเดียวกัน
นี่คือคำแนะนำทีละขั้นตอนโดยย่อที่จะช่วยให้คุณสามารถปลดบล็อกส่วนเสริมที่มีปัญหาได้:
- อันดับแรกเริ่มต้นด้วยการถอดปลั๊กชุดหูฟังหรือกล่องลิงค์ออกจากคอมพิวเตอร์ของคุณ จากนั้นดำเนินการต่อและถอดตัวควบคุมหรืออุปกรณ์ VR อื่น ๆ ที่คุณเสียบเข้ากับพีซีของคุณในปัจจุบัน
- เมื่อตัดการเชื่อมต่อเทคโนโลยี VR ที่เกี่ยวข้องทั้งหมดเรียบร้อยแล้วให้คลิกที่ไฟล์ SteamVR เมนูแบบเลื่อนลงจากนั้นคลิกที่ การตั้งค่า จากเมนูบริบทที่เพิ่งปรากฏ
- เมื่อคุณอยู่ใน การตั้งค่า ไปที่เมนู เริ่มต้น / ปิดเครื่องจากนั้นเข้าสู่ จัดการส่วนเสริม เมนู.
- จาก จัดการส่วนเสริม SteamVR, คลิกที่ ปุ่มยกเลิกการปิดกั้นทั้งหมด เพื่อปลดบล็อกการพึ่งพา VR ทั้งหมดที่ทำงานไม่ถูกต้องอีกต่อไป
- หลังจากที่เปิดส่วนเสริม SteamVR ที่เกี่ยวข้องทั้งหมดเรียบร้อยแล้ว ให้ปิดแอปพลิเคชัน SteamVR
- เชื่อมต่อชุดหูฟัง VR ของคุณอีกครั้ง (โดยใช้พอร์ต USB อื่นถ้าเป็นไปได้) จากนั้นรอให้ไดรเวอร์ที่เกี่ยวข้องติดตั้งอีกครั้ง
- เปิด SteamVR อีกครั้งและดูว่าคุณไม่สามารถเปิดแอปได้โดยไม่ต้องเจอกับสิ่งเดียวกันหรือไม่ รหัสข้อผิดพลาด 436
หากคุณยังคงติดอยู่กับรหัสข้อผิดพลาดเดิมให้เลื่อนลงไปที่การแก้ไขที่เป็นไปได้ถัดไปด้านล่าง
วิธีที่ 3: การติดตั้งไดรเวอร์การ์ดแสดงผลล่าสุด
ปรากฎว่ารหัสข้อผิดพลาดนี้กับ SteamVR อาจเกิดจากการติดตั้งการ์ดแสดงผลที่ไม่เหมาะสม - ในกรณีส่วนใหญ่มีรายงานว่าเกิดขึ้นเนื่องจากไดรเวอร์ Nvidia ที่ "ไม่ดี" ซึ่งทำให้ฟังก์ชัน VR ของ GPU พัง
หากสถานการณ์นี้เป็นไปได้คุณควรจะสามารถแก้ไขปัญหาได้โดยบังคับให้พีซีของคุณติดตั้งไดรเวอร์การ์ดแสดงผลล่าสุดที่เข้ากันได้ใหม่หรือใช้แอปพลิเคชันการอัปเดตที่เป็นกรรมสิทธิ์ (Nvidia Experience หรือ Adrenalin) เพื่อติดตั้งไดรเวอร์ล่าสุดโดยอัตโนมัติ
หากคุณยังไม่ได้ลองทำตามคำแนะนำด้านล่างเพื่อตรวจสอบว่า GPU ของคุณกำลังใช้ไดรเวอร์เวอร์ชันล่าสุดที่มีอยู่หรือไม่:
- เปิดไฟล์ วิ่ง กล่องโต้ตอบโดยการกด ปุ่ม Windows + R. ในกล่องข้อความพิมพ์ ‘devmgmt.msc’ แล้วกด ป้อน เพื่อเปิด ตัวจัดการอุปกรณ์. เมื่อคุณได้รับแจ้งจากไฟล์ UAC (การควบคุมบัญชีผู้ใช้)คลิก ใช่ เพื่อให้สิทธิ์ผู้ดูแลระบบ
- เมื่อคุณอยู่ข้างใน ตัวจัดการอุปกรณ์เลื่อนลงไปตามรายการอุปกรณ์ที่ติดตั้งจากนั้นขยายเมนูที่เกี่ยวข้องกับ อะแดปเตอร์แสดงผล.
- จาก การ์ดแสดงผล Display เมนูแบบเลื่อนลงคลิกขวาที่ GPU เฉพาะของคุณ (คุณจะมีเพียงรายการเดียวหากคุณไม่มี GPU ในตัว) จากนั้นคลิกที่ อัปเดตไดรเวอร์ จากเมนูบริบทที่เพิ่งปรากฏ
- เมื่อคุณไปถึงหน้าจอถัดไป ให้คลิกที่ค้นหาซอฟต์แวร์ไดรเวอร์ที่อัปเดตโดยอัตโนมัติจากนั้นทำตามคำแนะนำบนหน้าจอเพื่อดาวน์โหลดและติดตั้งไดรเวอร์ GPU ล่าสุดที่การสแกนสามารถระบุได้
- หากมีการระบุเวอร์ชันไดรเวอร์ใหม่ให้ทำตามคำแนะนำบนหน้าจอเพื่อทำการติดตั้งให้เสร็จสิ้นจากนั้นรีบูตคอมพิวเตอร์ของคุณและรอให้การเริ่มต้นครั้งถัดไปเสร็จสิ้น
- หลังจากการเริ่มต้นครั้งถัดไปเสร็จสมบูรณ์ให้เปิด SteamVR อีกครั้งและดูว่ารหัสข้อผิดพลาด 436 ได้รับการแก้ไขแล้วหรือไม่บันทึก: ในกรณีที่ Device Manager ไม่สามารถค้นหาและติดตั้งไดรเวอร์เวอร์ชันใหม่สำหรับไดรเวอร์ GPU ของคุณได้คุณควรใช้ซอฟต์แวร์ที่เป็นกรรมสิทธิ์จากผู้ผลิตการ์ดแสดงผลของคุณเพื่อให้แน่ใจว่าคุณใช้งานไดรเวอร์ล่าสุดจริง:
ประสบการณ์ GeForce – Nvidia
อะดรีนาลิน - เอเอ็มดี
หากการอัปเดตไดรเวอร์ GPU ไม่สามารถแก้ปัญหาได้หรือคุณใช้ไดรเวอร์การ์ดแสดงผลล่าสุดอยู่แล้วให้เลื่อนลงไปที่การแก้ไขที่เป็นไปได้ถัดไปด้านล่าง
วิธีที่ 4: การติดตั้ง SteamVR ใหม่
ตามผู้ใช้ที่ได้รับผลกระทบปัญหานี้อาจเกิดขึ้นได้เนื่องจากความเสียหายของไฟล์บางประเภทที่ส่งผลต่อไฟล์การติดตั้ง SteamVR เราได้จัดการเพื่อค้นหารายงานของผู้ใช้หลายฉบับที่จัดการเพื่อแก้ไขปัญหาได้ง่ายๆโดยการติดตั้ง SteamVR ใหม่และการอ้างอิงที่เกี่ยวข้องทั้งหมด
บันทึก: ในขณะที่ผู้ใช้บางรายสามารถแก้ไขปัญหาได้อย่างถาวรโดยการติดตั้งใหม่ แต่คนอื่น ๆ รายงานว่ารหัสข้อผิดพลาดส่งคืนหลังจากที่พวกเขาตัดการเชื่อมต่อ ชุดหูฟัง VR แล้วเสียบกลับเข้าไปใหม่ในภายหลัง
หากคุณต้องการลองใช้วิธีนี้ให้ทำตามคำแนะนำด้านล่างเพื่อติดตั้ง SteamVR ใหม่และแก้ไขรหัสข้อผิดพลาด 436:
- เปิดไฟล์ วิ่ง กล่องโต้ตอบโดยการกด ปุ่ม Windows + R. ถัดไปพิมพ์ 'appwiz.cpl' ภายในกล่องข้อความแล้วกด ป้อน เพื่อเปิดไฟล์ แอพและคุณสมบัติ หน้าต่าง.
บันทึก: เมื่อคุณได้รับแจ้งจากไฟล์ UAC (การควบคุมบัญชีผู้ใช้)คลิก ใช่ เพื่อให้สิทธิ์ผู้ดูแลระบบ
- เมื่อคุณอยู่ใน แอพและคุณสมบัติ เมนูเลื่อนลงไปตามรายการแอพพลิเคชั่นที่ติดตั้งและค้นหาไฟล์ อบไอน้ำ การติดตั้ง.
- เมื่อคุณจัดการเพื่อค้นหารายการที่เกี่ยวข้องกับ Steam ให้คลิกขวาที่รายการนั้นแล้วเลือก ถอนการติดตั้ง จากเมนูบริบทที่เพิ่งปรากฏ
- เมื่อคุณอยู่ในหน้าจอถอนการติดตั้งแล้ว ให้ทำตามคำแนะนำบนหน้าจอเพื่อดำเนินการให้เสร็จสิ้น จากนั้นรีบูตเครื่องคอมพิวเตอร์และรอให้การเริ่มต้นระบบครั้งถัดไปเสร็จสิ้น
บันทึก: หลังจากที่คุณถอนการติดตั้งแอปพลิเคชัน Steam หลักแล้วให้ดำเนินการตามขั้นตอนการถอนการติดตั้งซ้ำอีกครั้งด้วยการพึ่งพา Steam และ VR ที่เกี่ยวข้องทั้งหมด - หลังจากคอมพิวเตอร์ของคุณบูตสำรองแล้วให้ไปที่ไฟล์ หน้าดาวน์โหลด Steam อย่างเป็นทางการ และดาวน์โหลดแพลตฟอร์มเกมเวอร์ชันล่าสุด
- เมื่อดาวน์โหลดไคลเอนต์การติดตั้งแล้วให้ดับเบิลคลิกที่ไคลเอนต์และปฏิบัติตามคำแนะนำบนหน้าจอเพื่อติดตั้ง Steam เวอร์ชันล่าสุด
- หลังจากที่คุณจัดการติดตั้ง Steam เวอร์ชันล่าสุดสำเร็จแล้วให้ใช้ร้านค้าเพื่อดาวน์โหลด SteamVR เวอร์ชันล่าสุด - คุณสามารถทำได้จากภายในร้านค้าแอปพลิเคชันหรือดาวน์โหลดจากลิงค์ภายนอก
- สุดท้ายเมื่อติดตั้งแอปพลิเคชันหลักและ SteamVR ใหม่สำเร็จแล้วให้เปิดแอป VR อีกครั้งและดูว่าปัญหาได้รับการแก้ไขแล้วหรือไม่
หากปัญหายังไม่ได้รับการแก้ไข ให้เลื่อนลงไปที่วิธีถัดไปด้านล่าง
วิธีที่ 5: การลบ Vive PRO ออกจากรายการอุปกรณ์ SteamVR ทั้งหมด (ถ้ามี)
หากคุณพบปัญหานี้กับ Vive PRO มีโอกาสดีที่คุณจะต้องรับมือกับข้อผิดพลาดที่เกิดขึ้นเฉพาะกับชุดเครื่องมือ HTC VR นี้ ตามผู้ใช้ที่ได้รับผลกระทบชุดหูฟังนี้มีโอกาสที่จะเกิดข้อผิดพลาดกับ SteamVR - มีรายงานผู้ใช้ที่คล้ายกันจำนวนมากที่พบปัญหากับ Vive PRO
โชคดีที่การแก้ไขสำหรับสถานการณ์เฉพาะนี้ค่อนข้างง่าย - คุณจะต้องถอดปลั๊ก USB และพอร์ตแสดงผลสำหรับอุปกรณ์ HTC Vive Pro ของคุณก่อนที่จะลบอุปกรณ์ SteamVR ทั้งหมดออกจากแท็บนักพัฒนาของ SteamVR - หลังจากทำสิ่งนี้แล้วให้รีบูตพีซีและรีบูตเครื่องใหม่ - การสร้างการเชื่อมต่อผู้ใช้ที่ได้รับผลกระทบจำนวนมากยืนยันว่าพวกเขาได้จัดการแก้ไขปัญหาเรียบร้อยแล้ว
บันทึก: นี่เป็นความผิดพลาดอย่างต่อเนื่องที่ HTC ยังไม่ได้รับการแก้ไข ดังนั้นนี่เป็นการแก้ไขชั่วคราวมากกว่า – คุณสามารถคาดหวังได้ว่าปัญหาเดียวกันจะกลับมาอีกครั้ง เมื่อเกิดเหตุการณ์นี้ให้ทำตามคำแนะนำด้านล่างนี้อีกครั้ง
หากสถานการณ์นี้ใช้ได้และคุณพบข้อผิดพลาด 436 SteamVR กับอุปกรณ์ Vive PRO ให้ทำตามคำแนะนำด้านล่าง:
- ก่อนอื่นให้เริ่มต้นด้วยการปิดชุดหูฟัง Vive PRO ของคุณ จากนั้นปลดการเชื่อมต่อพอร์ต USB และ DisplayPort / HDMI ที่เชื่อมต่อกับพีซี
- ถัดไป เปิด SteamVR และเข้าถึงเมนูแบบเลื่อนลงเพื่อเข้าถึง การตั้งค่า เมนู.
- เมื่อคุณอยู่ใน การตั้งค่า เมนูของ SteamVR เลือกแท็บนักพัฒนาจากเมนูทางด้านซ้ายจากนั้นเลื่อนไปที่เมนูด้านขวามือและคลิกที่ลบอุปกรณ์ SteamVR USB ทั้งหมด(ภายใต้ รีเซ็ต)
- ที่พรอมต์การยืนยันคลิก ใช่ และรอให้การดำเนินการเสร็จสิ้น
- เมื่อการดำเนินการเสร็จสิ้นให้รีสตาร์ทคอมพิวเตอร์และดูว่าปัญหาได้รับการแก้ไขหรือไม่เมื่อเริ่มต้นคอมพิวเตอร์ครั้งถัดไป
- หลังจากคอมพิวเตอร์ของคุณบู๊ตสำรองให้เสียบชุดหูฟัง VR กลับตามปกติและเปิด SteamVR เพื่อดูว่าปัญหาได้รับการแก้ไขหรือไม่
หากปัญหาเดิมยังคงเกิดขึ้นให้เลื่อนลงไปที่การแก้ไขที่เป็นไปได้ถัดไปด้านล่าง
วิธีที่ 6: การปิดใช้งาน Integrated GPU
หากคุณพบรหัสข้อผิดพลาด 436 กับ SteamVR ในการตั้งค่าพีซีแบบ dual-GPU โดยที่ GPU ตัวหนึ่งถูกรวมเข้ากับอีกตัวหนึ่งโดยเฉพาะ ปัญหานี้มักเกิดจากส่วนประกอบที่รวมเข้าด้วยกัน
ปรากฎว่าปัญหานี้อาจเกิดขึ้นเนื่องจาก SteamVR ไม่ดีในการเลือกการ์ดแสดงผลที่ถูกต้องเมื่อต้องเลือกระหว่างตัวเลือกต่างๆ หากสถานการณ์นี้เป็นไปได้และคุณสงสัยว่าคุณเห็นข้อผิดพลาดนี้เนื่องจาก SteamVR ตัดสินใจที่จะใช้ส่วนประกอบ GPU ในตัวคุณสามารถแก้ไขปัญหาได้โดยการปิดใช้งานส่วนประกอบในตัว
หากคุณมี GPU ในตัวที่คุณคิดว่าอาจรบกวนการเรนเดอร์ VR ให้ทำตามคำแนะนำด้านล่างเพื่อปิดการใช้งานเพื่อบังคับให้ SteamVR ใช้ส่วนประกอบเฉพาะ:
- กด ปุ่ม Windows + R เพื่อเปิด a วิ่ง กล่องโต้ตอบ เมื่อคุณเห็น วิ่ง พร้อมท์กล่องพิมพ์ ‘devmgmt.msc’ ภายในกล่องข้อความแล้วกด ป้อน เพื่อเปิดไฟล์ ตัวจัดการอุปกรณ์ หน้าต่าง.
บันทึก: หากคุณได้รับแจ้งจากไฟล์ UAC (การควบคุมบัญชีผู้ใช้) ให้คลิกใช่เพื่อให้สิทธิ์ผู้ดูแลระบบ
- เมื่อคุณอยู่ข้างใน ตัวจัดการอุปกรณ์เลื่อนลงไปตามรายการอุปกรณ์ที่ติดตั้งและขยายเมนูแบบเลื่อนลงที่เกี่ยวข้องกับ อะแดปเตอร์แสดงผล.
ข้างใน อะแดปเตอร์แสดงผล เมนูแบบเลื่อนลง คลิกขวาที่ GPU ในตัวแล้วเลือก ปิดการใช้งานอุปกรณ์ จากเมนูบริบทที่เพิ่งปรากฏ - หลังจากที่คุณปิดการใช้งานส่วนประกอบ GPU ในตัวเรียบร้อยแล้ว ให้รีสตาร์ทคอมพิวเตอร์และรอให้การเริ่มต้นระบบครั้งถัดไปเสร็จสมบูรณ์
- เมื่อการเริ่มต้นครั้งถัดไปเสร็จสมบูรณ์ให้เปิด SteamVR อีกครั้งตามอัตภาพและดูว่าปัญหาได้รับการแก้ไขแล้วหรือไม่
บันทึก: หากปิดใช้งาน GPU ในตัวสำเร็จการติดตั้ง Windows ของคุณจะไม่มีทางเลือกอื่นนอกจากใช้ส่วนประกอบเฉพาะ