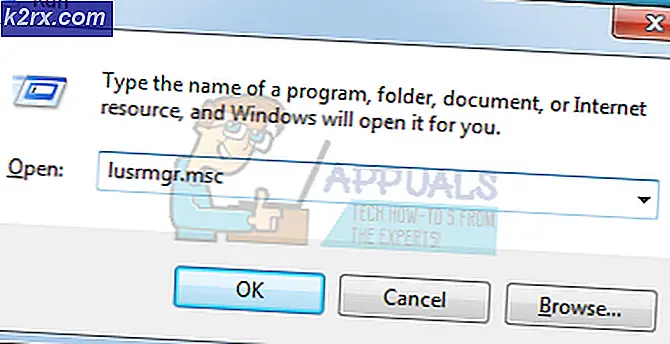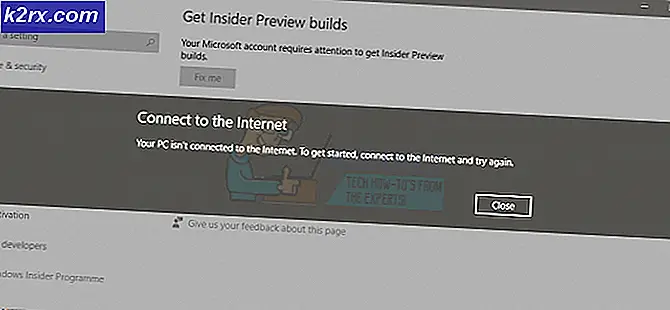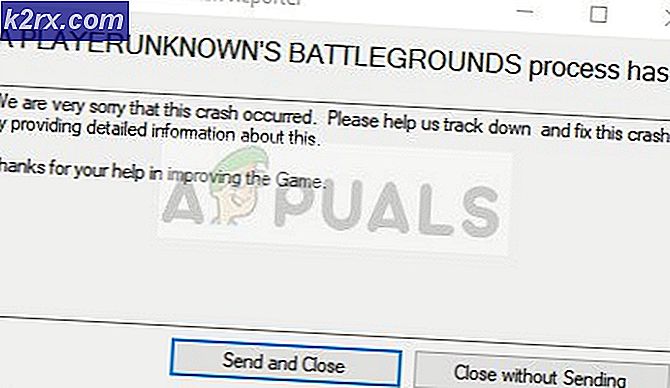แก้ไข: บริการเสียงไม่ทำงาน
ผู้ใช้ Windows จำนวนมากได้รับประสบการณ์และยังคงได้รับผลกระทบจากปัญหาบางอย่างที่ไอคอน Sound ในแถบงานของพวกเขาซึ่งเป็นปุ่มเปิดเสียงเลื่อนเล็กน้อยเมื่อคลิกที่จะมี X สีแดงเล็ก ๆ อยู่ทางด้านล่างขวา เมื่อผู้ใช้ Windows ที่ได้รับผลกระทบจากปัญหานี้จะวางตัวชี้เมาส์ไว้เหนือไอคอน Sound (ซึ่งโดยทั่วไปเป็นไอคอนที่แสดงถึงลำโพง) ในแถบงานของตนจะเห็นข้อความว่า:
บริการเสียงไม่ทำงาน
ปัญหานี้พบได้บ่อยใน Windows 7 ซึ่งเป็นหนึ่งในระบบปฏิบัติการ Windows ที่ประสบความสำเร็จมากที่สุดในระบบปฏิบัติการ Windows แต่ไม่มีอะไรที่จะทำให้ปัญหานี้มีผลต่อ Windows OS รุ่นอื่นได้ เกือบทั้งหมดของผู้ใช้ Windows ที่ได้รับผลกระทบจากปัญหานี้สามารถเล่นเสียงบนคอมพิวเตอร์ผ่านลำโพงหรือชุดหูฟังที่เชื่อมต่อได้ทั้งหมดแม้ว่าจะมีไอคอน X สีแดงอยู่ที่ไอคอน Sound ในแถบงานและบริการเสียงของเครื่องคอมพิวเตอร์ก็ตาม เป็นบริการ Windows Audio - ไม่ทำงาน
รากของปัญหานี้ในเกือบทุกกรณีคือบริการ Windows Audio - หรือหนึ่งหรือมากกว่าของการอ้างอิงของมัน (บริการที่ต้องใช้เพื่อให้มันทำงาน) - หยุดอย่างเป็นธรรมชาติด้วยเหตุผลบางอย่างหรือไม่สามารถเริ่มต้นโดยอัตโนมัติ เมื่อคุณเริ่มต้นระบบคอมพิวเตอร์ของคุณขึ้นมา ผู้ใช้จำนวนมากที่ได้รับผลกระทบจากปัญหานี้สามารถบรรเทาได้โดยเพียงแค่ รีสตาร์ท คอมพิวเตอร์ อย่างไรก็ตามนี่ไม่ใช่ทางออกที่เป็นรูปธรรมสำหรับปัญหานี้และต้อง รีสตาร์ท เครื่องคอมพิวเตอร์ทุกครั้งที่คุณพบปัญหานี้ในคอมพิวเตอร์ของคุณไม่สะดวกในการพูดอย่างน้อย Thankfully แม้ว่ามีวิธีการถาวรมากขึ้นเพื่อแก้ไขปัญหานี้และกำจัด บริการเสียงไม่ได้ใช้ ข้อความและต่อไปนี้เป็นสองคนมีประสิทธิภาพมากที่สุด:
โซลูชันที่ 1: เพียงเพิ่มหรือลดระดับเสียงของคอมพิวเตอร์
สำหรับปัญหาที่ทำให้คอมพิวเตอร์ของคุณสะดุดแม้แต่ผู้ใช้ตัวยงที่สุดพยุหะของผู้ใช้ Windows ที่ได้รับผลกระทบจากปัญหานี้สามารถแก้ไขปัญหาได้โดยการใช้วิธีง่ายๆในการแก้ไขปัญหาโดยปรับระดับความดังของคอมพิวเตอร์ให้น้อยลง หลายคนที่ได้รับผลกระทบจากปัญหานี้ในอดีตที่ผ่านมาได้ประสบความสำเร็จในการแก้ไขปัญหาโดยการเพิ่มหรือลดระดับเสียงของคอมพิวเตอร์ ในการใช้โซลูชันนี้เพื่อแก้ไขปัญหานี้คุณต้อง:
คลิกที่ไอคอน Sound ในแถบงานของคุณ - ใช่นี่เป็นรูปที่มี X สีแดงอยู่เนื่องจากปัญหานี้ การทำเช่นนี้จะแสดงตัวเลื่อนเสียงจำนวนเล็กน้อยที่คุณสามารถใช้เพื่อปรับระดับเสียงของคอมพิวเตอร์
PRO TIP: หากปัญหาเกิดขึ้นกับคอมพิวเตอร์หรือแล็ปท็อป / โน้ตบุ๊คคุณควรลองใช้ซอฟต์แวร์ Reimage Plus ซึ่งสามารถสแกนที่เก็บข้อมูลและแทนที่ไฟล์ที่เสียหายได้ วิธีนี้ใช้ได้ผลในกรณีส่วนใหญ่เนื่องจากปัญหาเกิดจากความเสียหายของระบบ คุณสามารถดาวน์โหลด Reimage Plus โดยคลิกที่นี่การใช้แถบเลื่อนเสียงซึ่งจะปรากฏขึ้นจะเป็นการเพิ่มหรือลดระดับเสียงของคอมพิวเตอร์แม้ว่าคุณจะทำได้เพียงเล็กน้อย การดำเนินการดังกล่าวควรได้รับการลบเครื่องหมาย X สีแดงบนไอคอน " เสียง" ในแถบงานโดยทันทีและคุณจะไม่เห็น บริการเสียงจะไม่ทำงาน เมื่อคุณเลื่อนเมาส์ไปวางเหนือไอคอนดังกล่าว
โซลูชันที่ 2: เริ่มต้นบริการ Windows Audio และการอ้างอิงทั้งหมด
โซลูชันอื่นที่มีประสิทธิภาพสำหรับปัญหานี้คือการเริ่มต้นบริการ Windows Audio และการอ้างอิงสองสามครั้งและตรวจสอบให้แน่ใจว่าบริการทั้งสามนี้ถูกตั้งค่าให้เริ่มทำงานโดยอัตโนมัติเมื่อคอมพิวเตอร์ของคุณเริ่มทำงาน ในการดำเนินการดังกล่าวคุณต้อง:
กด คีย์ Windows และ กด R พิมพ์ services.msc ในกล่องโต้ตอบการทำงาน
ทีละรายการค้นหาและคลิกสองครั้งที่บริการต่อไปนี้แล้วตั้งค่า ประเภทการเริ่มต้น ของตนเองเป็น แบบ อัตโนมัติ
บริการ Windows Audio
บริการ Windows Audio Endpoint Builder
บริการ จัดตารางเวลามัลติมีเดีย (ถ้ามี)
ทีละรายการค้นหาและคลิกขวาที่บริการต่อไปนี้แล้วคลิก เริ่มต้นใหม่ ในเมนูบริบทที่เกิดขึ้น:
บริการ Windows Audio
บริการ Windows Audio Endpoint Builder
บริการ จัดตารางเวลามัลติมีเดีย (ถ้ามี)
ทันทีที่ทั้งสามบริการที่ระบุไว้ข้างต้นได้รับการเริ่มต้นใหม่ไอคอน X สีแดงบนไอคอน เสียง ในแถบงานของคุณจะหายไปบริการ Windows Audio ของคอมพิวเตอร์ควรทำงานและคุณจะไม่เห็น บริการเสียงไม่ได้ใช้งาน ข้อความ
บทความที่เกี่ยวข้อง:
ไม่มีเสียงหลังจากอัปเดตผู้สร้าง Fall 1709
PRO TIP: หากปัญหาเกิดขึ้นกับคอมพิวเตอร์หรือแล็ปท็อป / โน้ตบุ๊คคุณควรลองใช้ซอฟต์แวร์ Reimage Plus ซึ่งสามารถสแกนที่เก็บข้อมูลและแทนที่ไฟล์ที่เสียหายได้ วิธีนี้ใช้ได้ผลในกรณีส่วนใหญ่เนื่องจากปัญหาเกิดจากความเสียหายของระบบ คุณสามารถดาวน์โหลด Reimage Plus โดยคลิกที่นี่