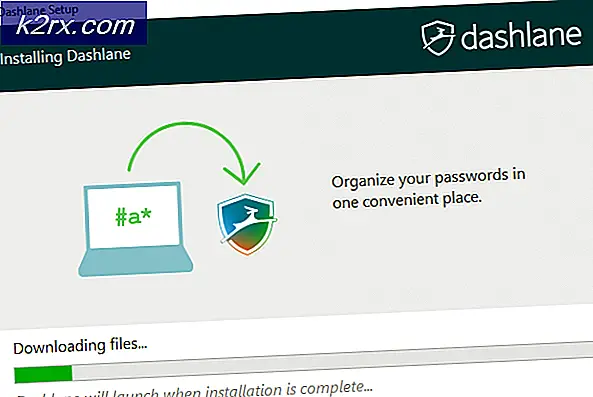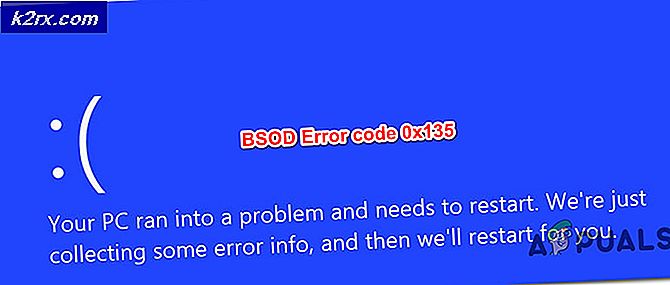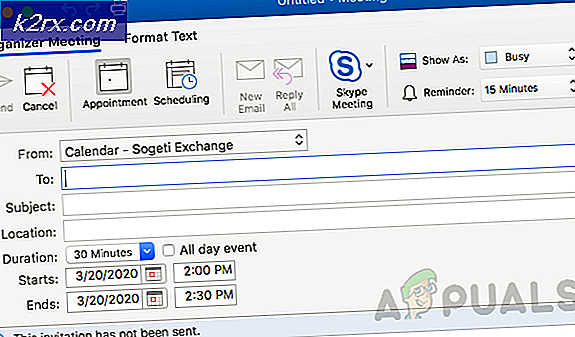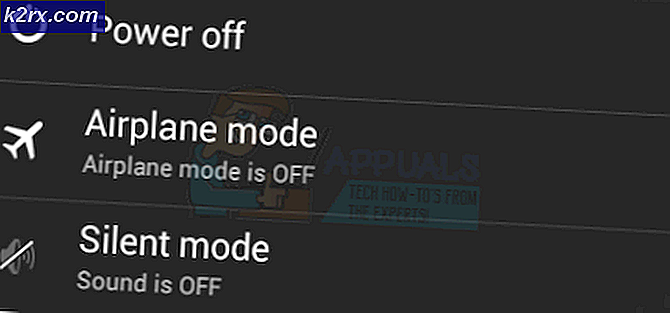แก้ไข: แถบงาน Windows 10 ไม่ซ่อน
การซ่อนแถบงานอัตโนมัติเป็นวิธีที่ยอดเยี่ยมในการเพิ่มพื้นที่ว่างให้กับเดสก์ท็อปของคุณและทำให้ดูกว้างขวาง บางครั้งก็สามารถปากแข็งและปฏิเสธที่จะซ่อนตัวเมื่อมันควรจะ เมื่อคุณใช้คุณลักษณะซ่อนอัตโนมัติของแถบงาน Windows ระบบจะซ่อนไว้จนกว่าแอ็พพลิเคชันจะพร้อมท์คุณ แอปพลิเคชันจะกะพริบเมื่อใดก็ตามที่เกิดเหตุการณ์
ในกรณีที่ไอคอนพื้นหลังมีสองกรณีที่บังคับให้แถบงานของคุณปรากฏอยู่ ข้อแรกก็คือเมื่อคุณมีป้ายชื่อไอคอน (เช่นไอคอนข้ามในไอคอน Windows Defender เพื่อแสดงว่ามีปัญหาในการอัปเดตคำจำกัดความประการที่สองเมื่อมีกล่องโต้ตอบที่เกิดขึ้นจริงซึ่งต้องอ่านสำหรับสถานการณ์ที่เรียบง่าย โซลูชันง่ายมาก: เพียงแค่เข้าร่วมกับแอ็พพลิเคชันหรือปิดกล่องโต้ตอบซึ่งจะทำให้แถบงานซ่อน
ในบางกรณีสิ่งนี้ไม่เกิดขึ้นและแถบงานสามารถมองเห็นได้ นี่คือบางส่วนของวิธีแก้ปัญหาที่ทำงาน
โซลูชันที่ 1: ตรวจสอบว่ามีการเปิดใช้งานแถบงานอัตโนมัติซ่อนอยู่
ประการแรกเราจำเป็นต้องตรวจสอบว่ามีการเปิดใช้คุณลักษณะซ่อนอัตโนมัติจากการตั้งค่าของคุณแล้ว แถบงานจะปรากฏให้เห็นเสมอหากตัวเลือกนี้ไม่ได้เปิดใช้งาน
- คลิกขวา ที่ ทาสก์บาร์ และเลือก Taskbar Settings
- ตรวจสอบให้แน่ใจว่ามีการเปิดใช้งานสองตัวเลือก ( ซ่อนแถบงานโดยอัตโนมัติในโหมดเดสก์ท็อป และ ซ่อนแถบงานในโหมดแท็บเล็ตโดยอัตโนมัติ )
หากคุณประสบปัญหาเพียงแค่ปิดเครื่องและเปิดขึ้นมาใหม่ หากเป็นข้อผิดพลาดเล็กน้อยระบบจะแก้ไขโดยอัตโนมัติโดยใช้วิธีนี้ หากยังไม่ได้รับการแก้ไขให้ดำเนินการตามขั้นตอนต่อไปนี้
โซลูชันที่ 2: เริ่มต้น Windows Explorer ใหม่
การแก้ปัญหาอื่นซึ่งเหมาะสำหรับหลาย ๆ คนก็คือการรีสตาร์ท Windows Explorer ใหม่ ช่วงเวลาหลังจากรีสตาร์ทแถบงานจะหายไปสองสามวินาทีหลังจากนั้นจะกลับมาออนไลน์
- กด Windows + R เพื่อเปิดแอ็พพลิเคชัน Run พิมพ์ taskmgr ในกล่องโต้ตอบและกด Enter
- เมื่ออยู่ในตัวจัดการงานให้ไปที่แท็บ กระบวนการ และค้นหารายการ Windows Explorer คลิกที่ไอคอนและเลือก เริ่มต้นใหม่
รอสักครู่ก่อนที่ Windows Explorer จะเริ่มต้นใหม่และเริ่มสร้างข้อมูลทั้งหมดบนหน้าจออีกครั้ง
โซลูชันที่ 3: การตรวจสอบไอคอนที่ซ่อนอยู่ซึ่งต้องการความสนใจของคุณ
ในบางกรณีแอปพลิเคชันที่ต้องการความสนใจของคุณมีอยู่ในส่วนไอคอนที่ซ่อนอยู่ในแถบงานของคุณ ดังที่เราได้อธิบายไว้ก่อนหน้านี้แถบงานอาจไม่สามารถซ่อนได้หากมีแอพพลิเคชันที่ต้องการความสนใจของคุณ คลิกที่ ลูกศรที่ อยู่บนแถบงานเพื่อขยายแอพพลิเคชั่นที่ซ่อนทั้งหมด
ตรวจดูว่ามีการเข้าร่วมโปรแกรมทั้งหมดหรือไม่และไม่มีเครื่องหมายกางเขนสีแดงหรือเครื่องหมายอัศเจรีย์เล็ก ๆ เลย หากมีอยู่พวกเขาหรือปิดกระบวนการของพวกเขาหากเข้าร่วมกับพวกเขาจะไม่ช่วย
หมายเหตุ: หากแอพพลิเคชันบางโปรแกรมแจ้งเตือนคุณอีกครั้งและอีกครั้ง คุณควรปิดหรือกำหนดค่าตามความชอบและปิดการแจ้งเตือน ด้วยวิธีนี้พวกเขาจะไม่สามารถแจ้งให้คุณทราบได้และแถบงานจะยังคงซ่อนตัวอยู่ต่อไป
วิธีที่ 4: การใช้แถบค้นหาเพื่อรีเฟรช
การแก้ปัญหาเล็ก ๆ อื่น ๆ ที่ใช้สำหรับผู้ใช้ส่วนใหญ่คือการใช้กล่องค้นหาของ Cortana หนึ่งครั้งและปิดอีกครั้ง เหตุผลคือเมื่อใดก็ตามที่คุณเข้าถึงแถบค้นหาแถบค้นหาทั้งหมดจะปรากฏขึ้นและเมื่อคุณปิดแถบงานจะรีเฟรชและการนับถอยหลังจะเริ่มขึ้นหลังจากนั้นจึงจะซ่อนตัวเองโดยอัตโนมัติ
กดช่องค้นหา (หรือปุ่ม) และ พิมพ์อะไรก็ได้ หลังจากที่คุณพิมพ์แล้วให้ คลิก ที่ใดก็ได้บน เดสก์ท็อป หวังว่าในไม่กี่วินาทีแถบจะซ่อนตัวเองโดยอัตโนมัติ
PRO TIP: หากปัญหาเกิดขึ้นกับคอมพิวเตอร์หรือแล็ปท็อป / โน้ตบุ๊คคุณควรลองใช้ซอฟต์แวร์ Reimage Plus ซึ่งสามารถสแกนที่เก็บข้อมูลและแทนที่ไฟล์ที่เสียหายได้ วิธีนี้ใช้ได้ผลในกรณีส่วนใหญ่เนื่องจากปัญหาเกิดจากความเสียหายของระบบ คุณสามารถดาวน์โหลด Reimage Plus โดยคลิกที่นี่