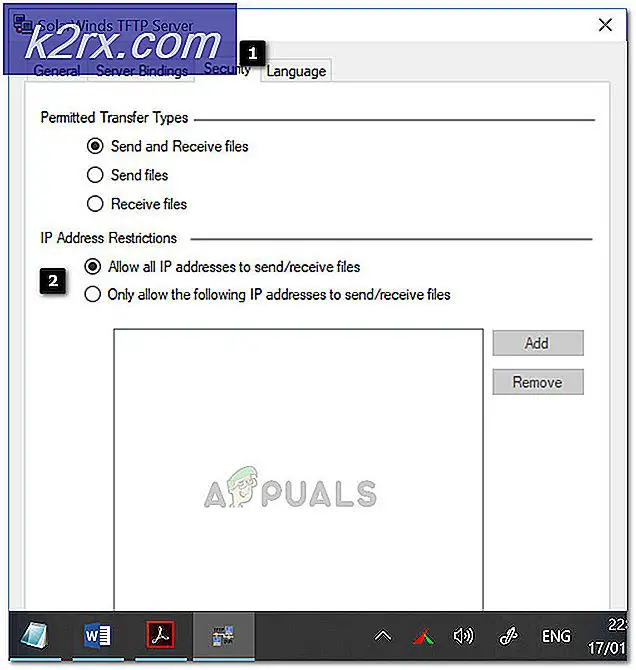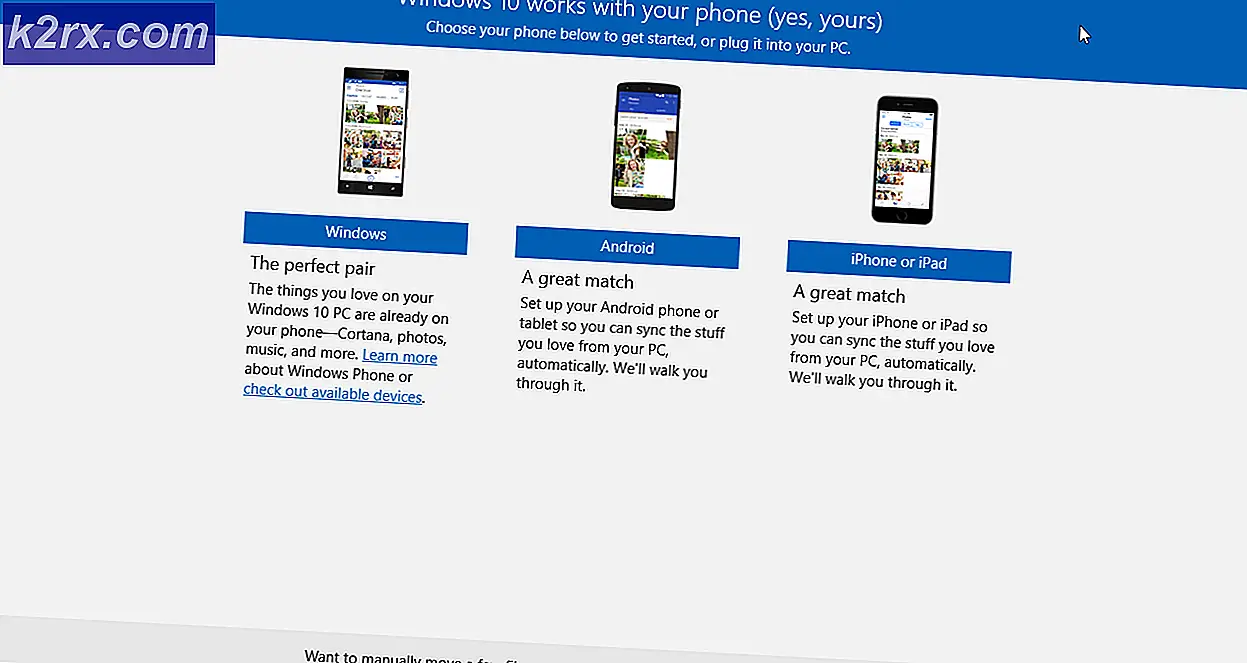แก้ไข: ข้อผิดพลาด 80072EFE ของ Windows Update
ข้อผิดพลาด 80072EFE มักถูกลัดวงจรเมื่อมีปัญหาเกี่ยวกับการเชื่อมต่ออินเทอร์เน็ต ซึ่งอาจเป็นฝั่งไคลเอ็นต์หรือบนเซิร์ฟเวอร์ของ Windows เนื่องจากเราไม่มีสิทธิ์เข้าถึงเซิร์ฟเวอร์ที่เราเหลืออยู่ในขณะที่แก้ไขปัญหาฝั่งไคลเอ็นต์เท่านั้น
รหัส hex จะแปลเป็น ERROR_INTERNET_CONNECTION_ABORTED
ข้อผิดพลาด 80072EFE เป็นปัญหา Windows Vista และ Windows 7 เป็นหลัก แต่ก็ยังรู้จักกันใน Windows 10 (มักเกิดจากมัลแวร์ที่เป็นของตระกูล rootkit) หากคุณปฏิบัติตามเอกสารต้นฉบับคำแนะนำรหัสข้อผิดพลาดเกี่ยวกับการขัดจังหวะการเชื่อมต่อ ซึ่งอาจหมายถึงเส้นที่เป็นขุยหรือสายสะดุด แต่อาจเป็นธงสีแดงที่ rootkit ที่เป็นอันตรายซึ่งขัดขวางการเชื่อมต่ออินเทอร์เน็ตของคุณ อย่างไรก็ตามปัญหานี้อาจเกิดจากไฟร์วอลล์ของ บริษัท อื่นหรือชุดป้องกันไวรัสที่มีการปกป้องข้อมูลของคุณอย่างมากเกินไป ผู้ร้ายที่อาจเกิดขึ้นอีกคือการทุจริตในไฟล์ Windows ที่รับผิดชอบในการอัปเดตระบบปฏิบัติการของคุณ
หมายเหตุ: หากคุณพบ ข้อผิดพลาด 80072EFE เมื่อทำการอัปเดต OS บนโทรศัพท์ Windows เช่น Nokia Lumia ปัญหาคือฝั่งเซิร์ฟเวอร์หรือการตั้งค่าเครือข่ายที่ผิดพลาด ไม่ว่าในกรณีใดให้รอสองถึงสามชั่วโมงเพื่อดูว่าการอัปเดตสามารถทำได้หรือไม่ หากปัญหายังคงมีอยู่ให้ลองใช้พร็อกซีเซิร์ฟเวอร์หรือแอป VPN และแยกวิเคราะห์การเชื่อมต่ออินเทอร์เน็ตของคุณด้วย ในกรณีที่การอัพเดตยังไม่ได้ติดตั้งให้ทำการฮาร์ดรีเซ็ตและลองอีกครั้ง
หากคุณค้นพบปัญหานี้เพียงครั้งเดียวคุณควรเริ่มต้นการค้นหาปัญหาโดยการตรวจสอบว่าการเชื่อมต่ออินเทอร์เน็ตของคุณทำงานได้อย่างถูกต้อง จากนั้นรอสักสองสามชั่วโมงและลองทำการอัพเดตอีกครั้ง ในระหว่างรอคุณควรรีสตาร์ทเราเตอร์ / โมเด็มเพื่อบังคับให้กำหนดการตั้งค่า DNS ของคุณใหม่ หากปัญหาเป็นฝั่งเซิร์ฟเวอร์หรือการกำหนดค่าเครือข่ายผิดพลาดควรได้รับการแก้ไขโดยอัตโนมัติและการอัปเดตควรติดตั้งสำเร็จ
เมื่อคุณแน่ใจว่าปัญหาไม่ใช่ฝั่งเซิร์ฟเวอร์มีสองขั้นตอนที่คุณสามารถทำตามเพื่อกำจัด ข้อผิดพลาด 80072EFE ทำตามวิธีการต่อไปนี้ตามลำดับจนกว่าคุณจะพบการแก้ไขที่เหมาะกับคุณ
วิธีที่ 1: ใช้ tdsskiller.exe เพื่อลบไฟล์ rootkit
เนื่องจากการแทรกแซงของมัลแวร์อาจทำให้เกิดความเสียหายมากกว่าการป้องกันไม่ให้อัปเดตเราจะเริ่มต้นด้วย ข้อผิดพลาด 80072EFE มักจะเชื่อมโยงกับมัลแวร์ rootkit ตระกูลครอบครัวที่เป็นของครอบครัว win32.txtDSDS rootkit นี้เป็นที่รู้จักกันเพื่อป้องกันการปรับปรุงความปลอดภัยจากการผ่านและยังจะรุนแรงขีด จำกัด ความสามารถในการตอบสนองของ Windows Defender
โชคดีที่การลบไฟล์ rootkit ที่เป็นอันตรายทำได้ง่ายมาก ห้องทดลองของ Kaspersky เปิดตัวปฏิบัติการที่จะลบไฟล์ rootkit ด้วยการคลิกเพียงไม่กี่ครั้ง นี่เป็นคำแนะนำอย่างรวดเร็วในการใช้ tdsskiler.exe:
หมายเหตุ: การ รันโปรแกรมปฏิบัติการ tdsskiller บนระบบที่ไม่มีปัญหาของมัลแวร์จะไม่ส่งผลเสียต่อคอมพิวเตอร์ของคุณ แม้ว่าคุณจะเชื่อว่าระบบของคุณไม่ได้รับการติดเชื้อ แต่ขอแนะนำให้คุณอย่าข้ามขั้นตอนแรกนี้
- ดาวน์โหลด tdsskiller.exe จากลิงค์อย่างเป็นทางการ
- เรียกใช้ไฟล์ปฏิบัติการและคลิกที่ Start Scan
- หาก TDSSKiller พบว่ามีการปฏิบัติใด ๆ ระบบจะดำเนินการฆ่าพวกเขาโดยอัตโนมัติ เมื่อกระบวนการเสร็จสมบูรณ์แล้วให้เริ่มต้นระบบของคุณใหม่
- ตรวจหาการอัปเดตอีกครั้งในการอัปเดตของ Windows และดูว่าพวกเขาจัดการติดตั้งอย่างถูกต้องหรือไม่
วิธีที่ 2: การปิดใช้งานไฟร์วอลล์และโปรแกรมป้องกันไวรัส
หากคุณใช้ tdsskiller.exe โดยไม่มีผลลัพธ์เราจะพิจารณาว่าชุดป้องกันไวรัสหรือ บริษัท แอนตี้ไวรัสของบุคคลที่สามไม่ทำงานหรือไม่ ไฟร์วอลล์หรือชุดป้องกันไวรัสของ บริษัท อื่นอาจทำงานผิดปกติได้และตรวจสอบว่าการเชื่อมต่อ Windows update ไม่ปลอดภัย ซึ่งจะเป็นการป้องกันไม่ให้ Windows OS ของคุณใช้การอัปเดตที่จำเป็น มีความขัดแย้งระหว่าง Windows Defender และโซลูชันด้านความปลอดภัยของบุคคลที่สามซึ่งจะทำให้เกิด ข้อผิดพลาด 80072EFE นี่คือรายการของไฟร์วอลล์ที่ทราบว่าก่อให้เกิดปัญหานี้:
- Norton Internet Security
- Panda Firewall
- Zone Alarm Firewall
- ไฟร์วอลล์ McAfee
- ไฟร์วอลล์ AVG
หากคุณมีไฟร์วอลล์ของ บริษัท อื่นข้างต้นปิดใช้งานให้รีสตาร์ทระบบของคุณและลองทำการอัพเดตอีกครั้ง แม้ว่าคุณจะมีซอฟต์แวร์ไฟร์วอลล์อื่นให้ลองปิดการทำงานก่อนที่จะทำการอัพเดต Windows
วิธีที่ 3: การลบโฟลเดอร์ CatRoot2
โฟลเดอร์ catroot2 เป็นโฟลเดอร์ระบบ Windows ที่จำเป็นโดยกระบวนการ Windows Update เมื่อใดก็ตามที่คุณอัปเดตผ่านการอัพเดตของ Windows โฟลเดอร์ catroot2 จะเป็นผู้รับผิดชอบในการจัดเก็บลายเซ็นของแพคเกจ Windows Update เมื่อปรากฎการลบเนื้อหาของโฟลเดอร์ catroo2 จะเป็นการลบความเสียหายและแก้ไขปัญหาการอัพเดท Windows หลาย ๆ อย่างรวมถึง ข้อผิดพลาด 80072EFE
หมายเหตุ: การ ลบโฟลเดอร์ catRoot2 จะไม่ก่อให้เกิดความผิดปกติกับระบบของคุณ
ถ้าคุณตัดสินใจที่จะทำตามวิธีนี้คุณจะต้องปิดใช้งานบริการ Cryptographic ก่อนเนื่องจากใช้ไฟล์ที่อยู่ภายในโฟลเดอร์ CatRoot2
ต่อไปนี้เป็นคำแนะนำโดยย่อเพื่อปิดการใช้งาน บริการเข้ารหัสลับ และการลบโฟลเดอร์ CatRoot2 :
PRO TIP: หากปัญหาเกิดขึ้นกับคอมพิวเตอร์หรือแล็ปท็อป / โน้ตบุ๊คคุณควรลองใช้ซอฟต์แวร์ Reimage Plus ซึ่งสามารถสแกนที่เก็บข้อมูลและแทนที่ไฟล์ที่เสียหายได้ วิธีนี้ใช้ได้ผลในกรณีส่วนใหญ่เนื่องจากปัญหาเกิดจากความเสียหายของระบบ คุณสามารถดาวน์โหลด Reimage Plus โดยคลิกที่นี่- กดปุ่ม Windows + R เพื่อเปิดหน้าต่าง Run พิมพ์ Services.msc และกด Enter เพื่อเปิดแผง บริการ
- เลื่อนลงและดับเบิลคลิกที่ บริการเข้ารหัสลับ จากนั้น เลือกแท็บ General ในหน้าต่าง Cryptographic Services Properties จากที่นั่นให้คลิกปุ่ม หยุด เพื่อปิดบริการหากได้เปิดใช้งานแล้ว หากปิดใช้งานคุณสามารถไปยังขั้นตอนถัดไปได้
- ไปที่ C: \ Windows \ System32 และค้นหา โฟลเดอร์ Catroot2 คลิกขวาที่ไอคอนและเลือก ลบ คุณจะต้องมีสิทธิ์ของผู้ดูแลระบบเพื่อดำเนินการนี้ให้สมบูรณ์
หมายเหตุ: โปรดจำไว้ว่าคุณต้องตั้งค่าบัญชีผู้ใช้ของคุณเป็นผู้ดูแลระบบจึงจะสามารถลบ Catroot2 ได้ ถ้าคุณไม่สามารถลบโฟลเดอร์ Catroot2 ให้ลองเปลี่ยนชื่อโฟลเดอร์แทน คุณสามารถใช้ชื่อใดก็ได้ ถ้ายังล้มเหลวให้ลองบูตเครื่องใหม่ในเซฟโหมดและพยายามลบโฟลเดอร์ Catroot2 อีกครั้ง - กลับไปที่หน้าต่าง คุณสมบัติ Cryptographic Services ในแท็บ General และคลิกที่ปุ่ม Start เพื่อเริ่มต้น บริการ Cryptographic Services ใหม่
- รีสตาร์ทคอมพิวเตอร์และพยายามใช้การ ปรับปรุงของ Windows อีกครั้ง
วิธีที่ 4: การรีเซ็ต Local Group Policy ของ Windows
ถ้าคุณทำงานกับ Windows Group Policy แบบกำหนดเองการตั้งค่าของคุณอาจทำให้ Windows Update ไม่สามารถ ทำการปรับปรุงที่จำเป็นได้ ผู้ใช้บางรายรายงานว่าการรีเซ็ตการตั้งค่านโยบายกลุ่มภายในจะช่วยลด ข้อผิดพลาด 80072EFE และอนุญาตให้ Windows อัปเดตตามปกติ
ต่อไปนี้เป็นคำแนะนำอย่างย่อเกี่ยวกับการคืนค่านโยบายกลุ่มท้องถิ่นเริ่มต้น:
- กดปุ่ม Windows + R เพื่อเปิดหน้าต่าง Run พิมพ์ gpedit.msc และกด Enter เพื่อเปิด Local Group Policy Editor
- เรียกดู Local Computer Policy> Computer Configuration> Administrative Templates และคลิกที่ All Settings เพื่อเลือก
- ตอนนี้ใช้แผงด้านขวาเพื่อระบุรายการที่ เปิดใช้ หรือ ปิด ใช้งาน คุณสามารถทำให้ตัวเองง่ายขึ้นโดยคลิกที่ปุ่ม สถานะ ที่ด้านบนของคอลัมน์ การดำเนินการนี้จะจัดเรียงรายการและช่วยให้คุณเห็นนโยบายที่แก้ไขได้ง่ายขึ้น
- คลิกสองครั้งทุกนโยบายที่ เปิด หรือ ปิด ใช้งาน และตั้งค่าสถานะเป็น ไม่ได้กำหนดค่า ตรวจสอบให้แน่ใจว่าทุกรายการได้รับการตั้งค่าเป็น ไม่ได้กำหนดค่า เมื่อคุณทำเสร็จแล้ว
- เมื่อคุณเปลี่ยนกลับเป็นนโยบายกลุ่มเริ่มต้นแล้วให้เริ่มต้นระบบใหม่และบังคับให้ Windows Update ใหม่อีกครั้ง
ข้อสรุป
เราหวังเป็นอย่างยิ่งว่าวิธีการข้างต้นจะประสบความสำเร็จในการช่วยให้คุณได้รับ ข้อผิดพลาด 80072EFE ในอดีตและอัปเดต Windows ของคุณ หากคุณยังคงประสบปัญหานี้กับใบอนุญาต Windows ที่ถูกต้องคุณควรติดต่อตัวแทนฝ่ายดูแลลูกค้าของ Microsoft ผู้ใช้บางรายรายงานว่าได้แก้ไขรหัสข้อผิดพลาดเฉพาะ ( 80072EFE ) หลังจากที่ Microsoft แก้ไข รหัสผลิตภัณฑ์ ของตน แล้ว
หากช่างเทคนิคของ Microsoft ยืนยันว่ารหัสใบอนุญาตของคุณถูกต้องคุณควรหันไปสนใจฮาร์ดแวร์ของคุณ ตามที่ระบุไว้ข้างต้นข้อความแสดงข้อผิดพลาดจะส่งสัญญาณการขัดจังหวะเครือข่าย นี้อาจเป็นอย่างดีหมายถึงอะแดปเตอร์อินเทอร์เน็ตผิดพลาดหรือสายไม่ดี หากคุณมี IP แบบไดนามิกคุณสามารถลองเรียกใช้ ISP ของคุณและขอให้ตั้งค่า IP แบบคงที่สำหรับเครื่องของคุณ
PRO TIP: หากปัญหาเกิดขึ้นกับคอมพิวเตอร์หรือแล็ปท็อป / โน้ตบุ๊คคุณควรลองใช้ซอฟต์แวร์ Reimage Plus ซึ่งสามารถสแกนที่เก็บข้อมูลและแทนที่ไฟล์ที่เสียหายได้ วิธีนี้ใช้ได้ผลในกรณีส่วนใหญ่เนื่องจากปัญหาเกิดจากความเสียหายของระบบ คุณสามารถดาวน์โหลด Reimage Plus โดยคลิกที่นี่