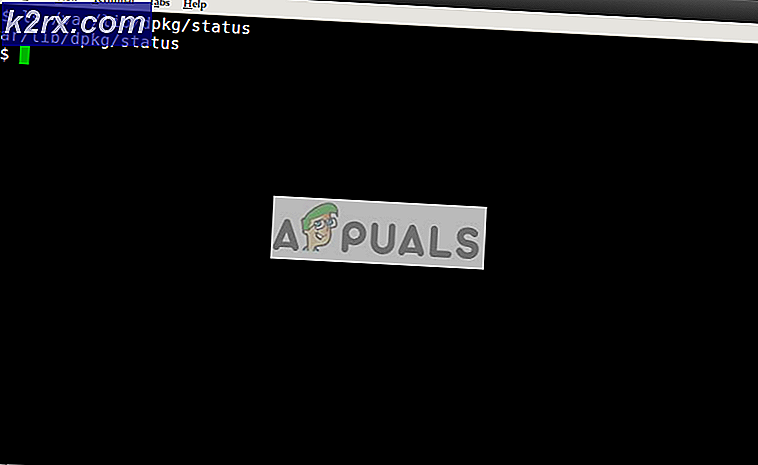แก้ไข: Active Directory Domain Services ไม่พร้อมใช้งาน 'Windows 7, 8 และ 10'
ข้อผิดพลาด Active Services Domain Domain ไม่สามารถใช้งานได้ในปัจจุบันหมายความว่าระบบไม่สามารถค้นหาและเชื่อมต่อกับเครื่องพิมพ์ของคุณได้เพราะฉะนั้นกระบวนการนี้จึงหยุดลงและไม่สามารถดำเนินการต่อได้ กระบวนการนี้ช่วยให้คอมพิวเตอร์สามารถจัดการและจัดสรรทรัพยากรได้ หากเกิดข้อผิดพลาดนี้อาจมีปัญหาเกี่ยวกับสิทธิ์ไดรเวอร์ UAC ฯลฯ
เราได้ระบุจำนวนโซลูชันไว้เพื่อให้คุณตรวจสอบ เริ่มต้นด้วยเรื่องแรกและหาทางลง
วิธีที่ 1: การตั้งค่าการตั้งค่า Spooler Printer
บริการตัวจัดคิวเป็นโปรแกรมซอฟต์แวร์ที่รับผิดชอบในการจัดการงานพิมพ์ทั้งหมดที่ถูกส่งไปยังเครื่องคอมพิวเตอร์ บริการตัวจัดคิวงานพิมพ์มักจะปรากฏแก่ผู้ใช้และสามารถยกเลิกงานพิมพ์ที่กำลังดำเนินการอยู่ นอกจากนี้ยังช่วยให้พวกเขาในการจัดการงานที่มีอยู่ใน waitlist
เราสามารถลองเริ่มต้นบริการนี้ใหม่และตรวจสอบว่าสามารถแก้ปัญหาได้หรือไม่
- กด Windows + R เพื่อเปิดแอ็พพลิเคชัน Run ประเภท บริการ msc ในกล่องโต้ตอบและกด Enter
- ค้นหาบริการ Print Spooler ที่ อยู่ในรายการบริการ ดับเบิลคลิกเพื่อเปิดคุณสมบัติ คลิกปุ่ม หยุดที่ อยู่ใต้สถานะระบบและกด OK เพื่อบันทึกการเปลี่ยนแปลง
- เนื่องจากเราได้ปิดใช้งานบริการแล้วเราจึงสามารถมุ่งเน้นไปที่การลบไฟล์เครื่องพิมพ์ กด Windows + E เพื่อเปิดการเข้าถึงอย่างรวดเร็วและคลิกที่ เครื่องคอมพิวเตอร์เครื่องนี้ ในบานหน้าต่างนำทางด้านซ้าย
- ไปที่เส้นทางต่อไปนี้:
C: \ Windows \ System32 \ spool \ เครื่องพิมพ์
คุณอาจต้องการสิทธิ์ในการเข้าถึงโฟลเดอร์ต่อไปนี้ หากได้รับพร้อมท์ให้กด Continue
- เมื่ออยู่ในโฟลเดอร์ลบไฟล์ทั้งหมดในโฟลเดอร์ PRINTERS และปิดหน้าต่าง
- ตอนนี้กลับไปที่แท็บ Services (บริการ) และ เริ่ม บริการ Spooler ของเครื่อง (Printer Spooler ) อย่าลืมเก็บ ประเภทเริ่มต้น เป็น อัตโนมัติ
- รีสตาร์ทเครื่องคอมพิวเตอร์และตรวจสอบว่าเครื่องพิมพ์เชื่อมต่ออย่างถูกต้องหรือไม่
โซลูชันที่ 2: การเพิ่มเครื่องพิมพ์ด้วยตนเองและการอัพเดตไดรเวอร์
หากการรีสตาร์ทเครื่องแม่พิมพ์เครื่องพิมพ์ไม่เหมาะสำหรับคุณเราสามารถลองเพิ่มเครื่องพิมพ์อีกครั้งลงในคอมพิวเตอร์ของคุณ โดยส่วนใหญ่แล้วเครื่องพิมพ์จะถูกเพิ่มลงในเครื่องคอมพิวเตอร์ของคุณโดยอัตโนมัติเมื่อคุณเชื่อมต่อกับไดรเวอร์ทั้งหมดที่กำลังติดตั้งอยู่ เราสามารถลองอัปเดตไดรเวอร์และเพิ่มเครื่องพิมพ์อีกครั้ง
- ก่อนที่เราจะเริ่มดำเนินการเราจำเป็นต้องนำเครื่องพิมพ์ออกจากรายการอุปกรณ์ที่เชื่อมต่ออยู่ กด Windows + R เพื่อเปิดแอ็พพลิเคชัน Run พิมพ์ แผงควบคุม ในกล่องโต้ตอบและกด Enter
- เมื่ออยู่ในแผงควบคุมให้เลือก ไอคอนขนาดใหญ่ โดยใช้เมนูแบบเลื่อนลงที่ด้านขวาบนของหน้าจอแล้วเลือก อุปกรณ์และเครื่องพิมพ์
- ค้นหาเครื่องพิมพ์คลิกขวาและเลือก Remove device UAC จะปรากฏขึ้นเพื่อขอให้คุณยืนยันการทำงานของคุณในฐานะผู้ดูแลระบบ
- ในหน้าต่างเดียวกันให้คลิก เพิ่มเครื่องพิมพ์ ที่ด้านบนสุดของหน้าจอ วิซาร์ดจะแนะนำคุณเกี่ยวกับวิธีการเพิ่มเครื่องพิมพ์ลงในคอมพิวเตอร์ของคุณ ตรวจสอบให้แน่ใจว่าเครื่องพิมพ์ได้รับการเชื่อมต่ออย่างถูกต้องกับคอมพิวเตอร์ของคุณแล้ว หากคุณกำลังใช้เครื่องพิมพ์ผ่านเครือข่ายไร้สายให้ลองเสียบเข้ากับคอมพิวเตอร์ผ่านทาง USB
PRO TIP: หากปัญหาเกิดขึ้นกับคอมพิวเตอร์หรือแล็ปท็อป / โน้ตบุ๊คคุณควรลองใช้ซอฟต์แวร์ Reimage Plus ซึ่งสามารถสแกนที่เก็บข้อมูลและแทนที่ไฟล์ที่เสียหายได้ วิธีนี้ใช้ได้ผลในกรณีส่วนใหญ่เนื่องจากปัญหาเกิดจากความเสียหายของระบบ คุณสามารถดาวน์โหลด Reimage Plus โดยคลิกที่นี่
- ไปที่เว็บไซต์อย่างเป็นทางการของผู้ผลิตของคุณและดาวน์โหลดไดรเวอร์ล่าสุดสำหรับตำแหน่งที่สามารถเข้าถึงได้ กด Windows + R พิมพ์ devmgmt msc และกด Enter
- ไปที่ประเภทย่อยของ คิวการพิมพ์ ขยายเครื่องพิมพ์เลือกเครื่องพิมพ์ของคุณคลิกขวาและคลิก อัพเดตไดร์เวอร์
- เลือกตัวเลือกที่สอง เรียกดูโปรแกรมควบคุมสำหรับคอมพิวเตอร์ของฉัน
- ไปที่ตำแหน่งที่คุณดาวน์โหลดไดรเวอร์ล่าสุดสำหรับเครื่องพิมพ์ของคุณ เลือกและติดตั้งโดยกด Next เมื่อดำเนินการเสร็จสิ้นให้เริ่มต้นคอมพิวเตอร์ใหม่และตรวจสอบว่าปัญหาได้รับการแก้ไขแล้วหรือไม่
โซลูชันที่ 3: การให้สิทธิ์การเข้าถึง PrinterPorts และ Windows
หากทั้งสองวิธีแก้ปัญหาข้างต้นไม่ทำงานเราสามารถลองเปลี่ยนสิทธิ์ของไฟล์ในตัวแก้ไขรีจิสทรี ข้อผิดพลาดอาจเกิดขึ้นเนื่องจากบัญชีของคุณไม่มีสิทธิ์เข้าถึงคีย์ที่สำคัญ (เช่น PrinterPorts เป็นต้น)
หมายเหตุ: ตัว แก้ไขรีจิสทรีเป็นเครื่องมือที่มีประสิทธิภาพ การใช้หรือเปลี่ยนคีย์ที่คุณไม่รู้จักอาจทำให้คอมพิวเตอร์ของคุณไม่สามารถใช้งานได้และทำให้ไม่สามารถใช้งานได้
- กด Windows + R เพื่อเปิดแอ็พพลิเคชัน Run พิมพ์ regedit ในกล่องโต้ตอบและกด Enter
- เมื่ออยู่ในตัวแก้ไขรีจิสทรีไปที่เส้นทางไฟล์ต่อไปนี้:
HKEY_CURRENT_USER> ซอฟต์แวร์> Microsoft> Windows NT> CurrentVersion
- คลิกขวาที่ Devices และเลือก Permissions
- เลือกบัญชีของคุณจากรายการและ คลิกช่องทำเครื่องหมายทั้งหมดที่ อยู่ในคอลัมน์ Allow ตรวจสอบว่าไม่มีการตรวจสอบรายการใดในคอลัมน์ Deny
- ทำตามขั้นตอนเดียวกันสำหรับรายการของ PrinterPorts และ Windows
- เมื่อทำเสร็จให้รีสตาร์ทเครื่องคอมพิวเตอร์และตรวจสอบว่าปัญหาได้รับการแก้ไขแล้วหรือไม่
หมายเหตุ: คุณควรติดตั้งเครื่องพิมพ์อีกครั้งหลังจากใช้การเปลี่ยนแปลงข้างต้นหากเครื่องพิมพ์ยังไม่ทำงาน
โซลูชันที่ 4: การตระหนักถึงเครื่องพิมพ์ที่ใช้แอพพลิเคชันอื่น
วิธีแก้ไขปัญหาอื่นเพื่อแก้ไขปัญหานี้คือการรู้จักเครื่องพิมพ์โดยใช้โปรแกรมประยุกต์อื่น เราจะสาธิตวิธีนี้โดยใช้ NotePad เนื่องจากเกือบทุกเครื่องมีแอพพลิเคชันนี้โดยค่าเริ่มต้น
- คลิกขวาบน Desktop ของคุณเลือก New> Text Document
- พิมพ์อะไรก็ได้ในช่องว่าง คลิก ไฟล์> พิมพ์
- หน้าต่างใหม่จะปรากฏขึ้นพร้อมกับเครื่องพิมพ์ทั้งหมดที่ติดตั้งอยู่ในคอมพิวเตอร์ของคุณ หากไม่พบเครื่องพิมพ์คลิกที่ Find Printer ที่ด้านขวาของหน้าต่าง ตอนนี้ Windows จะเริ่มตรวจหาเครื่องพิมพ์ของคุณและหวังว่าปัญหาจะได้รับการแก้ไข
หมายเหตุ: มีรายงานบางฉบับที่ผู้ใช้ระบุด้วยว่าการ อัพเกรด ชุดโปรแกรม Office ของพวกเขาช่วยแก้ปัญหาได้ ดูเหมือนว่ามีไฟล์บางอย่างที่เสียหายซึ่งก่อให้เกิดปัญหา
นอกจากนี้คุณควรตรวจสอบให้แน่ใจว่า Windows OS ของคุณได้ รับการอัปเดต เป็นเวอร์ชันล่าสุดโดยใช้ตัวจัดการ Windows Update หากเครื่องพิมพ์ยังไม่ทำงานบนคอมพิวเตอร์ของคุณคุณสามารถลองเรียกใช้ Printer Troubleshooter และลองใช้เครื่องพิมพ์บนคอมพิวเตอร์เครื่องอื่น ซึ่งจะช่วยในการแยกปัญหาออก
PRO TIP: หากปัญหาเกิดขึ้นกับคอมพิวเตอร์หรือแล็ปท็อป / โน้ตบุ๊คคุณควรลองใช้ซอฟต์แวร์ Reimage Plus ซึ่งสามารถสแกนที่เก็บข้อมูลและแทนที่ไฟล์ที่เสียหายได้ วิธีนี้ใช้ได้ผลในกรณีส่วนใหญ่เนื่องจากปัญหาเกิดจากความเสียหายของระบบ คุณสามารถดาวน์โหลด Reimage Plus โดยคลิกที่นี่