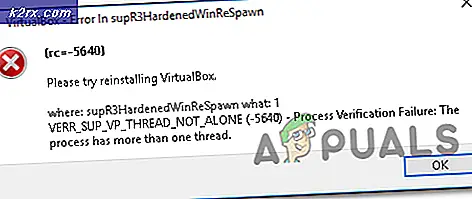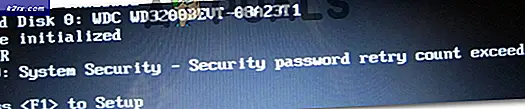ไม่สามารถเปิดโฟลเดอร์ได้
ผู้ใช้ Outlook ไม่ สามารถเริ่ม Microsoft Outlook ได้ ไม่สามารถเปิดหน้าต่าง Outlook ได้ ไม่สามารถเปิดชุดโฟลเดอร์ การดำเนินการล้มเหลว มักจะระบุว่าแฟ้มข้อมูล outlook ซึ่ง Outlook มีข้อมูลทั้งหมดที่เก็บไว้ไม่สามารถเปิดได้ ก่อนที่จะทำตามขั้นตอนด้านล่างให้ตรวจสอบว่าคุณไม่ได้ใช้ซอฟต์แวร์สำรองข้อมูลใด ๆ ที่ควรจะสำรองไฟล์ข้อมูลเพราะหากใช้ไฟล์อยู่ Outlook จะไม่สามารถเข้าถึงไฟล์ได้
ประการที่สองตรวจสอบให้แน่ใจว่าไฟล์ยังไม่ถูกย้ายออกจากที่ตั้งเดิม Add-in ยังสามารถขัดจังหวะ Outlook จากการเข้าถึงไฟล์ข้อมูล
วิธีที่ 1: ซ่อมแซมแฟ้มระบบเสียหาย
ดาวน์โหลดและเรียกใช้ Reimage Plus เพื่อสแกนและซ่อมแซมไฟล์ที่เสียหาย / ขาดหายไปจาก ที่นี่ ถ้าไฟล์พบว่าเสียหายและหายไปซ่อมแซมแล้วดูว่าคุณยังคงได้รับข้อผิดพลาดใน Outlook อยู่หรือไม่ ถ้าคุณทำแล้วลองใช้วิธีอื่น ๆ ด้านล่าง
วิธีที่ 2: รีเซ็ตบานหน้าต่างนำทาง
ในโซลูชันนี้เราจะรีเซ็ตการตั้งค่าบานหน้าต่างนำทางใน Outlook ปิดแอปพลิเคชันทั้งหมด
กด ปุ่ม Windows ค้างไว้และกด R ในกล่องโต้ตอบให้พิมพ์
Outlook.exe / resetnavpane
และ กด Enter หาก Outlook เริ่มดีคุณก็ดี ปิดและเปิดใหม่ตามปกติ
ถ้ายังไม่เปิดหลังจากรีเซ็ตบานหน้าต่างนำทางหรือหากมีข้อผิดพลาดให้ปิด / ออกจากป๊อปอัปข้อผิดพลาดใด ๆ และเปลี่ยนชื่อไฟล์ Outlook.xml เป็น Outlook.xml.old
เมื่อต้องการทำเช่นนี้ให้กด คีย์ Windows และ กด R ในกล่องโต้ตอบการเรียกใช้
% appdata% \ Microsoft \ Outlook
และกด Enter คลิกขวาที่ไฟล์ Outlook.xml แล้วเลือกเปลี่ยนชื่อและเพิ่ม .old ในตอนท้ายของไฟล์
ตอนนี้เปิด Outlook เพื่อดูว่าการทำงานหรือไม่ถ้ายังไม่ทำงานจากนั้นดำเนินการต่อด้วยวิธีที่ 2
PRO TIP: หากปัญหาเกิดขึ้นกับคอมพิวเตอร์หรือแล็ปท็อป / โน้ตบุ๊คคุณควรลองใช้ซอฟต์แวร์ Reimage Plus ซึ่งสามารถสแกนที่เก็บข้อมูลและแทนที่ไฟล์ที่เสียหายได้ วิธีนี้ใช้ได้ผลในกรณีส่วนใหญ่เนื่องจากปัญหาเกิดจากความเสียหายของระบบ คุณสามารถดาวน์โหลด Reimage Plus โดยคลิกที่นี่วิธีที่ 3: เริ่มต้น Outlook ในเซฟโหมด
กด ปุ่ม Windows ค้างไว้และกด R ในกล่องโต้ตอบ run ให้พิมพ์ outlook.exe / safe แล้วกด Enter
ระบบจะถามคุณว่าจะใช้โปรไฟล์ใดในการเข้าสู่ระบบหากมีเพียงโปรไฟล์เดียวระบบจะเลือกตามค่าเริ่มต้น คลิก ตกลง ถ้าทำงานในเซฟโหมดระบบจะมีส่วนร่วมใน add-in ที่ขัดแย้งหรือเสียหาย ปิดการใช้งาน Add-ins ทั้งหมดจากนั้นเปิด Outlook เพื่อยืนยันถ้าทำงานแล้วเปิดใช้งาน Add-in ทีละหนึ่งจนกว่าคุณจะเข้าสู่ Outlook ที่หยุดทำงาน
เมื่อต้องการปิดการใช้งาน Add-ins ให้คลิก File -> Options -> Add-ins -> Add-in COM -> Manage -> Go
ยกเลิกการเลือกรายการทั้งหมด ใน Add-Ins ที่มีอยู่ และคลิก OK ตอนนี้ทดสอบ
ถ้ายังไม่ทำงานให้กดปุ่ม Windows ค้างเอาไว้และ กด R พิมพ์ appwiz.cpl แล้วคลิก ตกลง
ค้นหาโปรแกรมต่อไปนี้และถอนการติดตั้ง
ABBYY FineReader, Broadcom ส่งไปยังบลูทู ธ Intel ส่งถึงบลูทู ธ Kingsoft PowerWordวิธีที่ 4: ซ่อมแซมแฟ้มข้อมูล Outlook
Outlook เก็บข้อมูลในแฟ้มข้อมูลแฟ้มเหล่านี้อาจเสียหาย โชคดีที่ Outlook มีเครื่องมือที่เรียกว่า scanpst เพื่อสแกนและซ่อมแซมไฟล์เหล่านี้ ดูขั้นตอนที่นี่: scanpst
วิธีที่ 5: เปิดใช้โหมดแลกเปลี่ยนแคช
วิธีนี้ใช้ได้สำหรับผู้ใช้ที่แลกเปลี่ยนเท่านั้น
- คลิก Start และค้นหา Control Panel ไปที่ CP และพิมพ์ Mail ในช่องค้นหาด้านบนขวา คลิกที่ไอคอน จดหมาย ในผลการค้นหา ในหน้าต่าง Mail setup คลิก ไฟล์ข้อมูล เลือก บัญชี ของคุณและคลิก การตั้งค่า
- ใน ขั้นสูง c heck ทั้งสามกล่องสำหรับ ใช้โหมดแลกเปลี่ยนแคช ดาวน์โหลดโฟลเดอร์ที่ใช้ร่วมกัน และ ดาวน์โหลด รายการโปรดใน โฟลเดอร์สาธารณะ ปิดและทดสอบ
ถ้าไม่มีอะไรทำงานจากนั้นทำตาม วิธีที่ 3 จนกว่าแฟ้ม ost หรือ pst จะรายงานว่าไม่มีข้อผิดพลาดและเพิ่มโปรไฟล์ใหม่ เมื่อเสร็จแล้วให้นำเข้าไฟล์ ost / pst ของคุณกลับสู่ Outlook ก่อนที่จะนำเข้าให้ตั้งค่าบัญชีของคุณใน Outlook และหากคุณไม่มีข้อความหรือรายชื่อติดต่อจากนั้นให้นำเข้า
บทความที่เกี่ยวข้อง):
ไม่สามารถเริ่ม Microsoft Outlook ได้
PRO TIP: หากปัญหาเกิดขึ้นกับคอมพิวเตอร์หรือแล็ปท็อป / โน้ตบุ๊คคุณควรลองใช้ซอฟต์แวร์ Reimage Plus ซึ่งสามารถสแกนที่เก็บข้อมูลและแทนที่ไฟล์ที่เสียหายได้ วิธีนี้ใช้ได้ผลในกรณีส่วนใหญ่เนื่องจากปัญหาเกิดจากความเสียหายของระบบ คุณสามารถดาวน์โหลด Reimage Plus โดยคลิกที่นี่