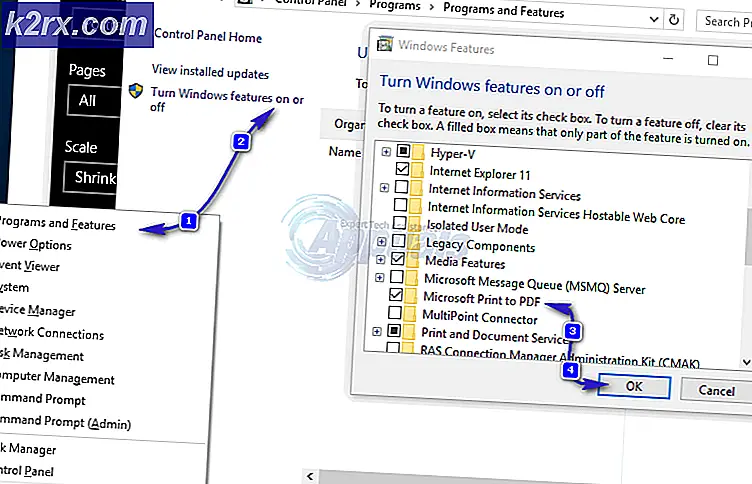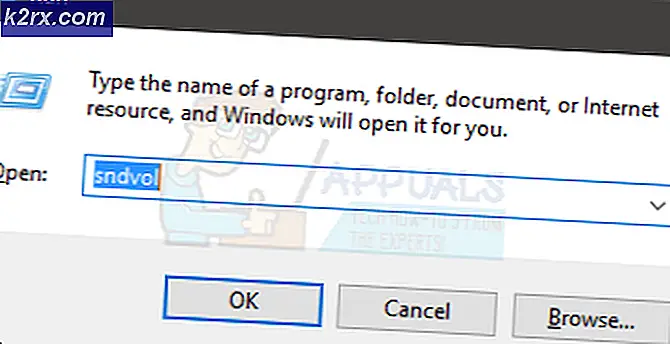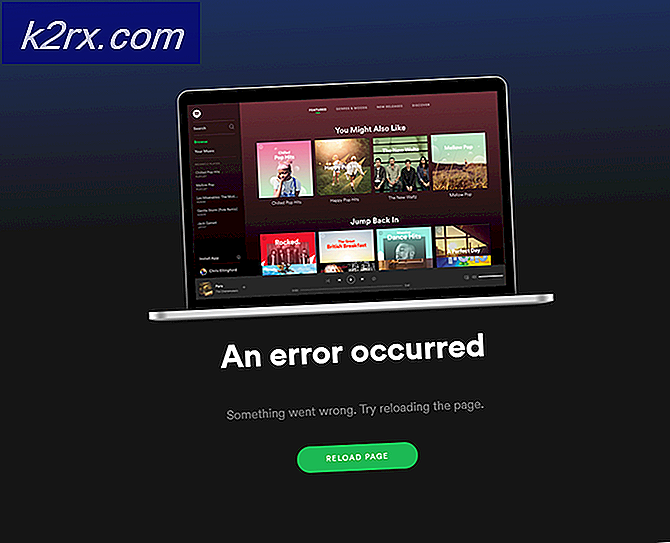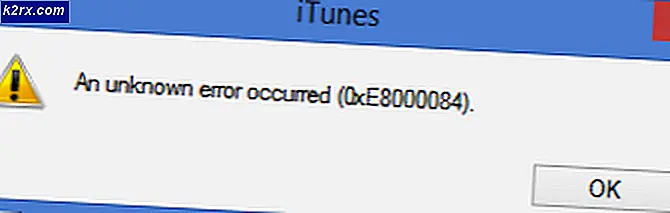แก้ไข: 1628 ไม่สามารถติดตั้งได้เสร็จสิ้น
การติดตั้งแอพพลิเคชันเครื่องมือหรือเกมใหม่ ๆ ควรเป็นขั้นตอนง่ายๆ นอกจากนี้หากคุณไม่ต้องการใช้แอปพลิเคชันเครื่องมือหรือเกมอีกต่อไปคุณจะสามารถถอนการติดตั้งแอปพลิเคชันเครื่องมือหรือเกมโดยใช้เครื่องมือ โปรแกรมและคุณลักษณะ บางครั้งการดำเนินการแบบง่ายๆอาจมีความซับซ้อนเนื่องจากมีปัญหาในเบื้องหลังรวมทั้งปัญหาเกี่ยวกับระบบและแอพพลิเคชัน ปัญหาหนึ่งที่คุณสามารถเห็นในระหว่างการติดตั้งหรือถอนการติดตั้งแอ็พพลิเคชันเครื่องมือหรือเกมบางอย่างเป็นข้อผิดพลาด InstallShield 1658: การติดตั้งไม่สมบูรณ์
ปัญหานี้เกิดขึ้นกับระบบปฏิบัติการจาก Windows XP ไปเป็น Windows 10 รวมถึงสถาปัตยกรรมระบบปฏิบัติการ 32 บิตและ 64 บิต ปัญหาเกิดขึ้นเมื่อคุณพยายามติดตั้งหรือถอนการติดตั้งแอพพลิเคชันเครื่องมือหรือเกมบางอย่าง มีสาเหตุหลายประการที่ทำให้เกิดข้อผิดพลาดนี้รวมถึงปัญหาเกี่ยวกับระบบหรือแอ็พพลิเคชันความเสียหายของไฟล์ปัญหาโปรแกรมป้องกันไวรัสและอื่น ๆ โปรดทราบว่าปัญหานี้ไม่เกี่ยวข้องกับแอพพลิเคชันเครื่องมือหรือเกมที่เฉพาะเจาะจงอาจเป็นอาการของขั้นตอนการติดตั้งหรือถอนการติดตั้งทุกครั้ง
เราได้สร้าง 10 วิธีซึ่งจะแนะนำวิธีแก้ไขปัญหาด้วยเครื่อง Windows ของคุณ ในตอนท้ายคุณจะสามารถติดตั้งหรือถอนการติดตั้งแอพพลิเคชันเครื่องมือหรือเกมได้
วิธีที่ 1: เรียกใช้ในฐานะผู้ดูแลระบบ
บัญชีผู้ใช้บัญชีผู้ดูแลระบบและบัญชีผู้ใช้มาตรฐานมีอยู่ 2 ประเภท ผู้ดูแลระบบมีสิทธิ์เต็มรูปแบบในระบบในขณะที่บัญชีผู้ใช้มาตรฐานมีสิทธิ์ที่ จำกัด บางครั้งเมื่อคุณพยายามติดตั้งซอฟต์แวร์โดยใช้บัญชีผู้ใช้มาตรฐานคุณจะไม่สามารถเนื่องจากขาดสิทธิ์ จากนั้นคุณจะต้องเรียกใช้แอปพลิเคชันเครื่องมือหรือเกมโดยใช้สิทธิ์ของผู้ดูแลระบบ ไม่ว่าแอ็พพลิเคชันใดที่คุณกำลังพยายามติดตั้งอยู่ขั้นตอนการรันซอฟต์แวร์เป็นผู้ดูแลระบบจะเหมือนกัน โปรดอ่านข้อมูลเกี่ยวกับการเรียกใช้แอพพลิเคชันในฐานะผู้ดูแลระบบ
วิธีที่ 2: เปลี่ยนโหมดความเข้ากันได้
หากคุณกำลังพยายามติดตั้งแอปพลิเคชันที่ไม่สามารถใช้ได้กับระบบปฏิบัติการที่คุณกำลังใช้งานอยู่ 100% เราขอแนะนำให้คุณเปลี่ยน โหมด Compatibility ตัวอย่างเช่นสมมติว่าคุณกำลังใช้ Windows 10 อยู่และคุณต้องการติดตั้งแอปพลิเคชันที่เข้ากันได้กับ Windows 7 แต่ไม่ใช้กับ Windows 10 ในกรณีนี้ใน Windows 10 คุณจะต้องกำหนดค่าโหมดความเข้ากันได้ของ Windows 7 สำหรับแอ็พพลิเคชันนั้น ไม่ว่าแอ็พพลิเคชันใดที่คุณกำลังพยายามติดตั้งอยู่ขั้นตอนการตั้งค่าโหมดความเข้ากันได้จะเหมือนกันสำหรับแอ็พพลิเคชันทั้งหมด โปรดอ่านข้อมูลเกี่ยวกับการเปลี่ยนโหมดความเข้ากันได้โดยทำตามวิธีแก้ปัญหา 1
วิธีที่ 3: แก้ไขปัญหาความเข้ากันได้
ยูทิลิตีแก้ไขปัญหาจะพยายามแก้ปัญหาโดยการจัดหาแนวทางที่ดีที่สุดสำหรับปัญหาของคุณ วิธีนี้เกี่ยวข้องกับปัญหาการติดตั้งไม่ใช่การถอนการติดตั้ง หากคุณมีปัญหากับการถอนการติดตั้งแอ็พพลิเคชันเครื่องมือหรือเกมโปรดอ่านวิธีการต่อไป เราจะแสดงวิธีเรียกใช้โปรแกรมแก้ไขปัญหาสำหรับโปรแกรมประยุกต์ VLC Player ใน Windows 10
- คลิก ขวา ที่การตั้งค่าในตัวอย่างของเราคือ VLC Player
- เลือก แก้ไขปัญหาความเข้ากันได้
- รอ จนกว่าปัญหาการแก้ปัญหาของ Windows จะเสร็จสิ้น
- ติดตั้ง และ เพลิดเพลินไปกับการ ใช้งานบนเครื่อง Windows
วิธีที่ 4: เปลี่ยนชื่อโฟลเดอร์ InstallShield
ในวิธีนี้คุณจะต้องเปลี่ยนชื่อโฟลเดอร์ชื่อ InstallShield ซึ่งอยู่ภายใต้ Program Files เราจะแสดงวิธีการดำเนินการดังกล่าวใน Windows 10
- กด โลโก้ Windows ค้างไว้และกดปุ่ม E เพื่อเปิด Windows Explorer หรือ File Explorer
- ที่ ด้าน ขวา ของหน้าต่างให้คลิก My Computer หรือ เครื่องคอมพิวเตอร์เครื่องนี้
- ไปที่ตำแหน่งต่อไปนี้ C: \ Program Files \ Common Files
- คลิกขวา ที่ โฟลเดอร์ InstallShield และคลิก เปลี่ยนชื่อ
- เปลี่ยน ชื่อโฟลเดอร์ตัวอย่างเช่นเปลี่ยนจาก InstallShield เป็น InstallShieldOLD แล้วกด Enter
- ติดตั้ง และ เพลิดเพลินไปกับการ ใช้งานบนเครื่อง Windows
วิธีที่ 5: เริ่ม Windows ในเซฟโหมด
Safe Mode เป็นหนึ่งในวิธีการแก้ปัญหาที่สามารถช่วยคุณแก้ไขปัญหา Safe Mode มีการบูต Windows ด้วยฟังก์ชันพื้นฐานพร้อมด้วยไดรเวอร์หลักและบริการต่างๆ หมายถึงโปรแกรมป้องกันไวรัสหรือซอฟต์แวร์อื่น ๆ จะไม่ทำงานหากคุณบูต Windows ใน Safe Mode หลังจากที่คุณเริ่ม Windows ใน Safe Mode คุณจะต้องติดตั้งหรือลองถอนการติดตั้งแอ็พพลิเคชันที่ไม่สามารถถอนการติดตั้งได้ โปรดอ่านคำแนะนำวิธีการเริ่ม Windows 8 และ 10 ใน Safe Mode หากคุณใช้ Windows XP, Windows Vista หรือ Windows 7 คุณสามารถอ่านวิธีการเริ่มต้น Windows ใน Safe Mode ได้เช่นกัน
วิธีที่ 6: ปิดใช้งานโปรแกรมป้องกันไวรัสของคุณ
ในวิธีนี้คุณจะต้องปิดการใช้งานโปรแกรมป้องกันไวรัสของคุณ มีวิธีต่างๆในการปิดใช้งานโปรแกรมป้องกันไวรัสโดยใช้เครื่องมือบริการหรือผ่านอินเทอร์เฟซสำหรับโปรแกรมป้องกันไวรัส เราจะแสดงวิธีปิดใช้งานโปรแกรมป้องกันไวรัสผ่านทางอินเทอร์เฟซสำหรับโปรแกรมป้องกันไวรัส วิธีนี้ใช้ได้กับโปรแกรมป้องกันไวรัสทั้งหมดยกเว้นโปรแกรมป้องกันไวรัสที่ควบคุมโดยคอนโซลการจัดการ เราจะแสดงวิธีปิดใช้งาน Avira Antivir ใน Windows 10 หลังจากที่ปิดใช้งานโปรแกรมป้องกันไวรัสคุณจะต้องติดตั้งหรือถอนการติดตั้งแอพพลิเคชันเครื่องมือหรือเกม
PRO TIP: หากปัญหาเกิดขึ้นกับคอมพิวเตอร์หรือแล็ปท็อป / โน้ตบุ๊คคุณควรลองใช้ซอฟต์แวร์ Reimage Plus ซึ่งสามารถสแกนที่เก็บข้อมูลและแทนที่ไฟล์ที่เสียหายได้ วิธีนี้ใช้ได้ผลในกรณีส่วนใหญ่เนื่องจากปัญหาเกิดจากความเสียหายของระบบ คุณสามารถดาวน์โหลด Reimage Plus โดยคลิกที่นี่- ไป ที่โปรแกรมป้องกันไวรัส Avira ทางด้านขวาของ แถบงาน
- คลิกขวา ที่ Avira Antivirus และคลิก Enable Real-Time Protection โดยการกระทำนี้คุณจะปิดใช้งานการป้องกันแบบเรียลไทม์
- คลิก ใช่ เพื่อยืนยัน การปิดใช้ การป้องกันแบบเรียลไทม์
- ติดตั้ง แอ็พพลิเคชันหรือ ถอนการติดตั้ง แอพพลิเคชั่นเครื่องมือหรือเกม
- คลิกขวา ที่ Avira Antivirus และคลิก Enable Real-Time Protection ด้วยการกระทำนี้คุณจะสามารถใช้การป้องกันแบบเรียลไทม์ได้
- คลิก ใช่ เพื่อยืนยันการ เปิดใช้ การป้องกันแบบเรียลไทม์
- เพลิดเพลินไปกับการ ใช้งานบนเครื่อง Windows
วิธีที่ 7: เขียนทับรายการระบบผ่าน Command Prompt
สำหรับวิธีนี้คุณจะต้องเรียกใช้ Command Prompt เนื่องจากผู้ดูแลระบบเนื่องจากบัญชีผู้ใช้มาตรฐานไม่ได้รับอนุญาตให้ทำการเปลี่ยนแปลงระบบ ผู้ใช้จำนวนน้อยรายสามารถแก้ไขปัญหาในเครื่อง Windows XP ได้โดยการเขียนทับรายการระบบ เราจะแสดงวิธีดำเนินการใน Windows XP SP3
- กด โลโก้ Windows ค้างไว้และกด R
- พิมพ์ cmd และกด Enter เพื่อเปิด Command Prompt
- พิมพ์ secedit / configure / cfg% windir% \ repair \ secsetup.inf / db secsetup.sdb / verbose แล้วกด Enter
- ปิด Command Prompt
- รีสตาร์ท เครื่อง Windows ของคุณ
- ติดตั้ง หรือ ถอนการติดตั้ง โปรแกรม
วิธีที่ 8: ติดตั้ง Microsoft Visual c ++ Redistributable Package ใหม่
ผู้ใช้จำนวนน้อยไม่สามารถติดตั้งแอ็พพลิเคชัน SAP ได้ วิธีแก้ปัญหาที่ดีที่สุดคือการซ่อม Microsoft Visual C ++ Redistributable Package จากที่เราขอแนะนำให้คุณทำการซ่อมแซม Microsoft Visual C ++ Redistributable Package โดยไม่คำนึงถึงเวอร์ชันที่คุณใช้อยู่ ในตัวอย่างของเราเราจะซ่อมแซม Microsoft Visual C ++ 2015 Redistributable Package ใน Windows 10
- กด โลโก้ Windows ค้างไว้และกด R
- พิมพ์ cpl และกด Enter เพื่อเปิด โปรแกรมและคุณลักษณะ
- ไปที่ Microsoft Visual c ++ 2015 Redistributable Package (x86)
- คลิกขวา ที่ Microsoft Visual c ++ 2015 Redistributable Package (x86) แล้วเลือก เปลี่ยนแปลง
- คลิก ซ่อมแซม
- รอ จนกว่า Windows จะ เสร็จสิ้นการ ซ่อมแซม Microsoft Visual c ++ 2015 Redistributable Package
- รีสตาร์ท เครื่อง Windows ของคุณ
- ติดตั้ง หรือ ถอนการติดตั้ง แอพพลิเคชั่นเครื่องมือหรือเกม
วิธีที่ 9: เรียกใช้ SFC / SCANNOW
เราได้พูดคุยกันหลายครั้งเกี่ยวกับการตรวจสอบไฟล์ที่เสียหายบนฮาร์ดดิสก์ของคุณ มีเครื่องมือมากมายที่สามารถช่วยคุณแก้ไขปัญหาเกี่ยวกับไฟล์ที่เสียหายได้ หนึ่งในเครื่องมือนี้คือ Command Prompt และยูทิลิตีชื่อ SFC / Scannow คุณควรพยายามเรียกใช้ SFC / scannow และแก้ไขไฟล์ที่เสียหาย โปรดอ่านวิธีเรียกใช้ SFC / SCANNOW วิธีนี้ใช้ได้กับระบบปฏิบัติการจาก Windows XP ถึง Windows 10
วิธีที่ 10: ติดตั้ง Windows ใหม่
หลังจากที่คุณลองใช้วิธีการทั้งหมดเหล่านี้และไม่มีใครแก้ไขปัญหาของคุณได้เราขอแนะนำให้คุณติดตั้งระบบปฏิบัติการใหม่ ก่อนที่คุณจะพยายามติดตั้ง Windows ใหม่โปรดตรวจสอบว่าเป็นแอพพลิเคชันหรือเกมที่คุณกำลังพยายามติดตั้งกับระบบปฏิบัติการของคุณหรือไม่ คุณจะทำอย่างไร? คุณจะต้องตรวจสอบข้อมูลทางเทคนิคในเว็บไซต์ของผู้ขาย ตัวอย่างเช่นถ้าคุณกำลังพยายามติดตั้ง Adobe Acrobat Reader DC คุณจะต้องเปิดเว็บไซต์ Adobe อย่างเป็นทางการและตรวจสอบความต้องการของระบบ หากแอพพลิเคชันเข้ากันได้กับระบบปฏิบัติการให้ดำเนินการต่อและติดตั้ง แต่ถ้าแอปพลิเคชันไม่สามารถทำงานร่วมกับระบบปฏิบัติการของคุณได้เราขอแนะนำให้คุณดาวน์โหลดแอปพลิเคชันเวอร์ชันใหม่ที่คุณต้องการใช้
PRO TIP: หากปัญหาเกิดขึ้นกับคอมพิวเตอร์หรือแล็ปท็อป / โน้ตบุ๊คคุณควรลองใช้ซอฟต์แวร์ Reimage Plus ซึ่งสามารถสแกนที่เก็บข้อมูลและแทนที่ไฟล์ที่เสียหายได้ วิธีนี้ใช้ได้ผลในกรณีส่วนใหญ่เนื่องจากปัญหาเกิดจากความเสียหายของระบบ คุณสามารถดาวน์โหลด Reimage Plus โดยคลิกที่นี่