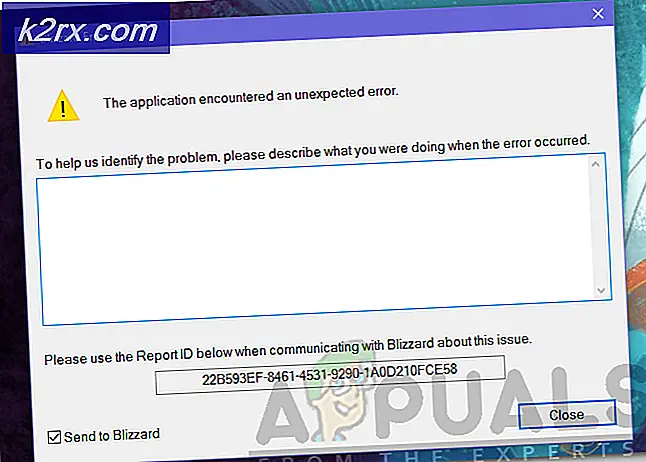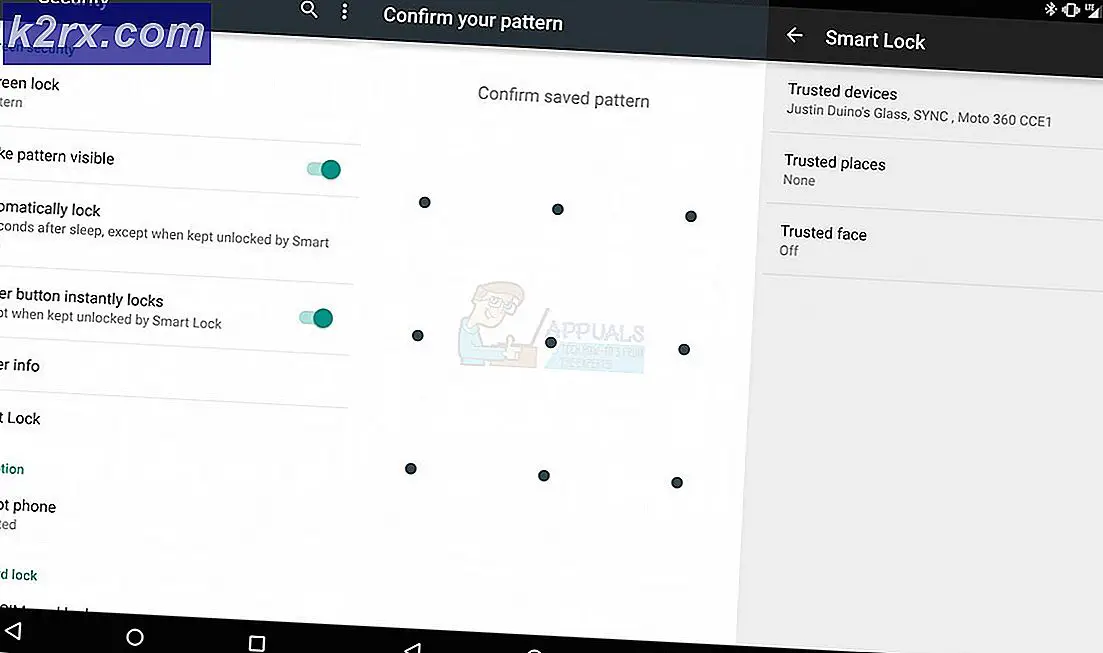แก้ไข: กล้องแล็ปท็อปไม่ทำงานบน Windows 7, 8 และ 10
ในการใช้แอพพลิเคโทรคมนาคมเช่น Skype หรือเครื่องบันทึกวิดีโอบนอุปกรณ์หรือบน YouTube คุณจะต้องมีเว็บแคม นี่คือที่เว็บแคมของแล็ปท็อปที่มาพร้อมกัน เมื่อติดตั้งฝาด้านบนคุณไม่จำเป็นต้องพกพากล้องติดตัวไปด้วย นอกจากนี้คุณยังสามารถบันทึกวิดีโอ YouTube ของคุณได้อย่างง่ายดายอย่างไรก็ตามการล่องเรืออย่างเรียบราบสำหรับผู้ใช้บางราย เว็บแคมผิดปกติสำหรับคนจำนวนมาก ขณะนี้อาจเกิดขึ้นโดยทันทีหลังจากใช้งานครั้งแรกสำหรับบางคนคนอื่น ๆ มีปัญหานี้จากการใช้งานพีซีครั้งแรก การพยายามเปิดเว็บแคมในเว็บแคมของผู้ผลิต (ศูนย์เว็บแคมของ Dell หรือการตั้งค่า Lenovo ฯลฯ ) จะแสดงผลการค้นหาที่ว่างเปล่าด้วยกล้องที่ขีดข่วน ไม่สามารถใช้เว็บแคมหรือแอพพลิเคชันกล้องได้
ปัญหานี้เกิดขึ้นกับผู้ใช้ Dell และ Lenovo แต่ก็เป็นที่น่ารำคาญในแล็ปท็อปอื่นเช่น HP, Asus, Acer ในกลุ่มอื่น บทความนี้จะอธิบายปัญหานี้และให้การแก้ปัญหาที่ได้รับการพิสูจน์แล้ว
ทำไมเว็บแคมของคุณไม่ทำงาน
เป็นจริงค่อนข้างง่ายทำไมกล้องของคุณจะไม่ทำงาน สาเหตุที่เห็นได้ชัดคือไดรเวอร์ของคุณไม่สามารถทำงานร่วมกับเว็บแคมของคุณได้ ถ้าคุณแน่ใจว่าคุณมีไดรเวอร์ที่ถูกต้องคุณสามารถปิดเว็บแคมที่ปิดใช้งาน / ปิดการใช้งานได้ ในแล็ปท็อปบางเครื่องเว็บแคมสามารถปิดใช้งานได้โดยใช้คีย์ผสมหรือกดปุ่มฟังก์ชัน (คีย์ F1 - F12) ผู้ใช้งานเว็บแคมของผู้ผลิตยังมีความสามารถในการปิด / ปิดเว็บแคม นี่เรียกว่าโหมดความเป็นส่วนตัวและจะทำให้แอปไม่สามารถเข้าถึงเว็บแคมของคุณได้ ในกรณีที่ไม่ค่อยเกิดขึ้นเว็บแคมของคุณอาจมีการเชื่อมต่อที่หลวมอาจเกิดจากการเคาะแบบเครื่องกลหรือเมื่อคุณพยายามซ่อมแซม จากนี้ด้านล่างเป็นแนวทางแก้ไขปัญหานี้
หากเว็บแคมของคุณทำงานกับแอปพลิเคชันอื่น ๆ แต่จะไม่ทำงานกับ Skype คุณสามารถหาแนวทางแก้ไขปัญหาดังกล่าวได้จาก https://appuals.com/fix-skype-video-not-working/
หากเว็บแคมของคุณหยุดทำงานหลังจากการอัปเดตครบรอบของ Windows 10 คุณสามารถแก้ปัญหาได้โดยปฏิบัติตามคำแนะนำของเรา https://appuals.com/webcam-not-working-after-windows-10-anniversay-update/
ถ้าเว็บแคมของคุณสว่างขึ้น แต่เอาต์พุตเว็บแคมว่างเปล่าใน Windows 8 / 8.1 Lenovo PC ให้ลองใช้โซลูชันของเราจาก https://appuals.com/lenovo-camera-not-working-shows-a-line-through-it /
วิธีที่ 1: เปิดใช้งานกล้องถ่ายรูปของคุณโดยใช้แป้นพิมพ์
แป้นพิมพ์แล็ปท็อปสามารถปิดหรือปิดใช้งานอุปกรณ์ต่างๆได้อย่างรวดเร็วในพีซีของคุณ ด้วยรายงานจำนวนมากเกี่ยวกับการแฮ็กแฮ็กกล้องผู้ผลิตแล็ปท็อปได้แนะนำตัวเลือกความปลอดภัยนี้ อาจรวมถึงการรวมกันของคีย์หรือกดปุ่มฟังก์ชันอย่างง่าย
ลองใช้ชุดค่าผสม Fn + F6 หรือ Fn + F9 หรือเพียงกด F8 หรือ F10 วิธีนี้จะไม่เหมาะกับคุณหากคุณไม่เห็นไอคอนของกล้องถ่ายรูปในปุ่ม F6, F8, F9 หรือ F10 เพียงแค่ค้นหาไอคอนนี้และใช้ชุดค่าผสม Fn หรือกดปุ่มง่ายๆด้วยไอคอน
วิธีที่ 2: อัปเดตแอ็พพลิเคชันเว็บแคมของผู้ผลิต
แอปพลิเคชันเว็บแคมที่ล้าสมัยอาจประสบปัญหาในการเข้าถึงเว็บแคมเนื่องจากมีการเปลี่ยนแปลงไดรเวอร์ คุณอาจต้องการลองอัปเดตซอฟต์แวร์เว็บแคมของคุณ สาธารณูปโภคเหล่านี้บางครั้งจำเป็นสำหรับเว็บแคมของคุณให้สามารถทำงานได้ ผู้ใช้เดลล์สามารถรับยูทิลิตี้ 'Dell Webcam Central' รุ่นใหม่ได้ในขณะที่ผู้ใช้ Lenovo สามารถใช้ยูทิลิตี 'การตั้งค่า Lenovo' ได้ที่นี่หรือจากที่เก็บแอ็พพลิเคชันของ Microsoft สำหรับผู้ใช้ Windows 10 ติดตั้งแอปพลิเคชันและรีสตาร์ทเครื่องคอมพิวเตอร์ของคุณ
วิธีที่ 3: เปิดใช้งานกล้องของคุณในแอ็พพลิเคชันของผู้ผลิต: การตั้งค่า Lenovo
โปรแกรมเว็บแคมของผู้ผลิตของคุณมีความสามารถในการปิดใช้งานกล้องในตัว คุณจะต้องเปิดใช้งานเว็บแคมจากภายในแอ็พพลิเคชันเหล่านี้ เมื่อต้องการทำเช่นนี้ใน Lenovo:
- เปิดเมนู Windows Start และพิมพ์ 'Lenovo; จนกว่าการตั้งค่า Lenovo จะปรากฏขึ้นและเปิด (หากคุณไม่ได้ติดตั้ง Lenovo ไว้คุณสามารถค้นหาได้จาก Windows Store ที่นี่หรือจากเว็บไซต์ Lenovo ที่นี่
- ขยายหน้าต่างเพื่อให้ไอคอนด้านบนปรากฏขึ้นและคลิกที่ CAMERA ที่ด้านบนของหน้าต่าง
- เลื่อนไปที่ด้านล่างของหน้าการตั้งค่าภายใต้ PRIVACY MODE และเปลี่ยน Turn Privacy Mode เป็น OFF
- หากกล้องยังคงถูกปิดอยู่ให้คลิกเพื่อเปิดใช้งาน
หากคุณใช้ Windows 7 คุณสามารถใช้งานกล้องได้โดยไปที่ Control Panel -> Lenovo Web Conferencing> คลิกที่ปุ่ม Show my Image และกล้องของคุณควรจะทำงานได้
PRO TIP: หากปัญหาเกิดขึ้นกับคอมพิวเตอร์หรือแล็ปท็อป / โน้ตบุ๊คคุณควรลองใช้ซอฟต์แวร์ Reimage Plus ซึ่งสามารถสแกนที่เก็บข้อมูลและแทนที่ไฟล์ที่เสียหายได้ วิธีนี้ใช้ได้ผลในกรณีส่วนใหญ่เนื่องจากปัญหาเกิดจากความเสียหายของระบบ คุณสามารถดาวน์โหลด Reimage Plus โดยคลิกที่นี่ใน Windows 10 คุณสามารถเลือกแอปที่เข้าถึงเว็บแคมได้ ไปที่การตั้งค่า (คีย์ Windows + I)> ความเป็นส่วนตัว> กล้องถ่ายรูป> 'ให้แอพพลิเคชันใช้ฮาร์ดแวร์ของกล้องของฉัน'> เปิด จากนั้นคุณสามารถเลือกแอปพลิเคชันที่สามารถเข้าถึงเว็บแคมได้
หากคุณยังมีปัญหาเกี่ยวกับเว็บแคมใน Windows 8 / 8.1 Lenovo PC ให้ลองใช้โซลูชันของเราจาก https://appuals.com/lenovo-camera-not-working-shows-a-line-through-it/
วิธีที่ 4: อัพเดตไดรเวอร์ของคุณ
ไดรเวอร์ที่ไม่ดีเป็นปัญหาทั่วไปที่เว็บแคมของคุณไม่ทำงาน คุณจะต้องมีไดรเวอร์จากผู้ผลิตของคุณ ผู้ใช้ของ Dell สามารถไปที่นี่ได้ผู้ใช้ HP สามารถไปที่นี่ได้ผู้ใช้ Toshiba สามารถไปที่นี่ได้ผู้ใช้ Acer สามารถไปที่นี่ได้ในขณะที่ผู้ใช้ Lenovo สามารถไปที่นี่ได้
- ไปที่เว็บไซต์ของผู้ผลิตแล็ปท็อปของคุณ
- คุณอาจได้รับการสอบถามแท็กบริการหรือหมายเลขประจำเครื่อง คุณสามารถค้นหาสิ่งนี้ได้จากสติกเกอร์ที่ด้านล่างของแล็ปท็อป หากสติกเกอร์เสียหายคุณสามารถหาแท็กบริการโดยใช้ cmdlets ที่อ่าน BIOS ของคุณ คลิกเริ่มต้น> พิมพ์ PowerShell> เปิด PowerShell> พิมพ์ Get-WmiObject win32_bios (โดยไม่ใส่คำพูด) แล้วกด Enter คุณจะได้รับหมายเลข Serial Number / Service Tag ของคุณ คุณสามารถเลือกค้นหาแล็ปท็อปด้วยตนเองหรือใช้บริการตรวจหาอัตโนมัติ
- พิมพ์แท็กบริการของคุณและส่ง ผู้ผลิตของคุณจะพบกับแล็ปท็อปของคุณและนำเสนอการปรับปรุงและไดรเวอร์
- ค้นหาไดรเวอร์เว็บแคมที่มีไว้สำหรับระบบปฏิบัติการของคุณ (Windows 10, 8, 7 64 บิตหรือ 32 บิต) อย่าดาวน์โหลดไดรเวอร์ BETA เนื่องจากไม่เสถียร
- ติดตั้งไดรฟ์เวอร์ (หากคุณได้รับข้อความว่าไดรเวอร์ของคุณเป็นรุ่นล่าสุดหรือเวอร์ชันใหม่กว่าเวอร์ชันที่คุณกำลังติดตั้งไปที่ Device Manager> Imaging Devices> คลิกขวาที่เว็บแคมและถอนการติดตั้ง> ติดตั้งไดร์เวอร์ที่ดาวน์โหลดมา)
- รีสตาร์ทเครื่องคอมพิวเตอร์ของคุณ
วิธีที่ 5: เชื่อมต่อเว็บแคมใหม่
หากแล็ปท็อปของคุณหลุดหรือทนต่อการกระแทกทางกลใด ๆ เว็บแคมในตัวอาจหลวม อาจเชื่อมต่อกับตัวเชื่อมต่ออย่างอิสระหรืออาจไม่ได้ติดตั้งใหม่อีกครั้งในครั้งสุดท้ายที่แล็ปท็อปถูกถอดออก
เพียงแค่แงะหน้าจอแล็ปท็อปของคุณ คุณอาจต้องถอดสลักเกลียวบางตัวออกก่อนโดยขึ้นอยู่กับรุ่นแล็ปท็อปของคุณ ถอดปลั๊กของเว็บแคมจากนั้นเสียบกลับเข้าไปใหม่ทั้งหมดก่อนที่จะติดตั้งฝาด้านหลัง ต่อไปนี้เป็นบทแนะนำเกี่ยวกับการรวมเว็บแคมของคุณใหม่ ถ้าคุณไม่สะดวกในการเปิดคอมพิวเตอร์ให้ทำแบบมืออาชีพ
PRO TIP: หากปัญหาเกิดขึ้นกับคอมพิวเตอร์หรือแล็ปท็อป / โน้ตบุ๊คคุณควรลองใช้ซอฟต์แวร์ Reimage Plus ซึ่งสามารถสแกนที่เก็บข้อมูลและแทนที่ไฟล์ที่เสียหายได้ วิธีนี้ใช้ได้ผลในกรณีส่วนใหญ่เนื่องจากปัญหาเกิดจากความเสียหายของระบบ คุณสามารถดาวน์โหลด Reimage Plus โดยคลิกที่นี่