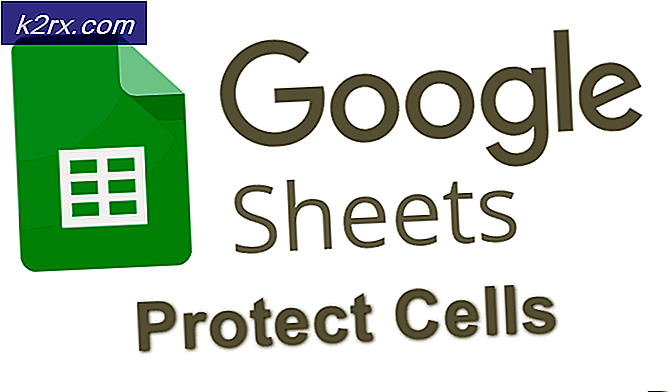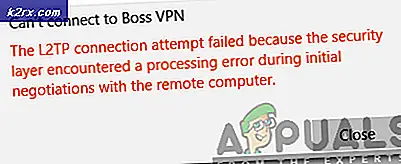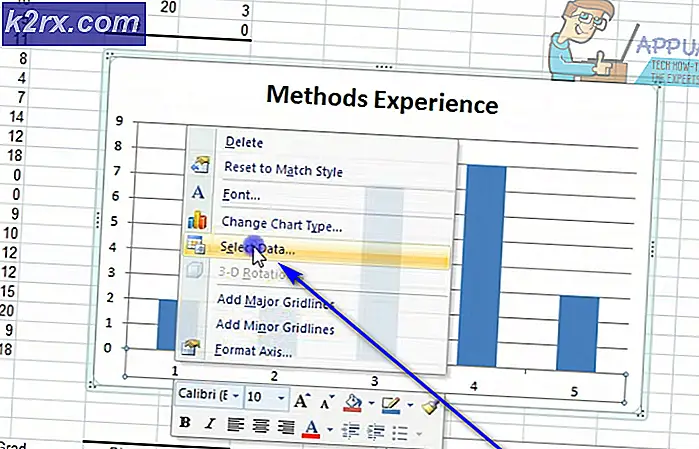Cloudflare "ข้อผิดพลาด 523: Origin is Unreachable"
ผู้ใช้บางคนกำลังเผชิญกับ 'ข้อผิดพลาด 523: ไม่สามารถเข้าถึงต้นทางได้' เมื่อพยายามเข้าถึงบางเว็บไซต์จากเบราว์เซอร์เริ่มต้น ในกรณีส่วนใหญ่ ผู้ใช้ที่ได้รับผลกระทบจะบอกว่าปัญหาเดียวกันนี้เกิดขึ้นกับหลายเว็บไซต์ที่ได้รับการคุ้มครองโดย Cloudflare
หลังจากตรวจสอบปัญหานี้อย่างละเอียดแล้วปรากฎว่ามีสาเหตุหลายประการที่อาจทำให้เกิดข้อความแสดงข้อผิดพลาดนี้ในเบราว์เซอร์ของคุณ นี่คือรายการสั้น ๆ ของผู้กระทำผิดที่อาจต้องรับผิดชอบต่อการปรากฏของรหัสข้อผิดพลาดนี้:
ตอนนี้คุณรู้แล้วว่าผู้กระทำผิดทุกคนอาจมีวิธีการตรวจสอบสองสามวิธีที่จะช่วยให้คุณระบุหรือแก้ไขปัญหาได้:
วิธีที่ 1: การตรวจสอบสถานะของเซิร์ฟเวอร์ของ CloudFlare
เนื่องจากรหัสสถานะนี้เชื่อมโยงกับ CloudFlare สิ่งแรกที่คุณควรทำคือตรวจสอบให้แน่ใจว่าพวกเขาไม่ได้จัดการกับปัญหาเซิร์ฟเวอร์ที่อยู่นอกเหนือการควบคุมของคุณ เป็นไปได้ว่าคุณกำลังเห็น ข้อผิดพลาด 523: ไม่สามารถเข้าถึงต้นทางได้ข้อความแสดงข้อผิดพลาดเนื่องจากเซิร์ฟเวอร์ Cloudflare ในพื้นที่ของคุณหยุดทำงานหรือกำลังเปลี่ยนเส้นทางเนื่องจากเซสชันการบำรุงรักษา
โชคดีที่มีวิธีที่รวดเร็วในการตรวจสอบว่าเซิร์ฟเวอร์ CloudFlare ที่ดูแลเว็บไซต์นั้นได้รับผลกระทบหรือไม่ เพียงแค่เยี่ยมชม หน้าสถานะอย่างเป็นทางการของ Cloudflareเลื่อนลงผ่านรายการบริการ และค้นหาบริการที่เกี่ยวข้องกับตำแหน่งเฉพาะของคุณ
หากสถานที่ที่เป็นปัญหามีป้ายกำกับว่า เปลี่ยนเส้นทาง หรือ ไม่ใช้งาน, มีโอกาสสูงมากที่คุณกำลังจัดการกับปัญหาเซิร์ฟเวอร์ที่อยู่นอกเหนือการควบคุมของคุณ – ในกรณีนี้ สิ่งเดียวที่คุณทำได้ในตอนนี้คือรอจนกว่า Cloudflare จะสามารถแก้ไขปัญหาเซิร์ฟเวอร์ได้
ในทางกลับกัน หากการสอบสวนไม่ได้ชี้ไปที่ปัญหาใดๆ กับ Cloudflare ให้เลื่อนลงไปที่วิธีที่เป็นไปได้ถัดไปด้านล่าง
วิธีที่ 2: การเปลี่ยน DNS เริ่มต้น
ในกรณีที่คุณเห็นเครื่องหมาย "ข้อผิดพลาด 523: ไม่สามารถเข้าถึงต้นทางได้' ข้อความแสดงข้อผิดพลาดกับทุกเว็บไซต์ที่ป้องกันโดย Cloudflare ที่คุณพยายามเข้าชม เป็นไปได้ว่าคุณกำลังจัดการกับ DNS ที่ไม่สอดคล้องกันซึ่งขัดขวางไม่ให้คอมพิวเตอร์ของคุณสื่อสารกับโฮสต์ผ่าน Cloudflare
ผู้ใช้ที่ได้รับผลกระทบหลายรายที่ประสบปัญหาเดียวกันกับ Cloudflare ได้รายงานว่าพวกเขาจัดการเพื่อแก้ไขปัญหาโดยเปลี่ยน DNS เริ่มต้น (ระบบชื่อโดเมน) ที่กำหนดโดย ISP ให้เทียบเท่ากับที่ Google จัดหาให้ – คุณสามารถทำได้เพื่อให้ IPv4 และ IPv6 ครอบคลุม ทั้งสถานการณ์ที่อาจเกิดขึ้น
หากคุณยังไม่ได้ลองใช้วิธีแก้ไขที่เป็นไปได้ด้านล่างนี้ ให้ทำตามคำแนะนำด้านล่างเพื่อเปลี่ยน DNS เริ่มต้นในคอมพิวเตอร์ของคุณเป็น DNS สาธารณะของ Google:
- กด คีย์ Windows + R เพื่อเปิด a วิ่ง กล่องโต้ตอบ ถัดไป พิมพ์ 'ncpa.cpl' แล้วกด ป้อน เพื่อเปิดไฟล์ เชื่อมต่อเครือข่าย หน้าต่าง.
- เมื่อคุณอยู่ใน เชื่อมต่อเครือข่าย หน้าต่าง ไปข้างหน้า และคลิกขวาที่การเชื่อมต่อที่คุณกำลังใช้งานอยู่ – Wi-Fi (การเชื่อมต่อเครือข่ายไร้สาย) หรือ อีเธอร์เน็ต (การเชื่อมต่อในพื้นที่). ถัดไป คลิกที่ Properties จากเมนูบริบทที่ปรากฏใหม่
- เมื่อคุณได้รับแจ้งจาก UAC (การควบคุมบัญชีผู้ใช้), คลิก ใช่ เพื่อให้สิทธิ์ของผู้ดูแลระบบ
- ถัดไป (เมื่อคุณอยู่ใน อีเธอร์เน็ต หรือ Wi-Fi เมนูคุณสมบัติ) คลิกที่ เครือข่าย จากเมนูด้านบนจากนั้นไปที่ การเชื่อมต่อนี้ใช้รายการต่อไปนี้มาตรา.
- เมื่อคุณมาถึงสถานที่ที่ถูกต้องแล้ว ให้คลิกที่กล่องชื่ออินเทอร์เน็ตโปรโตคอลเวอร์ชัน 4 (TCP / IPv4),จากนั้นคลิกที่ คุณสมบัติ ปุ่มด้านล่าง
- ข้างใน IPV4 การตั้งค่า ให้คลิกที่ คุณสมบัติ เลือกปุ่ม ทั่วไป จากเมนูถัดไป จากนั้นทำเครื่องหมายที่ช่องที่เกี่ยวข้องกับใช้ที่อยู่เซิร์ฟเวอร์ DNS ต่อไปนี้
- ที่หน้าจอถัดไป ให้แทนที่ค่าปัจจุบันของ DNS ที่ต้องการ เซิร์ฟเวอร์และ DNS สำรอง เซิร์ฟเวอร์ที่มีค่าต่อไปนี้:
8.8.8.8 8.8.4.4
- เมื่อคุณทำการแก้ไขที่จำเป็นแล้ว ให้ทำเครื่องหมายที่ช่องที่เกี่ยวข้องกับตรวจสอบการตั้งค่าเมื่อมีอยู่ก่อนคลิก ตกลง.
- ถัดไปกลับไปที่รูท คุณสมบัติ Wi-Fi หรือ คุณสมบัติอีเธอร์เน็ต หน้าจอไปที่ เครือข่าย แท็บและเลือก อินเทอร์เน็ตโปรโตคอลเวอร์ชัน 6 (TCP/IPv6) ก่อนคลิก คุณสมบัติ หน้าจอ.
- ถัดไป ทำซ้ำขั้นตอนที่ 5 ถึง 8 อีกครั้ง แต่คราวนี้ ใช้ค่าต่อไปนี้สำหรับ เซิร์ฟเวอร์ DNS ที่ต้องการ และ เซิร์ฟเวอร์ DNS สำรอง ที่พัก TCP / IPv6:
2001:4860:4860::8888 2001:4860:4860::8844
- เมื่อทำการปรับเปลี่ยนนี้แล้ว ให้ทำเครื่องหมายที่ช่องที่เกี่ยวข้องกับ ตรวจสอบการตั้งค่าเมื่อมีอยู่แล้วคลิกตกลงเพื่อบันทึกการเปลี่ยนแปลง
- รีสตาร์ทเครื่องคอมพิวเตอร์ของคุณอีกครั้งและดูว่าคุณจะสามารถเข้าถึงเว็บไซต์ที่เคยโยน 'ข้อผิดพลาด 523: ไม่สามารถเข้าถึงต้นทางได้‘เกิดข้อผิดพลาดเมื่อการเริ่มต้นครั้งถัดไปเสร็จสมบูรณ์
หากยังคงมีปัญหาเดิมอยู่ ให้เลื่อนลงไปที่วิธีแก้ไขที่เป็นไปได้ถัดไปด้านล่าง
วิธีที่ 3: ปิดใช้งาน / ถอนการติดตั้งไฟร์วอลล์บุคคลที่สาม
หากคุณใช้ไฟร์วอลล์ของบุคคลที่สามและพบว่าข้อผิดพลาด 523: ไม่สามารถเข้าถึงต้นทางได้' เกิดข้อผิดพลาดกับทุกเว็บไซต์ที่ป้องกันโดย Cloudflare การเปลี่ยนแปลงคือชุดความปลอดภัยของคุณกำลังบล็อกการเชื่อมต่อ – หากคุณเชื่อถือเว็บไซต์ที่คุณเห็นข้อผิดพลาดนี้ สิ่งนี้มักเกิดขึ้นเนื่องจากผลบวกที่ผิดพลาด
ปรากฏว่ามีไฟร์วอลล์บุคคลที่สามหลายตัวที่ทราบกันดีว่าเป็นสาเหตุของปัญหานี้ Cylance และ Comodo เป็นผู้กระทำผิดที่รายงานบ่อยที่สุด
หากสถานการณ์นี้ใช้ได้ วิธีที่ดีที่สุดในการแก้ไขข้อขัดแย้งคือการอนุญาตพอร์ต HTTP และ HTTPS ที่ Cloudflare ใช้:
พอร์ต HTTPS ที่ใช้โดย Cloudflare
- 443
- 2053
- 2083
- 2087
- 2096
- 8443
พอร์ต HTTP ที่ใช้โดย Cloudflare
- 80
- 8080
- 8880
- 2052
- 2082
- 2086
- 2095
บันทึก: โปรดทราบว่าคำแนะนำที่แน่นอนสำหรับการอนุญาตพอร์ตในไฟร์วอลล์บุคคลที่สามจะแตกต่างกันไปตามชุดที่คุณใช้ ด้วยเหตุนี้ เราจึงไม่สามารถให้คำแนะนำที่ชัดเจนเกี่ยวกับเรื่องนี้แก่คุณได้
ในกรณีที่คุณไม่ต้องการไวท์ลิสต์พอร์ตหรือไม่พบวิธีการทำบนไฟร์วอลล์ของคุณ ให้ทำตามคำแนะนำด้านล่างเพื่อถอนการติดตั้งไฟร์วอลล์ที่มีปัญหาและขจัดข้อขัดแย้ง:
- กด คีย์ Windows + R เพื่อเปิด a วิ่ง กล่องโต้ตอบ ถัดไป พิมพ์ 'appwiz.cpl' ในกล่องข้อความแล้วกด ป้อน เพื่อเปิดไฟล์ โปรแกรมและคุณสมบัติ เมนู.
- เมื่อคุณอยู่ใน โปรแกรมและคุณสมบัติ เลื่อนลงไปตามรายการโปรแกรมที่ติดตั้งและค้นหารายการที่เกี่ยวข้องกับไฟร์วอลล์ที่มีการป้องกันมากเกินไปซึ่งคุณพยายามจะถอนการติดตั้ง
- หลังจากคุณพบแอปพลิเคชันแล้ว ให้คลิกขวาที่แอปพลิเคชันนั้นแล้วเลือก ถอนการติดตั้ง จากเมนูบริบทที่เพิ่งปรากฏขึ้น
- ภายในหน้าจอการถอนการติดตั้ง ให้ทำตามบนหน้าจอเพื่อถอนการติดตั้งให้เสร็จสิ้น จากนั้นรีบูตเครื่องคอมพิวเตอร์และดูว่าปัญหาได้รับการแก้ไขหรือไม่เมื่อการเริ่มต้นคอมพิวเตอร์ครั้งถัดไปเสร็จสมบูรณ์