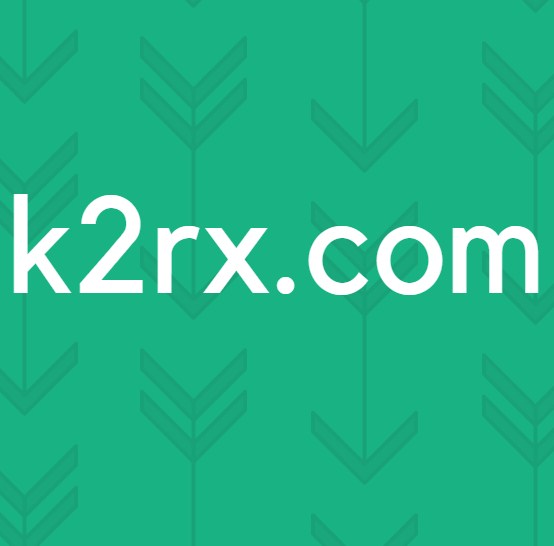คำแนะนำที่ดีที่สุด: วิธีล้างประวัติการค้นหาและ Cache ใน Mac
แคชเป็นไฟล์อินเทอร์เน็ตชั่วคราวที่เบราว์เซอร์เก็บไว้ใน MAC ของคุณ เมื่อคุณเข้าชมเว็บไซต์เบราว์เซอร์ของคุณจะเก็บส่วนเล็ก ๆ ของเว็บไซต์นั้นไว้ในคอมพิวเตอร์ของคุณเพื่อให้ครั้งต่อไปเมื่อคุณเยี่ยมชมเว็บไซต์อีกครั้งเบราว์เซอร์ของคุณจะมีข้อมูลบางส่วนที่จัดเก็บไว้ในคอมพิวเตอร์ของคุณเพื่อเร่งความเร็วในการเรียกดูโดยรวมของคุณ นอกจากนี้ยังช่วยเพิ่มแบนด์วิธข้อมูลเพิ่มเติม
แต่ในขณะที่เวลาผ่านไปข้อมูลแคชนี้สามารถสร้างขึ้นเพื่อใช้พื้นที่จำนวนมากในการเก็บรักษาฮาร์ดดิสก์ของคุณ นอกจากนี้ไฟล์ชั่วคราวที่เก็บไว้ในเบราว์เซอร์นี้ยังสามารถเข้าถึงได้จากทุกคนเพื่อดูว่าคุณเข้าชมเว็บไซต์ใดที่บุกรุกความเป็นส่วนตัวของคุณ เช่นเดียวกับแคชเบราว์เซอร์ของคุณจะจัดเก็บคุกกี้ไว้ซึ่งเว็บไซต์เหล่านี้ใช้ในการจัดเก็บบิตของข้อความการเข้าสู่สถานะการตั้งค่า ฯลฯ เพื่อให้เห็นรายละเอียดเกี่ยวกับประวัติการใช้งานอินเทอร์เน็ตของคุณ คุกกี้สามารถใช้โดยเครือข่ายการโฆษณาเพื่อกำหนดเป้าหมายคุณด้วยโฆษณาที่เฉพาะเจาะจง
บางครั้งแคชหรือไฟล์ชั่วคราวอื่น ๆ อาจทำให้เบราว์เซอร์ของคุณทำงานไม่ถูกต้อง แคชอาจได้รับความเสียหายเมื่อไม่ล้างข้อมูลเป็นเวลานานทำให้เบราว์เซอร์ของคุณทำงานช้าลงหรือไม่ทำงาน ปัญหาอาจถูก จำกัด ไว้ที่เว็บไซต์เดียวเพื่อจะหยุดการเปิด
คุณสามารถล้างข้อมูลชั่วคราวทั้งหมดได้อย่างง่ายดายโดยใช้วิธีการด้านล่างเพื่อเพิ่มพื้นที่ดิสก์และล้างข้อมูลเกี่ยวกับเว็บไซต์ที่คุณเข้าชม
วิธีล้างประวัติการค้นหาและ Cache ใน Safari 8 ขึ้นไป
เรียกใช้ เบราเซอร์ Safari คลิกที่ Safari ในแถบเมนู คลิก ล้าง ประวัติ และ ข้อมูล เว็บไซต์ .. ในเมนูแบบเลื่อนลง เลือกเวลาที่ต้องการจากเมนูแบบเลื่อนลงที่อยู่ถัดจาก ล้าง : คลิก ล้าง ประวัติ ประวัติและไฟล์ชั่วคราวทั้งหมดของคุณใน Safari จะถูกลบออก
หากต้องการลบเฉพาะแคชคลิก Safari ในแถบเมนู คลิก Preferences จากเมนูแบบเลื่อนลง
คลิกที่ ขั้นสูง ค้นหา เมนู Show Develop ในแถบเมนู และวาง เครื่องหมายถูก ไว้ในกล่องที่อยู่ข้างๆ
เมนู Develop จะพร้อมใช้งานบนแถบเมนู คลิกที่นี่ เลือก Empty Caches จากเมนูแบบเลื่อนลง หากต้องการปิดใช้งานแคชอย่างถาวร (ไม่แนะนำเนื่องจากจะปิดใช้งานการเข้าถึงไซต์บางแห่งที่ต้องใช้แคช) ใน Safari ให้คลิกปิดใช้งาน Cache
จะทำผ่าน Terminal
คลิก แอ็พพลิเคชัน > Utilities > Terminal เพื่อเปิด หน้าต่าง เทอร์มินัล
พิมพ์คำสั่งต่อไปนี้และกด Return เพื่อดำเนินการ
rm -rf ~ / Library / Caches / Safari
สัมผัส ~ / Library / Caches / Safari
ออกจากเทอร์มินัลและ เปิด Safari
วิธีการล้างประวัติการค้นหาและ Cache ใน Safari 7 และเวอร์ชันที่เก่ากว่า
คลิกที่ Safari บนแถบเมนูแล้วคลิก Reset Safari
PRO TIP: หากปัญหาเกิดขึ้นกับคอมพิวเตอร์หรือแล็ปท็อป / โน้ตบุ๊คคุณควรลองใช้ซอฟต์แวร์ Reimage Plus ซึ่งสามารถสแกนที่เก็บข้อมูลและแทนที่ไฟล์ที่เสียหายได้ วิธีนี้ใช้ได้ผลในกรณีส่วนใหญ่เนื่องจากปัญหาเกิดจากความเสียหายของระบบ คุณสามารถดาวน์โหลด Reimage Plus โดยคลิกที่นี่ใน หน้าต่าง Reset Safari จะ ตรวจสอบข้อมูลที่ คุณต้องการ นำออก จาก Safari เช่น ล้างข้อมูลประวัติลบข้อมูลเว็บไซต์ทั้งหมด ) คลิก รีเซ็ต ตอนนี้ รีสตาร์ท Safari
หากต้องการลบเฉพาะแคชคลิก Safari ในแถบเมนู และเลือก Empty Cache
วิธีล้างประวัติการค้นหาและ Cache ใน Firefox
เรียกใช้ Firefox คลิก ประวัติ บนแถบเมนูและคลิก ล้างประวัติล่าสุดของคุณ .. ในเมนูแบบเลื่อนลงใต้ประวัติหรือกด Shift + Command + Delete
ใน หน้าต่างล้างประวัติล่าสุด ถัดจาก ช่วง เวลา เพื่อ ล้าง : เลือกช่วงเวลาที่คุณต้องการลบข้อมูลจากเมนูแบบเลื่อนลง เลือกทุกอย่างในรายการลบข้อสงสัยใด ๆ หากแก้ปัญหา
คลิก รายละเอียด เพื่อขยายและทำ เครื่องหมาย ที่สิ่งที่คุณต้องการนำ ออก ประวัติการเรียกดูและดาวน์โหลด และ Cache สามารถถูกตรวจสอบจากรายการเท่านั้น ตรวจสอบทั้งหมดหากแก้ปัญหา
คลิก ล้างข้อมูลเดี๋ยวนี้ รหัสผ่านที่บันทึกไว้รายละเอียดการเข้าสู่ระบบแคชคุกกี้และประวัติการเข้าชมทั้งหมดของคุณจะถูกลบออก
เริ่ม Firefox ใหม่
วิธีล้างประวัติการค้นหาและ Cache ใน Google Chrome
เรียกใช้ Google Chrome คลิก ปุ่ม เมนู ที่มุมบนขวาเพื่อเปิดเมนู
คลิก เครื่องมือเพิ่มเติม คลิก ล้างข้อมูลการท่องเว็บ หรือกด Shift + Command + Delete
กล่องโต้ตอบจะปรากฏขึ้น ประเภทของ ข้อมูล (เช่น ภาพและไฟล์แคชประวัติการเรียกดูคุกกี้ ) จะปรากฏในรายการ เลือกช่องทำเครื่องหมายสำหรับประเภทที่คุณต้องการนำออก เลือกทุกอย่างในรายการลบข้อสงสัยใด ๆ หากแก้ปัญหา
เลือกช่วงเวลาตั้งแต่เมื่อคุณต้องการลบไฟล์ชั่วคราวถัดจาก ลบรายการต่อไปนี้ออกจาก คลิกที่ ล้างข้อมูลการท่องเว็บ รายการจะถูกลบ ตอนนี้ รีสตาร์ท Chrome
วิธีการล้างประวัติการค้นหาและแคชโดยใช้ CCleaner
CCleaner เป็นโปรแกรมฟรีแวร์ที่ได้รับการจัดอันดับและใช้งานกันอย่างแพร่หลายซึ่งใช้เพื่อล้างระบบของคุณโดยการลบไฟล์ชั่วคราวและไฟล์ชั่วคราวทั้งหมดที่สามารถลบได้อย่างปลอดภัยซึ่งรวมถึงไฟล์แคชของเบราว์เซอร์ที่ติดตั้งบนเครื่อง Mac ของคุณ
ดาวน์โหลด CCleaner for Mac ได้จากลิงค์นี้: https://www.piriform.com/ccleaner/download?mac - บันทึก และ ติดตั้ง CCleaner จากไฟล์ที่ดาวน์โหลดมา
หลังจาก ติดตั้ง เสร็จสมบูรณ์แล้ว ให้ ปิด โปรแกรม อื่น ๆ ทั้งหมดจากนั้น เปิด CCleaner จากทางลัดใน Applications ยืนยันและคลิก ใช่ เพื่อเตือนข้อความใด ๆ CCleaner จะ เปิดตัว ตรวจสอบให้แน่ใจว่ารายการทั้งหมดถูกทำ เครื่องหมาย ใน บานหน้าต่าง ด้านซ้าย แล้วคลิก วิเคราะห์ เพื่อเริ่ม วิเคราะห์ ไฟล์ ชั่วคราว และ ไฟล์ ส่วนเกิน หลังจากการ วิเคราะห์ เสร็จสมบูรณ์ คลิก Clean (ทำความสะอาด) เพื่อเริ่มทำความสะอาด หลังจากการทำความสะอาดเสร็จสมบูรณ์แล้วให้บูตเครื่อง Mac ใหม่
PRO TIP: หากปัญหาเกิดขึ้นกับคอมพิวเตอร์หรือแล็ปท็อป / โน้ตบุ๊คคุณควรลองใช้ซอฟต์แวร์ Reimage Plus ซึ่งสามารถสแกนที่เก็บข้อมูลและแทนที่ไฟล์ที่เสียหายได้ วิธีนี้ใช้ได้ผลในกรณีส่วนใหญ่เนื่องจากปัญหาเกิดจากความเสียหายของระบบ คุณสามารถดาวน์โหลด Reimage Plus โดยคลิกที่นี่