แอป Xbox ไม่รับเสียงไมโครโฟนใน Windows 10
ค่าเริ่มต้น Xbox App จะไม่รับเสียงใด ๆ จากไมโครโฟน ที่เชื่อมต่อกับพีซีสำหรับผู้ใช้บางราย ไม่สำคัญว่าจะเชื่อมต่อชุดหูฟังหรือไมโครโฟนแบบสแตนด์อโลนไมโครโฟนจะใช้ไม่ได้กับการแชทของปาร์ตี้หรือในเกม ผู้ใช้ที่ได้รับผลกระทบรายงานว่าไมโครโฟนใช้งานได้ดีกับแอปอื่น ๆ และยังได้ยินเสียงคนอื่นใน Xbox Party Chat
บันทึก: ปัญหานี้แตกต่างจากปัญหาที่ผู้ใช้ที่ได้รับผลกระทบเห็นไฟล์ “ การตั้งค่าเครือข่ายของคุณกำลังปิดกั้นการแชทของปาร์ตี้”ด้วยรหัสข้อผิดพลาด 0x89231906
อะไรทำให้ไมโครโฟนหยุดทำงานใน Xbox App
วิธีทำให้ไมโครโฟนทำงานกับ Xbox App บน Windows 10
เพื่อบังคับให้ไมโครโฟนทำงานกับ Xbox App บน Windows 10; โปรดทำตามขั้นตอนด้านล่าง
1. เรียกใช้ตัวแก้ไขปัญหาการบันทึกเสียง
ก่อนที่เราจะก้าวไปสู่กลยุทธ์การซ่อมแซมขั้นสูง เรามาทดสอบกันก่อนว่าการติดตั้ง Windows 10 ของคุณไม่สามารถแก้ไขปัญหาได้โดยอัตโนมัติหรือไม่ ตามที่ผู้ใช้ที่ได้รับผลกระทบหลายรายยืนยันปัญหานี้อาจเกิดขึ้นเนื่องจากการกำหนดค่าการบันทึกที่ไม่ถูกต้องซึ่งสามารถแก้ไขได้อย่างง่ายดายโดยเรียกใช้ตัวแก้ไขปัญหาการบันทึกเสียง
ยูทิลิตีในตัวนี้ออกแบบมาเพื่อสแกนคอมพิวเตอร์ของคุณจากปัญหาทั่วไปเกี่ยวกับอุปกรณ์บันทึกเสียง และใช้โปรแกรมแก้ไขที่ทดสอบแล้วโดยอัตโนมัติหากพบสถานการณ์ที่เป็นไปได้ ผู้ใช้ที่ได้รับผลกระทบหลายรายยืนยันว่าการดำเนินการนี้ทำให้สามารถแก้ไขปัญหาได้ในที่สุดโดยไม่จำเป็นต้องใช้การแก้ไขด้วยตนเองอื่น ๆ
นี่คือคำแนะนำโดยย่อเกี่ยวกับสิ่งที่คุณต้องทำเพื่อเรียกใช้เครื่องมือแก้ปัญหาการบันทึกเสียงเพื่อบังคับให้แอป Xbox รับเสียงจากไมโครโฟนที่เชื่อมต่อของคุณ:
- กด ปุ่ม Windows + R เพื่อเปิด a วิ่ง กล่องโต้ตอบ ถัดไปพิมพ์ "ms-settings: "แก้ไขปัญหา"แล้วกด ป้อน เพื่อเปิดไฟล์ การแก้ไขปัญหา แท็บของ การตั้งค่า แอป
- เมื่อคุณอยู่ใน การแก้ไขปัญหา เลื่อนลงไปที่เมนูด้านขวามือแล้วคลิกที่ไฟล์ การบันทึกเสียง รายการ. จากนั้นจากเมนูบริบทที่ปรากฏขึ้นใหม่ให้คลิกที่ เรียกใช้เครื่องมือแก้ปัญหา เพื่อเริ่มยูทิลิตี้อีกครั้ง
- รอจนกระทั่งยูทิลิตี้เริ่มทำงาน หากคุณได้รับแจ้งจากไฟล์ UAC (การควบคุมบัญชีผู้ใช้)คลิก ใช่ เพื่อให้สิทธิ์ระดับผู้ดูแลระบบ
- หลังจากการวิเคราะห์เสร็จสิ้นให้ดูผลลัพธ์และดูว่ามีการระบุกลยุทธ์การซ่อมแซมที่ใช้งานได้หรือไม่ หากยูทิลิตี้แนะนำการแก้ไข ให้ใช้โดยคลิกที่ ใช้การแก้ไขนี้จากนั้นรอให้ขั้นตอนเสร็จสมบูรณ์
- เมื่อติดตั้งโปรแกรมแก้ไขเรียบร้อยแล้วให้รีสตาร์ทคอมพิวเตอร์และดูว่า Xbox App รับเสียงไมโครโฟนของคุณหรือไม่
หากปัญหาเดิมยังคงเกิดขึ้นให้เลื่อนลงไปที่การแก้ไขที่เป็นไปได้ถัดไปด้านล่าง
2. การเปลี่ยนสายเชื่อมต่อ (ถ้ามี)
หากคุณพบปัญหาเกี่ยวกับชุดหูฟังหรือไมโครโฟนที่สามารถเชื่อมต่อกับแฮ็ก 3 มม. หรือ USB ได้ คุณควรลองใช้วิธีการเชื่อมต่อแจ็ค 3 มม. ถ้าเป็นไปได้ Xbox App เป็นที่ทราบกันดีว่าไม่สามารถรับเสียงจากไมโครโฟน / ชุดหูฟังเมื่อเชื่อมต่อผ่าน USB
ดังนั้นหากอุปกรณ์บันทึกเสียงของคุณเชื่อมต่อผ่าน USB อยู่ให้ทำการเชื่อมต่อใหม่ด้วยแจ็ค 3 มม. และรีสตาร์ทคอมพิวเตอร์ หลังจากการเริ่มต้นระบบครั้งถัดไปเสร็จสมบูรณ์ให้เปิดแอป Xbox อีกครั้งและดูว่ามีการรับเสียงไมโครโฟนของคุณหรือไม่
หากปัญหาเดิมยังคงเกิดขึ้นหรือวิธีนี้ใช้ไม่ได้กับสถานการณ์ปัจจุบันของคุณให้เลื่อนลงไปที่การแก้ไขที่เป็นไปได้ถัดไปด้านล่าง
3. การเปลี่ยนช่องสัญญาณเสียงเริ่มต้น
ปรากฎว่าฟังก์ชั่นการบันทึกเสียงภายใน Xbox App บน Windows 10 ส่วนใหญ่เกิดขึ้นเมื่อเลือกช่องสัญญาณเสียงเฉพาะ (1 Channel, 24 bit, 192khz, Studio Quality)
ไม่มีคำอธิบายอย่างเป็นทางการว่าทำไมปัญหานี้จึงเกิดขึ้น แต่ผู้ใช้ที่ได้รับผลกระทบหลายรายยืนยันว่าปัญหาได้รับการแก้ไขอย่างไม่มีกำหนดหลังจากเข้าถึงเมนูการตั้งค่าเสียงและเปลี่ยนช่องสัญญาณเสียงเป็นรูปแบบเสียงอื่น โดยการปรับอัตราตัวอย่างและความลึกของบิต
บันทึก: ด้วยการทำงานเพียงเล็กน้อยคุณสามารถ กำหนดบิตเรตที่แท้จริงของไฟล์เสียง ที่คุณต้องการเล่น
คำแนะนำโดยย่อเกี่ยวกับการเปลี่ยนช่องสัญญาณเสียงเริ่มต้นใน Windows 10 เพื่อบังคับให้แอป Xbox รับเสียงจากไมโครโฟนของคุณ:
- เริ่มต้นด้วยการคลิกขวาที่ไอคอนเสียงในแถบงานของคุณ (มุมล่างขวาของหน้าจอ) ถัดไปจากเมนูบริบทที่เพิ่งเปิดใหม่ให้เลือก เปิดการตั้งค่าเสียง จากรายการตัวเลือกที่มี
- ตอนนี้คุณอยู่ใน เสียง หน้าจอการตั้งค่าเลื่อนลงไปที่ส่วนขวามือของหน้าจอ จากนั้นเลื่อนลงไปที่เมนูย่อยการตั้งค่าที่เกี่ยวข้องและคลิกที่ แผงควบคุมเสียง.
- เมื่อคุณจัดการเพื่อผ่านไฟล์ เสียง Classis เลื่อนลงไปที่ การเล่น จากนั้นคลิกขวาที่อุปกรณ์เสียงที่ใช้งานอยู่ซึ่งคุณมีปัญหา จากเมนูบริบทที่ปรากฏขึ้นใหม่ให้เลือก คุณสมบัติ.
- เมื่อคุณอยู่ในหน้าจอคุณสมบัติแล้วให้เลือกแท็บขั้นสูงจากเมนูแนวนอนที่ด้านบน ถัดไปไปที่ รูปแบบเริ่มต้น และทำงานเพื่อปรับเป็นไฟล์ 2 ช่อง 16 บิต 48 กิโลเฮิร์ตซ์คุณภาพดีวีดี
- คลิก สมัคร เพื่อบันทึกการเปลี่ยนแปลงจากนั้นรีสตาร์ทคอมพิวเตอร์และดูว่าแอป Xbox กำลังรับเสียงไมโครโฟนเมื่อเริ่มต้นระบบครั้งถัดไปหรือไม่
หากยังคงเกิดปัญหาเดิมหรือวิธีนี้ใช้ไม่ได้ ให้เลื่อนลงไปที่วิธีแก้ไขที่เป็นไปได้ถัดไปด้านล่าง
4. อนุญาตให้แอป Xbox ใช้ไมโครโฟน
ปรากฎว่าปัญหานี้อาจเกิดจากการตั้งค่าความเป็นส่วนตัวของ Windows 10 ที่ห้ามไม่ให้แอป Xbox ใช้คุณสมบัติไมโครโฟน นี่ไม่ใช่พฤติกรรมมาตรฐานเมื่อเปิดตัว Windows 10 แต่การอัปเดตความปลอดภัยล่าสุดกำลังป้องกันไม่ให้แอป UWP เข้าถึงกล้องและไมโครโฟนเว้นแต่คุณจะกำหนดค่าให้อนุญาตโดยเฉพาะ
หากสถานการณ์นี้ใช้ได้กับคุณและคุณสงสัยว่าแอป Xbox กำลังป้องกันไม่ให้ใช้ไมโครโฟนให้ทำตามคำแนะนำด้านล่างเพื่อให้แน่ใจว่าไม่เป็นเช่นนั้น:
- กด ปุ่ม Windows + R เพื่อเปิด a วิ่ง กล่องโต้ตอบ ถัดไปพิมพ์ "ms-settings: privacy-microphone" แล้วกด ป้อน เพื่อเปิดไฟล์ ความเป็นส่วนตัวของไมโครโฟน หน้าต่างสำหรับแอปการตั้งค่า Windows
- เมื่อคุณอยู่ในแท็บความเป็นส่วนตัวของไมโครโฟนให้เลื่อนไปที่บานหน้าต่างด้านขวามือและเปิดใช้งานการสลับที่เกี่ยวข้อง อนุญาตให้แอปเข้าถึงไมโครโฟนของคุณ.
- เมื่อเข้าถึงได้แล้ว ให้เลื่อนลงไปที่รายการแอปที่อนุญาตให้ใช้ไมโครโฟน และตรวจสอบให้แน่ใจว่าปุ่มสลับที่เชื่อมโยงกับ Xbox Console Companion (แอป Xbox) เป็น เปิดใช้งาน
- เมื่อตั้งค่าแล้ว บนรีสตาร์ทคอมพิวเตอร์และดูว่าปัญหาได้รับการแก้ไขหรือไม่เมื่อเริ่มต้นระบบครั้งถัดไป



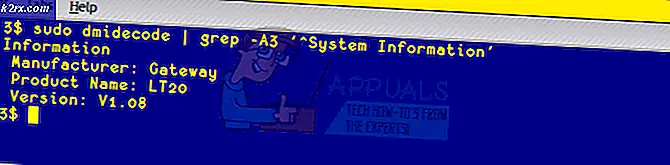


![แก้ไข: การตั้งค่าเครือข่ายกำลังปิดกั้นการแชทของบุคคลอื่น [0x89231906]](http://k2rx.com/img/how-tos/381/fix-your-network-settings-are-blocking-party-chat.jpg)
