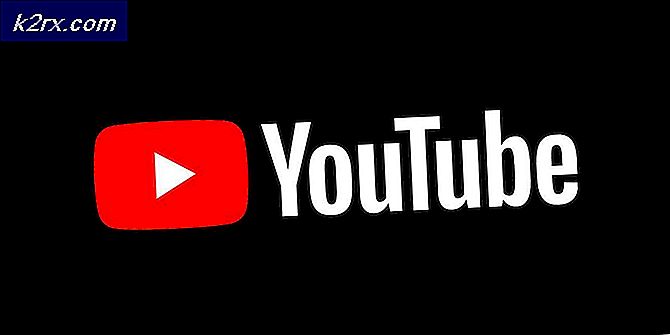วิธีการพิมพ์อีเมลและไฟล์แนบโดยอัตโนมัติ
การประสบความสำเร็จในโลกปัจจุบันมีส่วนเกี่ยวข้องกับการหาโซลูชันอัตโนมัติที่น่าเชื่อถือซึ่งจะเพิ่มความเร็วในกระบวนการทำงานของคุณและทำให้งานของคุณง่ายขึ้น ถ้าคุณทำงานในร้านขายปลีกค้าปลีกหรือภาคธุรกิจที่คล้ายคลึงกันมีโอกาสที่คุณจะได้รับเอกสารแนบอีเมลจำนวนมากพร้อมกับใบสั่งซื้อและใบเสร็จที่ต้องพิมพ์ แต่ถ้าคุณต้องพิมพ์สิ่งต่างๆบ่อย ๆ ก็อาจจะกลายเป็นงานเต็มเวลาได้อย่างรวดเร็ว ในสถานการณ์เช่นนี้ระบบอัตโนมัติในการพิมพ์สิ่งที่แนบมากับอีเมลของคุณจะทำให้คุณไม่ต้องเสียเวลามากนัก
แต่อย่าลืมว่ากระบวนการอัตโนมัตินี้ไม่สามารถทำได้ผ่านทางเว็บแอ็พพลิเคชันเช่น Gmail.com หรือ Outlook.com จนถึงขณะนี้เฉพาะไคลเอ็นต์อีเมลเท่านั้นที่สามารถบรรลุฟังก์ชันนี้ได้ Chrome และ Firefox มีส่วนขยาย / ส่วนเสริมที่จะทำให้การพิมพ์เอกสารแนบอีเมลทำได้ง่ายและรวดเร็วขึ้น แต่ก็ไม่สามารถดำเนินการได้โดยอัตโนมัติ
ใช้โปรแกรมรับส่งเมลเพื่อพิมพ์ไฟล์แนบอีเมลโดยอัตโนมัติ
การใช้โปรแกรมรับส่งเมลเช่น Outlook หรือ Thunderbird จะ เปิดช่องทางใหม่ในการทำงานโดยอัตโนมัติ ด้วยส่วนขยายสิทธิ์เพิ่มและ / หรือสคริปต์ที่เหมาะสมคุณสามารถกำหนดค่าไคลเอ็นต์อีเมลของคุณเพื่อพิมพ์คิวใดก็ได้รวมถึงกล่องจดหมายของคุณ จากนั้นคุณสามารถตั้งกฎเฉพาะเพื่อพิมพ์อีเมลตามด้วยไฟล์แนบหรือพิมพ์สิ่งที่แนบมาโดยเฉพาะคุณสามารถกำหนดค่าเฉพาะเจาะจงได้มากขึ้นโดยกำหนดค่าโปรแกรมรับส่งเมลของคุณให้พิมพ์ขึ้นอยู่กับผู้ส่งหรือตามประเภทไฟล์ของไฟล์แนบ
หมายเหตุ: ผู้ให้บริการอีเมลของคุณไม่สำคัญ ตราบเท่าที่คุณใช้โปรแกรมรับส่งอีเมลแบบเฉพาะเช่น Outlook หรือ Thunderbird ระบบจะทำงานร่วมกับผู้ให้บริการอีเมล (Gmail, Hotmail, Yahoo ฯลฯ ) หากมีการกำหนดค่าอย่างถูกต้อง
หากคุณใช้ Outlook มีส่วนขยายที่ต้องชำระเงินจำนวนมากซึ่งจะช่วยให้คุณสามารถดำเนินการได้อย่างสะดวก นี่เป็นตัวอย่างที่ดี:
- Office Addins
- EZDetach
- พิมพ์อัตโนมัติ
- พิมพ์เครื่องมือสำหรับ Outlook
หมายเหตุ: Add-ins ทั้งหมดข้างต้นจะมีราคาสูงกว่า $ 20 แต่ส่วนใหญ่จะมีระยะทดลองใช้
หากคุณไม่ต้องการจ่ายเงินมีทางเลือกฟรีในการพิมพ์เอกสารแนบอีเมลของคุณโดยอัตโนมัติ แต่จำไว้ว่าคุณจะต้องใช้เวลาในการปรับแต่งโปรแกรมอีเมลของคุณบ้าง ในกรณีที่คุณตัดสินใจที่จะไปเส้นทางนี้ให้เราสามารถทำให้งานของคุณง่ายขึ้น เราได้รวมวิธีการทีละขั้นตอนไว้สามวิธีเพื่อช่วยให้คุณบรรลุฟังก์ชันนี้ด้วยบัญชีอีเมลของคุณ
โซลูชันที่หรูหราที่สุดที่จะพิมพ์อีเมลและไฟล์แนบทางอีเมลโดยอัตโนมัติคือการใช้ซอฟต์แวร์เฉพาะ แต่การกำหนดค่าผู้จัดการอีเมลภายนอกเพื่อทำให้ขั้นตอนนี้โดยอัตโนมัติต้องการให้คุณใช้เงินเป็นจำนวนมาก ทำตาม วิธีที่ 1 เพื่อกำหนดค่า Automatic Email Manager 6 เพื่อพิมพ์อีเมลและไฟล์แนบอีเมลของคุณ พวกเขาเสนอระยะเวลาทดลองใช้ 30 วันดังนั้นคุณจึงสามารถทดลองใช้ได้ฟรีก่อนที่จะใช้จ่ายเงินใด ๆ
วิธีที่สอง ( วิธีที่ 2 ) หมายถึงการเพิ่มสคริปต์ VBA และกฎไปยัง Outlook แม้ว่าคุณจะได้รับคำแนะนำทางเทคนิค แต่ก็เป็นคู่มือที่มีประสิทธิภาพมากที่สุดจากทั้งสอง ถ้าคุณไม่ชอบ Outlook มากคุณสามารถไปเส้นทางอื่น ( วิธีที่ 3 ) และใช้ Thunderbird พร้อมกับสองส่วนขยายเพื่อพิมพ์อีเมลของคุณโดยอัตโนมัติ
เมื่อคุณพร้อมที่จะเริ่มต้นแล้วให้ทำตามวิธีการด้านล่างเพื่อทำการพิมพ์เอกสารแนบอีเมลของคุณโดยอัตโนมัติ เอาล่ะ.
วิธีที่ 1: ใช้ตัวจัดการอีเมลอัตโนมัติ 6 เพื่อพิมพ์เอกสารแนบอีเมล
หากคุณไม่ได้ใช้โปรแกรมรับส่งเมลแบบพิเศษเช่น Outlook หรือ Thunderbird การกำหนดค่าผู้จัดการอีเมลภายนอกจะเป็นทางออกที่น่าเชื่อถือที่สุด ตัวจัดการอีเมลอัตโนมัติ 6 จะช่วยให้คุณสามารถเชื่อมต่อกับกล่องอีเมลใดก็ได้รวมทั้ง POP3, IMAP4, Exchange, 365, Gmail, Yahoo และรายการต่อไป
ซอฟต์แวร์จะช่วยให้คุณสามารถกำหนดการกระทำที่เฉพาะเจาะจงโดยใช้ระบบกฎที่ใช้งานง่าย จะช่วยให้คุณพิมพ์จากผู้ส่งเฉพาะหรือพิมพ์เฉพาะเอกสารแนบจากอีเมล ทำตามคำแนะนำด้านล่างเพื่อติดตั้งและกำหนดค่า Automatic Email Manager 6 เพื่อพิมพ์อีเมลและไฟล์แนบอีเมลโดยอัตโนมัติ:
- ดาวน์โหลดโปรแกรมติดตั้งจากเว็บไซต์อย่างเป็นทางการ ถ้าคุณต้องการทดสอบก่อนคลิกที่ Download Demo
- เปิด ตัวจัดการอีเมลอัตโนมัติ และทำตามคำแนะนำบนหน้าจอเพื่อติดตั้งในระบบของคุณ
- เริ่มต้นแอ็พพลิเคชันและใส่ชื่อที่จะใช้สำหรับการอ้างอิงบัญชีของคุณ จากนั้นเลือก อีเมลที่มีที่อยู่นี้ และใส่อีเมลของคุณจากตำแหน่งที่คุณต้องการพิมพ์อีเมล สุดท้ายให้กด Next เพื่อดำเนินการต่อ
- เลือกประเภทอีเมลของคุณจากรายการ หากผู้ให้บริการอีเมลของคุณไม่อยู่ในรายการที่ กำหนดไว้ล่วงหน้าให้ เลือกตัวเลือก ผู้ให้บริการอีเมลที่กำหนดไว้ล่วงหน้า และค้นหาการกำหนดค่าอีเมลของคุณ กด Next เพื่อดำเนินการต่อ
- ในหน้าต่างถัดไปให้เริ่มต้นด้วยการตรวจสอบว่าที่อยู่เซิร์ฟเวอร์ของอีเมลของคุณถูกต้องหรือไม่ หากมีให้ใส่อีเมลและรหัสผ่านของคุณในช่องด้านล่าง จากนั้นคลิกที่ ทดสอบการเชื่อมต่อ เพื่อให้แน่ใจว่าการกำหนดค่าของคุณทำงาน สุดท้ายให้กด Next
- ตั้งค่าช่วงการตรวจสอบบัญชีของคุณตามความต้องการของคุณ นอกจากนี้คุณยังสามารถกำหนดค่าให้ตรวจสอบเฉพาะระหว่างวันทำงานโดยคลิกที่ Advanced Scheduler คลิก ถัดไป เพื่อเลื่อนไปข้างหน้า
- จากนั้นคลิกที่ Add action เลือก พิมพ์เอกสารแนบ หรือ พิมพ์อีเมลเนื้อหา ขึ้นอยู่กับสิ่งที่คุณต้องการ กด Next และเลือกเครื่องพิมพ์ที่คุณต้องการใช้
- จากนั้นคุณจะมีตัวเลือกในการใช้ตัวกรองบางตัวโดยเลือก ไม่ หากคุณตองการใหใชงานทุกครั้งเลือก ใช สุดท้ายกด OK เพื่อยืนยันการกระทำที่คุณเพิ่งสร้างขึ้น
หมายเหตุ: หากคุณต้องการให้ซอฟต์แวร์พิมพ์ทั้งเนื้อหาอีเมลและไฟล์แนบให้ดำเนินการต่อและสร้างการดำเนินการที่สองกับสถานการณ์อื่น ๆ ตัวอย่างเช่นหากการกระทำแรกของคุณเกี่ยวกับการพิมพ์สิ่งที่แนบมาให้สร้างข้อความที่สองซึ่งจะพิมพ์เนื้อหาอีเมล
หลังจากที่คุณกด ตกลง ผู้จัดการอีเมลอัตโนมัติ จะเริ่มตรวจสอบกล่องจดหมายและพิมพ์สิ่งที่ตรงกับเกณฑ์ที่คุณกำหนดไว้ก่อนหน้านี้
วิธีที่ 2: ใช้ Outlook เพื่อพิมพ์สิ่งที่แนบมาอีเมลโดยอัตโนมัติ
Outlook เป็นไคลเอ็นต์อีเมลที่ได้รับความนิยมมากที่สุดดังนั้นหากงานของคุณหมุนรอบบัญชีอีเมลของคุณมีโอกาสที่คุณใช้งานอยู่แล้ว Outlook มีการกำหนดค่าได้สูงและจะช่วยให้คุณสามารถพิมพ์เอกสารแนบอีเมลที่เข้ามาได้
เมื่อต้องการทำเช่นนี้เราจะสร้างสคริปต์ VBA ใน Outlook และใช้กับกฎของ Outlook นี่เป็นคำแนะนำที่สมบูรณ์ของกระบวนการทั้งหมด:
หมายเหตุ: ขั้นตอนต่อไปนี้ได้รับการยืนยันให้ทำงานใน Outlook 2016 ถึงแม้ว่าเราจะไม่ได้ทดสอบกับเวอร์ชันเก่า แต่สคริปต์ด้านล่างนี้ควรทำงานร่วมกับ Outlook เวอร์ชันทั้งหมดในทางกลับไปสู่ Outlook 2010
สร้างกฎ VBA + เพื่อพิมพ์เอกสารแนบอีเมลโดยอัตโนมัติใน Outlook
- เปิด Outlook และเข้าถึง แท็บนักพัฒนา จากแถบเครื่องมือของคุณจากนั้นคลิกปุ่ม Visual Basic
หมายเหตุ: หากคุณไม่เห็นแท็บนักพัฒนาให้ไปที่ ไฟล์ และคลิก ตัวเลือก จากแท็บ Ribbon แบบกำหนดเอง และเลือกช่องถัดจาก นักพัฒนาซอฟต์แวร์ กด OK เพื่อยืนยัน ตอนนี้ แท็บนักพัฒนาซอฟต์แวร์ จะสามารถมองเห็นได้ในริบบิ้นที่ด้านบนของหน้าจอ - เมื่อหน้าต่าง Microsoft Visual Basic for Applications ทำงานอยู่ให้ขยายโครงงาน Project1 (ด้านซ้าย) จากนั้นดับเบิลคลิกที่ ThisOutlookSession
- ตอนนี้วางรหัสสคริปต์ต่อไปนี้ลงใน Project1 หน้าต่าง (ทางด้านขวา): Sub LSPrint (รายการเป็น Outlook.MailItem)
เกี่ยวกับข้อผิดพลาดโฟลเดอร์ OError'Detects ข้อผิดพลาด GoTo
Dim OFS เป็น FileSystemObject
Dim sTempFolder As String
ตั้ง oFS = New FileSystemObject
'ตำแหน่งโฟลเดอร์ชั่วคราว
sTempFolder = oFS.GetSpecialFolder (TemporaryFolder) 'สร้างโฟลเดอร์ Temp พิเศษ
cTmpFld = sTempFolder & \ OETMP & รูปแบบ (Now, yyyymmddhhmmss)
MkDir (cTmpFld) 'บันทึกและพิมพ์เอกสารแนบ
Dim oAtt As Attachment
สำหรับแต่ละรายการในรายการสินค้า
FileName = oAtt.FileName
FullFile = cTmpFld & \ & FileName' บันทึกไฟล์แนบ
oAtt.SaveAsFile (FullFile) 'พิมพ์เอกสารแนบ
ตั้งค่า objShell = CreateObject (Shell.Application)
ตั้ง objFolder = objShell.NameSpace (0)
ตั้งค่า objFolderItem = objFolder.ParseName (FullFile)
objFolderItem.InvokeVerbEx (พิมพ์) ถัดไปเปิดไฟล์ temp
ถ้าไม่ oFS ไม่มีอะไรแล้วตั้ง oFS = Nothing
ถ้าไม่ objFolder ไม่มีอะไรแล้วตั้ง objFolder = ไม่มีอะไรเลย
objFolderItem = Nothing
ถ้าไม่ objShell ไม่มีอะไรแล้วตั้ง objShell = NothingOError:
ถ้า Err 0 จากนั้น
MsgBox Err.Number & - & Err.Description
สิ้นสุด Err.Clear
End If
Exit SubEnd Sub PRO TIP: หากปัญหาเกิดขึ้นกับคอมพิวเตอร์หรือแล็ปท็อป / โน้ตบุ๊คคุณควรลองใช้ซอฟต์แวร์ Reimage Plus ซึ่งสามารถสแกนที่เก็บข้อมูลและแทนที่ไฟล์ที่เสียหายได้ วิธีนี้ใช้ได้ผลในกรณีส่วนใหญ่เนื่องจากปัญหาเกิดจากความเสียหายของระบบ คุณสามารถดาวน์โหลด Reimage Plus โดยคลิกที่นี่oAtt.SaveAsFile (FullFile)
ตั้งค่า objShell = CreateObject (Shell.Application)
ตั้ง objFolder = objShell.NameSpace (0)
ตั้งค่า objFolderItem = objFolder.ParseName (FullFile)
objFolderItem.InvokeVerbEx (พิมพ์)ถัดไป
ถ้าไม่ oFS ไม่มีอะไรแล้วตั้ง oFS = Nothing
ถ้าไม่ objFolder ไม่มีอะไรแล้วตั้ง objFolder = ไม่มีอะไรเลย
objFolderItem = Nothing
ถ้าไม่ objShell ไม่มีอะไรแล้วตั้ง objShell = ไม่มีเลยOError:
ถ้า Err 0 จากนั้น
MsgBox Err.Number & - & Err.Description
สิ้นสุด Err.Clear
End If
ออกจากย่อยEnd Sub
- เมื่อคุณวางรหัสภายใน Project1 ไปที่ Tools (ในส่วนบนสุดของหน้าจอ) และคลิกที่ Reference
- เลื่อนลงและเลือกช่องถัดจาก รันไทม์การเขียนสคริปต์ของ Microsoft คลิก ตกลง เพื่อบันทึกตัวเลือกของคุณและปิด หน้าต่างอ้างอิง
- ตอนนี้กดที่ไอคอน บันทึก ที่มุมบนซ้ายของหน้าต่าง Visual Basic ตอนนี้คุณสามารถปิด Visual Basic ได้อย่างปลอดภัย
- จากนั้นไปที่ ไฟล์ และคลิกที่ กฎและการแจ้งเตือน
- คลิก กฎใหม่ จากนั้นคลิกที่ ใช้กฎกับข้อความที่ฉันได้รับ คลิก ถัดไป เพื่อดำเนินการต่อ
- ตอนนี้คุณต้องตัดสินใจเกี่ยวกับเงื่อนไขที่ต้องปฏิบัติตาม ถ้าคุณต้องการพิมพ์สิ่งที่แนบมาทั้งหมดให้ทำเครื่องหมายที่ช่องถัดจาก ที่มีเอกสารแนบ กด Next เพื่อดำเนินการต่อ
หมายเหตุ: หากคุณไม่ต้องการพิมพ์เอกสารแนบทั้งหมดคุณสามารถใช้เงื่อนไขอื่นได้ที่นี่ สคริปต์ควรทำงานร่วมกับผู้ส่งหรือคำเฉพาะเจาะจงเฉพาะ - ในหน้าต่างถัดไปทำเครื่องหมายที่ช่องใกล้ เรียกใช้สคริปต์ จากนั้นคลิกที่ สคริปต์ เน้น ThisOutlookSession และกด OK ถัดไปให้กด Finish เพื่อยืนยัน
- ในหน้าต่าง กฎและการเตือน ตรวจสอบให้แน่ใจว่ามีการทำเครื่องหมายที่ช่องถัดจากกฎที่คุณเพิ่งสร้างไว้ เมื่อมีให้กดปุ่ม Apply
แค่นั้นแหละ. สิ่งที่แนบมากับอีเมลควรจะออกจากเครื่องพิมพ์ทันทีที่คุณได้รับ
สำคัญ: โปรดจำไว้ว่าการดำเนินการนี้จะใช้ได้เฉพาะในขณะที่ Outlook เปิดอยู่และบัญชีอีเมลของคุณจะได้รับการกำหนดค่าในคอมพิวเตอร์เครื่องนี้ ตรวจสอบให้แน่ใจว่าเครื่องพิมพ์ของคุณได้รับการกำหนดค่าอย่างสมบูรณ์และมีไดรเวอร์ทั้งหมดที่จำเป็น
วิธีที่ 3: การใช้ Thunderbird เพื่อพิมพ์อีเมลโดยอัตโนมัติ
Mozilla Thunderbird เป็นฟรีไคลเอ็นต์อีเมลโอเพนซอร์ส ชุมชนที่อยู่เบื้องหลังมีการใช้งานมากช่วยให้คุณสามารถหาส่วนขยายจำนวนมากที่จะเพิ่มฟังก์ชันการทำงานที่ยอดเยี่ยมอยู่แล้ว
การกลับไปที่งานด้วยตนเองการกำหนดค่า Thunderbird ให้พิมพ์อีเมลโดยอัตโนมัติไม่ใช่เรื่องยาก แต่คุณจะต้องใช้เวลาลงทุน เราจะใช้ส่วนขยายสองแบบคือ FitaQuilla และ Printing Tools
หมายเหตุ: โปรดทราบว่าวิธีนี้จะไม่พิมพ์เอกสารแนบจากอีเมล จะพิมพ์ชื่อและเนื้อความของอีเมลที่ได้รับเท่านั้น หากเนื้อหาอีเมลรวมไฟล์ jpeg หรือ png จะมีการพิมพ์ออกมา
การกำหนดค่า Thunderbird เพื่อพิมพ์อีเมลโดยอัตโนมัตินั้นค่อนข้างง่าย ข้อเสียเปรียบเพียงเล็กน้อยคือ FitaQuilla - ส่วนขยายไม่ได้รับการอัพเดตให้เข้ากันได้กับ Thunderbird รุ่นล่าสุดดังนั้นคุณจะต้องติดตั้งด้วยตนเอง
หากคุณตัดสินใจที่จะใช้ Thunderbird ในการพิมพ์เอกสารแนบทางอีเมลของคุณได้อย่างมีประสิทธิภาพให้ทำตามคำแนะนำด้านล่างนี้
ใช้ Thunderbird + FitaQuilla + Printing Tools เพื่อพิมพ์ไฟล์แนบอีเมลโดยอัตโนมัติ
PS: วิธีการนี้อาจใช้หรือไม่ทำงาน
- ดาวน์โหลดและติดตั้ง Thunderbird รุ่นล่าสุดจากเว็บไซต์อย่างเป็นทางการ
- ดาวน์โหลด FiltaQuilla และ Printer Options ลงในระบบของคุณ
- เปิด Thunderbird แตะไอคอนเมนูที่มุมบนขวาและคลิกที่ Add-on
- แตะ ไอคอนรูปเฟือง และคลิก ติดตั้ง Add-on จากไฟล์
- ไปที่ตำแหน่งที่คุณดาวน์โหลดโปรแกรม Add-on ให้เลือกและคลิก Open
- ทำซ้ำขั้นตอนที่ 4 และ 4 พร้อมกับส่วนขยายอื่น ๆ และเริ่มต้น Thunderbird ใหม่
- เมื่อ Thunderbird เปิดขึ้นอีกครั้งให้ไปที่ Add-ons> Extensions และคลิกปุ่ม Options ของ PrintingTools
- เลือกตัวเลือก การพิมพ์ทั่วโลก และทำเครื่องหมายที่ช่องถัดจาก พิมพ์โดยไม่มีหน้าต่างโต้ตอบ กด OK เพื่อบันทึกการเลือกของคุณ
- คลิกปุ่มเมนูอีกครั้งและไปที่ ตัวกรองข้อความ> ตัวกรองข้อความ
- คลิกปุ่ม ใหม่ เพื่อสร้างตัวกรองใหม่ เริ่มต้นด้วยการใส่ชื่อสำหรับตัวกรองของคุณ จากนั้นทำเครื่องหมายที่ช่องถัดจาก การรับจดหมายใหม่ และกรองข้อมูลดังกล่าว หลังจากการจัดประเภทเนื้อหาขยะ หลังจากนั้นให้ตั้งเงื่อนไขเป็น สถานะเอกสารแนบ> มี> มีไฟล์แนบ สุดท้ายตั้งการกระทำขั้นสุดท้ายเพื่อ พิมพ์ จากนั้นกด OK เพื่อบันทึก
- ตอนนี้กลับไปที่หน้าต่าง ตัวกรองข้อความ และตรวจสอบให้แน่ใจว่าตัวกรองถูกเปิดใช้งานแล้ว
แค่นั้นแหละ. ไคลเอ็นต์อีเมล Thunderbird ของคุณได้รับการกำหนดค่าให้พิมพ์อีเมลโดยอัตโนมัติตรวจดูให้แน่ใจว่าได้เปิดใช้งานแล้วและอีเมลของคุณมีการกำหนดค่าอย่างถูกต้องใน Thunderbird
PRO TIP: หากปัญหาเกิดขึ้นกับคอมพิวเตอร์หรือแล็ปท็อป / โน้ตบุ๊คคุณควรลองใช้ซอฟต์แวร์ Reimage Plus ซึ่งสามารถสแกนที่เก็บข้อมูลและแทนที่ไฟล์ที่เสียหายได้ วิธีนี้ใช้ได้ผลในกรณีส่วนใหญ่เนื่องจากปัญหาเกิดจากความเสียหายของระบบ คุณสามารถดาวน์โหลด Reimage Plus โดยคลิกที่นี่