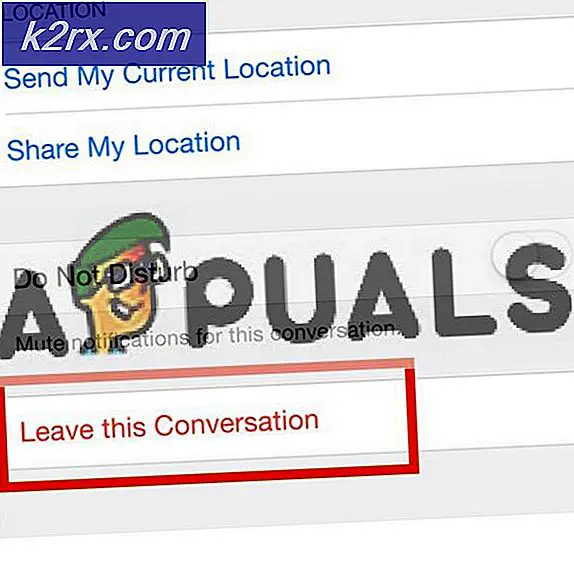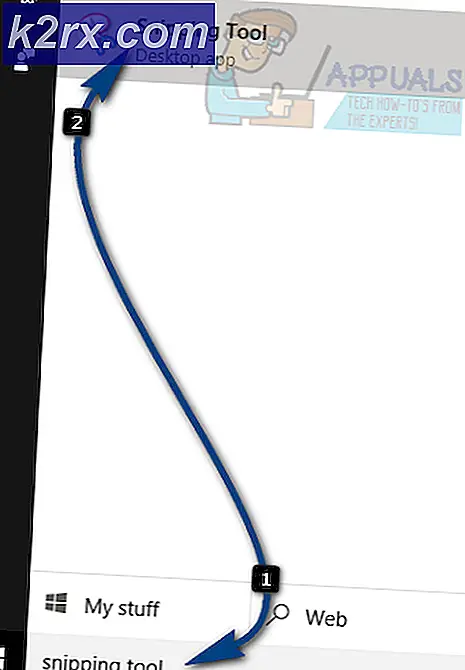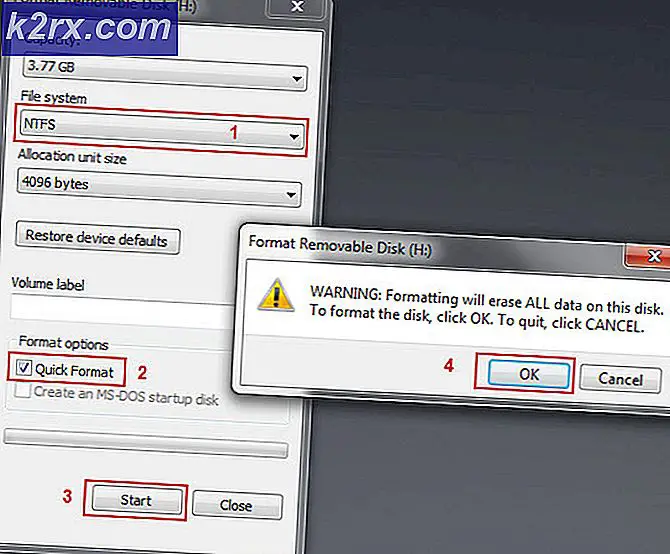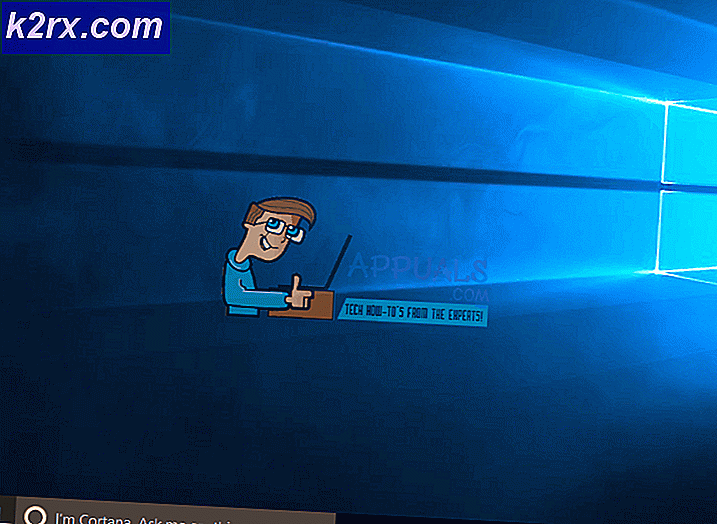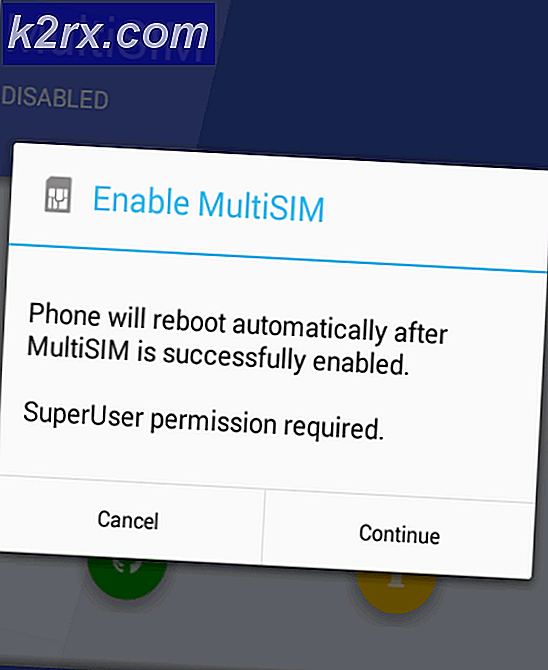การแก้ไข: ไม่มี Internet Secured บน Windows 10
มีรายงานจำนวนมากเกี่ยวกับปัญหาที่มีผลกระทบต่อผู้ใช้ Windows 10 ที่ทำให้ผู้ใช้ที่ได้รับผลกระทบไม่สามารถเข้าถึงอินเทอร์เน็ตผ่าน Wi-Fi ได้ผ่านเครือข่าย Wi-Fi ที่เชื่อมต่อกับมีการเชื่อมต่ออินเทอร์เน็ตที่ทำงานอยู่ ผู้ใช้ Windows 10 ที่ได้รับผลกระทบจากปัญหานี้ได้รายงานว่าได้พบข้อความแสดงข้อผิดพลาดที่แจ้งว่า ไม่มีอินเทอร์เน็ตไว้ บนหน้าจอของพวกเขา
ต่อไปนี้คือสิ่งที่เราทราบเกี่ยวกับปัญหานี้: ในกรณีส่วนใหญ่เกิดจากการกำหนดค่า IP ไม่ถูกต้อง นอกจากนี้ผู้ใช้ Windows 10 จำนวนมากเริ่มประสบปัญหานี้หลังจากดาวน์โหลดและติดตั้งการปรับปรุง Windows สำหรับคอมพิวเตอร์ของตนเนื่องจากการปรับปรุงบางอย่างสำหรับ Windows 10 ค่อนข้างมีแนวโน้มที่จะเปลี่ยนแปลงการตั้งค่าเครือข่ายเมื่อติดตั้ง
โชคดีที่ปัญหานี้สามารถแก้ไขได้อย่างสมบูรณ์แม้ว่าคุณควรใช้ตัวแก้ไขปัญหา เครือข่ายและอินเทอร์เน็ต สำหรับ Windows 10 ก่อนที่จะดำเนินการกับโซลูชันอื่น ๆ เมื่อต้องการเรียกใช้เครื่องมือแก้ปัญหา เครือข่ายและอินเทอร์เน็ต บนคอมพิวเตอร์ Windows 10 ให้เปิด เมนู Start ค้นหาการ แก้ไขปัญหา ให้คลิกที่ผลการค้นหาที่ชื่อว่า Troubleshooting คลิกที่ Network and Internet และไปที่เครื่องมือแก้ปัญหา หากเครื่องมือแก้ปัญหาไม่ได้ให้ผลอย่างไรก็ตามคำตอบต่อไปนี้เป็นโซลูชันที่มีประสิทธิภาพที่สุดที่คุณสามารถใช้เพื่อลองและแก้ไขปัญหานี้ด้วยตัวคุณเอง:
- กดคีย์ Windows และกด R. พิมพ์ ncpa.cpl และคลิก OK
- เลือกการเชื่อมต่อ WiFi ของคุณคลิกขวาและเลือก คุณสมบัติ
- ในคุณสมบัติ Wi-Fi ในการ เชื่อมต่อนี้ใช้รายการต่อไปนี้: แท็บคุณควรตรวจสอบตัวเลือกต่อไปนี้:
ไคลเอ็นต์สำหรับเครือข่าย Microsoft
การแชร์ไฟล์และเครื่องพิมพ์สำหรับเครือข่ายของ Microsoft
ไดร์เวอร์ Mapper I / O การพัฒนา Topology Layer-Layer
โปรโตคอลอินเทอร์เน็ตเวอร์ชัน 4 (TCP / IPv4)
โปรโตคอลอินเทอร์เน็ตรุ่น 6 (TCP / IPv6)
การค้นพบโครงสร้างลิงก์ชั้นลิงก์ย้อนกลับ
วิธีที่ 2: ตั้งค่าการเชื่อมต่ออินเทอร์เน็ตของคุณใหม่
- คลิกไอคอน เครือข่าย ในพื้นที่แจ้งเตือนของคอมพิวเตอร์ของคุณ
- ค้นหาและคลิกที่เครือข่าย Wi-Fi ที่คุณเชื่อมต่อกับที่มีปัญหาโดยคลิกที่ ลืม
- ถอดสาย Ethernet และสาย Ethernet ทั้งหมดที่เสียบเข้ากับเครื่องคอมพิวเตอร์
- เปิดใช้งาน โหมดเครื่องบิน บนคอมพิวเตอร์
- รีสตาร์ท เราเตอร์ Wi-Fi
- เมื่อเราเตอร์ Wi-Fi เปิดใช้งานแล้วให้ปิดใช้งาน โหมดเครื่องบิน บนคอมพิวเตอร์
- คลิกที่ไอคอน เครือข่าย ในพื้นที่แจ้งเตือนของคอมพิวเตอร์และเชื่อมต่อกับเครือข่าย Wi-Fi
- รอสักครู่และคุณควรเข้าถึงอินเทอร์เน็ตของคุณ หากปัญหายังคงมีอยู่ให้ลองใช้โซลูชันอื่นที่ระบุไว้และอธิบายไว้ด้านล่างนี้
วิธีที่ 3: อัพเดตซอฟต์แวร์ไดรเวอร์การ์ดเชื่อมต่อเครือข่ายของคุณ
- กดปุ่ม โลโก้ Windows + R เพื่อเปิด Run
- พิมพ์ devmgmt msc ลงในกล่องโต้ตอบ Run และกด Enter เพื่อเปิด Device Manager
- ใน Device Manager ดับเบิลคลิกที่ส่วน Network adapters เพื่อขยาย
- ค้นหาอะแดปเตอร์เครือข่ายที่คอมพิวเตอร์ของคุณกำลังใช้อยู่ในส่วน การ์ดเชื่อม ต่อ เครือข่าย ให้คลิกขวาที่ ซอฟต์แวร์ และคลิกที่ อัพเดตซอฟต์แวร์ไดรเวอร์
- คลิกที่ ค้นหาโดยอัตโนมัติสำหรับโปรแกรมควบคุมที่ปรับปรุง แล้วและรอให้ Windows ดำเนินการค้นหา
หากคอมพิวเตอร์ของคุณพบไดรเวอร์ที่อัพเดตสำหรับอะแดปเตอร์เครือข่ายของคุณระบบจะดาวน์โหลดและติดตั้งโดยอัตโนมัติ เมื่อดำเนินการเสร็จแล้วคุณสามารถลองเข้าถึงอินเทอร์เน็ตและดูว่าปัญหาได้รับการแก้ไขหรือไม่ ถ้า Windows ไม่พบซอฟต์แวร์ไดรเวอร์ที่อัพเดตสำหรับอะแดปเตอร์เครือข่ายอย่างไรก็ตามคุณควรตรวจสอบอีกครั้งเพื่อให้แน่ใจว่าคุณมีซอฟต์แวร์ไดรเวอร์ล่าสุดสำหรับอะแดปเตอร์เครือข่ายของคุณสำหรับ Windows 10 โดยไปที่เว็บไซต์อย่างเป็นทางการของผู้ผลิตอะแดปเตอร์เครือข่ายของคุณ ไปที่ส่วน Downloads, Software หรือ Drivers และตรวจสอบซอฟต์แวร์ไดรเวอร์ที่อัพเดตด้วยตนเอง
วิธีที่ 4: เปลี่ยนการกำหนดค่า IP ของเครือข่าย
เนื่องจากปัญหานี้เกิดจากการกำหนดค่า IP ที่ไม่ถูกต้องจึงสามารถแก้ไขได้โดยการเปลี่ยนการกำหนดค่า IP ของอะแดปเตอร์เครือข่าย ในการเปลี่ยนการกำหนดค่า IP ของอะแดปเตอร์เครือข่ายคอมพิวเตอร์ของคุณเพื่อพยายามกำจัดปัญหานี้คุณต้อง:
- คลิกขวาที่ไอคอน เครือข่าย ในพื้นที่แจ้งเตือนของคอมพิวเตอร์ของคุณและคลิกที่ Open Network and Sharing Center
- คลิก เปลี่ยนการตั้งค่าอะแดปเตอร์ ในบานหน้าต่างด้านซ้ายของ Network and Sharing Center
- คลิกขวาที่เครือข่ายไร้สายของคุณและคลิกที่ Properties (คุณสมบัติ )
- ยกเลิกการเลือกช่องทำเครื่องหมายข้างรายการ Internet Protocol Version 6 (TCP / IPv6) เพื่อ ปิดใช้งาน และคลิก OK
- ปิดหน้าต่างการ เชื่อมต่อเครือข่าย และ รีสตาร์ท เครื่องคอมพิวเตอร์ของคุณ
รอให้คอมพิวเตอร์บูตเครื่องแล้วดำเนินการตรวจสอบว่าคอมพิวเตอร์ของคุณสามารถเข้าถึงอินเทอร์เน็ตได้หรือไม่
วิธีที่ 4: ถอนการติดตั้งและติดตั้งอะแดปเตอร์เครือข่ายของคอมพิวเตอร์ของคุณใหม่
- คลิกขวาที่ปุ่ม Start Menu เพื่อเปิด เมนู WinX และคลิกที่ Device Manager ใน WinX Menu
- ใน Device Manager ดับเบิลคลิกที่ส่วน Network adapters เพื่อขยาย
- ค้นหาอะแดปเตอร์เครือข่ายที่รับผิดชอบต่อการเชื่อมต่อไร้สายในคอมพิวเตอร์ของคุณภายใต้ส่วน การ์ด เชื่อมต่อ เครือข่าย ให้คลิกขวาที่และคลิก ถอนการติดตั้ง
- เปิดใช้งาน ตัวเลือก ลบไดรเวอร์สำหรับอุปกรณ์นี้ โดยทำเครื่องหมายที่ช่องทำเครื่องหมายด้านข้างจากนั้นคลิก OK
- รอให้ถอนการติดตั้งอะแดปเตอร์เครือข่ายและซอฟต์แวร์ไดรเวอร์ทั้งหมด
- เมื่ออะแดปเตอร์เครือข่ายถูกถอนการติดตั้งให้คลิกที่ Action > Scan for hardware changes เมื่อทำเช่นนั้น Windows จะตรวจหาและติดตั้งอะแดปเตอร์เครือข่ายและไดรเวอร์ใหม่โดยอัตโนมัติ
- รอให้อะแดปเตอร์เครือข่ายและไดรฟ์เวอร์ถูกติดตั้งใหม่จากนั้น รีสตาร์ท เครื่องคอมพิวเตอร์ อย่าลืมตรวจสอบว่าปัญหาได้รับการแก้ไขหรือไม่เมื่อคอมพิวเตอร์บูทขึ้น
PRO TIP: หากปัญหาเกิดขึ้นกับคอมพิวเตอร์หรือแล็ปท็อป / โน้ตบุ๊คคุณควรลองใช้ซอฟต์แวร์ Reimage Plus ซึ่งสามารถสแกนที่เก็บข้อมูลและแทนที่ไฟล์ที่เสียหายได้ วิธีนี้ใช้ได้ผลในกรณีส่วนใหญ่เนื่องจากปัญหาเกิดจากความเสียหายของระบบ คุณสามารถดาวน์โหลด Reimage Plus โดยคลิกที่นี่