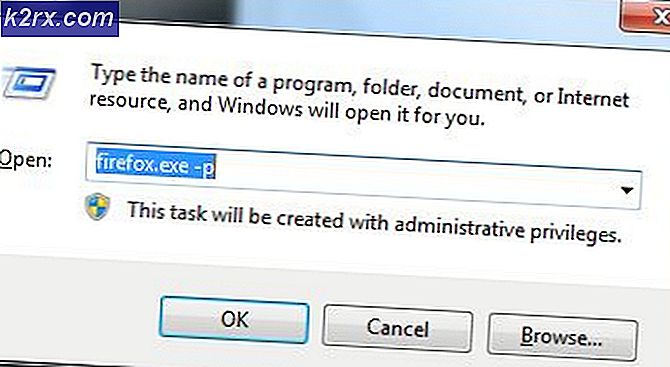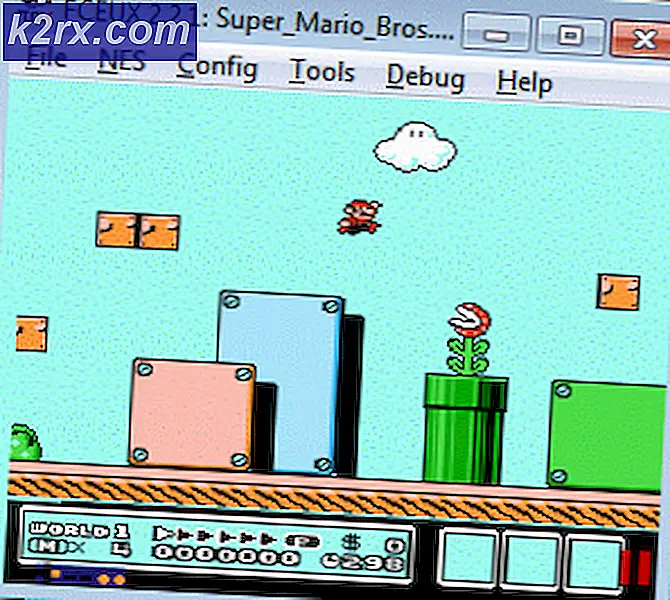จะแก้ไขข้อผิดพลาด Lavenderbeard Sea of Thieves ได้อย่างไร?
ข้อผิดพลาด Lavenderbeard ผู้ใช้พีซีและ Xbox พบโค้ดใน Sea of Thieves เมื่อใดก็ตามที่พวกเขาพยายามโฮสต์หรือเข้าร่วมเกม ปัญหานี้อาจเกิดจากปัญหาเซิร์ฟเวอร์หรือได้รับการอำนวยความสะดวกจากการขัดจังหวะการเชื่อมต่อที่เกิดขึ้นภายในเครื่อง
ปรากฎว่ามีสาเหตุหลายประการที่อาจนำไปสู่การปรากฏของรหัสข้อผิดพลาดนี้:
วิธีที่ 1: การตรวจสอบสถานะเซิร์ฟเวอร์
ก่อนที่คุณจะลองแก้ไขที่พิสูจน์แล้วว่าใช้งานได้ในเครื่องคุณควรเริ่มต้นด้วยการตรวจสอบเพื่อดูว่าปัญหาของเซิร์ฟเวอร์ไม่ได้รับการอำนวยความสะดวกหรือไม่ ในกรณีที่ปัญหาเกิดขึ้นอย่างกว้างขวางและเกิดขึ้นกับผู้ใช้จำนวนมากในพื้นที่ของคุณโอกาสที่ไม่มีการแก้ไขในพื้นที่ด้านล่างนี้จะช่วยให้คุณสามารถแก้ไขปัญหาได้ - ในกรณีนี้การแก้ไขที่ทำได้เพียงอย่างเดียวคือรอจนกว่านักพัฒนาของ Rare จะจัดการ แก้ไขปัญหา
ปรากฎว่าหากคุณกำลังเผชิญกับปัญหาเซิร์ฟเวอร์อาจเกิดจากปัญหากับโครงสร้างพื้นฐานของ Xbox Live หรือเป็นปัญหากับเซิร์ฟเวอร์ของเกม
หากคุณคิดว่าคุณอาจกำลังจัดการกับปัญหาเกี่ยวกับเซิร์ฟเวอร์โปรดไปที่ DownDetector และ IsTheServiceDown และดูว่ามีผู้ใช้รายอื่นอยู่ในสถานการณ์เดียวกันหรือไม่
ในกรณีที่คุณพบว่าผู้ใช้รายอื่นกำลังรายงานปัญหาประเภทเดียวกันคุณควรไปที่บัญชี Twitter อย่างเป็นทางการของ Sea of Thieves และมองหาประกาศอย่างเป็นทางการเกี่ยวกับสถานะของปัญหา
หากไม่มีการประกาศบนหน้า Twitter คุณควรตรวจสอบสถานะของโครงสร้างพื้นฐาน Xbox Live ด้วยเนื่องจากองค์ประกอบผู้เล่นหลายคนทั้งหมดของ Sea of Thieves สร้างขึ้นจาก Xbox Live หาก Xbox Live ไม่ทำงาน (หรือบริการย่อย) Sea of Thieves ก็จะเป็นเช่นนั้น
เพื่อตรวจสอบสถานะของไฟล์ โครงสร้างพื้นฐาน Xbox Live, เยี่ยมชม สถานะ Xbox Live และดูว่าขณะนี้มีปัญหาใด ๆ กับบริการ Xbox Live หรือไม่ นอกจากนี้ตรวจสอบดูว่ามีการกล่าวถึง Sea of Thieves หรือไม่ เกมและแอพ
ในกรณีที่การตรวจสอบนี้ไม่ได้เปิดเผยปัญหาเซิร์ฟเวอร์ใด ๆ ที่อาจทำให้เกิด ข้อผิดพลาด Lavenderbeard ใน Sea of Thieves เลื่อนลงไปที่การแก้ไขถัดไปด้านล่างเพื่อดูคำแนะนำในการแก้ไขปัญหาหากเกิดขึ้นเฉพาะในพื้นที่เท่านั้น
วิธีที่ 2: การติดตั้งเวอร์ชันเกมใหม่ล่าสุด
สาเหตุที่พบบ่อยที่สุดที่ทำให้รหัสข้อผิดพลาด Lavenderbeard เกิดขึ้นเฉพาะกับ Sea of Thieves คือเมื่อเกมเวอร์ชันไคลเอนต์ออกจากหน้าจอพร้อมกับเซิร์ฟเวอร์ ในกรณีเอกสารส่วนใหญ่ปัญหานี้จะเกิดขึ้นเมื่อมีการปรับใช้เวอร์ชันเกมที่ใหม่กว่าในขณะที่คุณกำลังเล่นเกมอยู่
การแก้ไขปัญหานี้จะแตกต่างกันไปขึ้นอยู่กับแพลตฟอร์มที่คุณกำลังเล่น หากคุณใช้ Xbox One การรีสตาร์ทอย่างหนักตามด้วยการติดตั้งการอัปเดตที่รอดำเนินการจะช่วยแก้ไขปัญหาได้ บนพีซีคุณสามารถแก้ไขได้ง่ายๆโดยไปที่ Microsoft Store และติดตั้งการอัปเดตล่าสุดสำหรับ Sea of Thieves
เพื่อรองรับฐานผู้ใช้ทั้งสองเราได้สร้างคำแนะนำแยกกันสองชุด (บนสำหรับพีซีและอีกหนึ่งสำหรับผู้ใช้ Xbox) ทำตามคำแนะนำย่อยสำหรับแพลตฟอร์มที่คุณใช้เมื่อพบข้อผิดพลาด Lavenderbeard:
A. ทำการฮาร์ดรีสตาร์ทบน Xbox One
- เมื่อคอนโซลของคุณเปิดอยู่ตรวจสอบให้แน่ใจว่าคอนโซลของคุณไม่ได้ใช้งาน
- กดปุ่ม ปุ่ม Xbox (ที่ด้านหน้าคอนโซลของคุณ) และกดค้างไว้ประมาณ 10 วินาที ปล่อยปุ่มเมื่อคุณเห็นไฟ LED ด้านหน้าดับลง และคุณจะได้ยินว่าพัดลมคอนโซลของคุณปิดตัวลง
- เมื่อคอนโซลของคุณไม่มีสัญญาณไฟอีกต่อไปให้ถอดปลั๊กสายไฟออกจากแหล่งจ่ายไฟและรอ 30 วินาทีขึ้นไปเพื่อให้แน่ใจว่าตัวเก็บประจุไฟหมด
- หลังจากผ่านช่วงเวลานี้ไปแล้วให้กดปุ่มเปิดปิดอีกครั้งเพื่อเปิดเครื่องคอนโซล Xbox One ของคุณตามอัตภาพและรอให้การเริ่มต้นครั้งถัดไปเสร็จสมบูรณ์
บันทึก: หากคุณสังเกตเห็นว่าภาพเคลื่อนไหวเริ่มต้นมีความยาวมากกว่าปกตินั่นเป็นสิ่งที่ดี หมายความว่าขั้นตอนการรีสตาร์ทอย่างหนักทำได้สำเร็จ - หลังจากการเริ่มต้นเสร็จสมบูรณ์ให้ตรวจสอบว่ามีการอัปเดตใหม่สำหรับ Sea of Thieves หรือไม่ หากเป็นเช่นนั้นให้ติดตั้งตามอัตภาพจากนั้นเปิดเกมเพื่อดูว่าปัญหาได้รับการแก้ไขแล้วหรือไม่
B. การติดตั้งการอัปเดตที่รอดำเนินการจาก MS Store
- ตรวจสอบให้แน่ใจว่าเกม Sea of Thieves หลักและตัวเรียกใช้งานนั้นปิดสนิท (และไม่ทำงานในพื้นหลัง)
- กด คีย์ Windows + R เพื่อเปิด a วิ่ง กล่องโต้ตอบ ถัดไปพิมพ์ 'ms-windows-store://home' ภายในกล่องข้อความแล้วกด ป้อน เพื่อเปิดไฟล์ Microsoft Store
- ภายในหลัก Microsoft Store อินเทอร์เฟซคลิกที่ไอคอนอัปเดตในส่วนด้านขวาบน
- ข้างใน ดาวน์โหลดและอัปเดต มองหาการอัปเดตสำหรับ Sea of Thieves และคลิกที่ไอคอนดาวน์โหลดเพื่อดาวน์โหลดและติดตั้งทีละรายการหรือคลิกที่ รับการอัปเดต เพื่อติดตั้งทั้งหมดในครั้งเดียว
- เมื่อติดตั้งการอัปเดตล่าสุดแล้ว ให้รีสตาร์ทคอมพิวเตอร์และเปิดเกมในการเริ่มต้นครั้งถัดไปเพื่อดูว่าปัญหาได้รับการแก้ไขแล้วหรือไม่
ในกรณีที่คุณยังคงเห็นเหมือนเดิม ข้อผิดพลาด Lavenderbeard รหัสเมื่อพยายามเข้าร่วมหรือโฮสต์เกมให้เลื่อนลงไปที่การแก้ไขปัญหาถัดไปด้านล่าง
วิธีที่ 3: การอนุญาตพิเศษ Sea of Thieves ปฏิบัติการ / ปิดการใช้งานชุดความปลอดภัย
ปรากฎว่ารหัสข้อผิดพลาดนี้สามารถอำนวยความสะดวกได้ด้วยชุดโปรแกรมป้องกันไวรัสที่มีการป้องกันมากเกินไปซึ่งจะปิดกั้นการเชื่อมต่อระหว่างตัวเรียกใช้เกมและเซิร์ฟเวอร์ Sea of Thieves หากสถานการณ์นี้เป็นไปได้คุณควรจะสามารถแก้ไขปัญหานี้ได้โดยการอนุญาตพิเศษสำหรับปฏิบัติการของเกมหรือโดยการถอนการติดตั้งชุดของบุคคลที่สามที่มีการป้องกันมากเกินไป
หากคุณกำลังใช้ Windows Defender ให้ทำตามคำแนะนำแรกด้านล่าง (คู่มือย่อยก) เพื่ออนุญาตให้ปฏิบัติการของ Sea of Thieves เป็นพิเศษและป้องกันการรักษาความปลอดภัยในตัวจากการแทรกแซง ในทางกลับกันหากคุณใช้ AV ของบุคคลที่สามให้ทำตามคำแนะนำที่สอง (คู่มือย่อย B) เพื่อถอนการติดตั้งชุดโปรแกรมป้องกันไวรัสที่มีการป้องกันมากเกินไป
ก. ปฏิบัติการของ Sea of Thieves ในรายการที่อนุญาต
- เปิดไฟล์ วิ่ง กล่องโต้ตอบโดยการกด คีย์ Windows + R. ถัดไปพิมพ์ "ควบคุม firewall.cpl" แล้วกด ป้อน เพื่อเปิดอินเทอร์เฟซคลาสสิกของ Windows Firewall
- เมื่อคุณอยู่ในเมนูหลักของ ไฟร์วอลล์ Windows Defender, คลิกที่อนุญาตแอปหรือคุณสมบัติผ่าน Windows Defender Firewallจากเมนูด้านซ้ายมือ
- เมื่อคุณอยู่ใน แอพที่อนุญาต คลิกที่เมนู เปลี่ยนการตั้งค่า จากนั้นคลิก ใช่ ที่ การควบคุมบัญชีผู้ใช้ พรอมต์
- เมื่อคุณเปิดรายการแอปที่อนุญาตด้วยการเข้าถึงระดับผู้ดูแลระบบเรียบร้อยแล้วให้เลื่อนลงไปตามรายการและค้นหารายการที่เกี่ยวข้องกับ Sea of Thieves ในกรณีที่ไม่มีอยู่ในรายการนี้ให้คลิกที่ไฟล์ อนุญาตแอปอื่น จากนั้นคลิก เรียกดูนำทางไปยังตำแหน่งของเกมปฏิบัติการและเพิ่มรายการด้วยตนเอง
- จากนั้นตรวจสอบให้แน่ใจว่าทั้งสองกล่อง (เอกชน และ สาธารณะ) ที่เกี่ยวข้องกับ ทะเลโจร จะถูกตรวจสอบทั้งคู่จากนั้นคลิก ตกลง เพื่อบันทึกการเปลี่ยนแปลง
- หลังจากที่คุณได้อนุญาตพิเศษเกมปฏิบัติการของเกมแล้วให้เปิดเกมอีกครั้งและดูว่าปัญหาได้รับการแก้ไขแล้วหรือไม่
B. การถอนการติดตั้ง 3rd Party Suite
- กด คีย์ Windows + R เพื่อเปิด a วิ่ง กล่องโต้ตอบ ถัดไปพิมพ์ "appwiz.cpl" ภายในกล่องข้อความแล้วกด ป้อน เพื่อเปิดไฟล์ โปรแกรมและคุณสมบัติ เมนู.
- เมื่อคุณอยู่ใน โปรแกรมและคุณสมบัติเลื่อนลงไปที่ส่วนทางด้านขวาและเลื่อนลงไปตามรายการโปรแกรมที่ติดตั้งเพื่อค้นหาชุด AV ของ บริษัท อื่นที่คุณต้องการถอนการติดตั้ง
- เมื่อคุณจัดการเพื่อค้นหาให้คลิกขวาที่มันแล้วเลือก ถอนการติดตั้ง จากเมนูบริบทที่ปรากฏใหม่
- เมื่อคุณผ่านหน้าจอการถอนการติดตั้งแล้วให้ทำตามคำแนะนำบนหน้าจอเพื่อทำการถอนการติดตั้งชุด AV ของบุคคลที่สามของคุณให้เสร็จสิ้น
- หลังจากการติดตั้งเสร็จสิ้นให้รีสตาร์ทคอมพิวเตอร์และเปิดใช้งาน Sea of Thieves เมื่อการเริ่มต้นครั้งถัดไปเสร็จสมบูรณ์เพื่อดูว่าคุณสามารถเชื่อมต่อกับเซิร์ฟเวอร์ของเกมได้หรือไม่ ลาเวนเดอร์ รหัสข้อผิดพลาด
หากข้อผิดพลาดเดิมยังคงปรากฏขึ้นหรือวิธีนี้ใช้ไม่ได้ให้เลื่อนลงไปที่การแก้ไขที่เป็นไปได้ถัดไปด้านล่าง
วิธีที่ 4: การปิดใช้งานพร็อกซีเซิร์ฟเวอร์
หากคุณเปิดใช้งานพร็อกซีเซิร์ฟเวอร์ในการตั้งค่า Local Area Network (LAN) เซิร์ฟเวอร์เกมอาจปฏิเสธที่จะอนุญาตการเชื่อมต่อ โดยทั่วไปมักรายงานโดยผู้ใช้ที่ใช้โซลูชันพร็อกซีสองรายการในเวลาเดียวกัน
ในกรณีนี้ คุณควรสามารถแก้ไขปัญหาได้โดยการปิดใช้งานพร็อกซีเซิร์ฟเวอร์ในตัวจากแท็บคุณสมบัติอินเทอร์เน็ต (Windows 7, Windows 8.1) หรือแท็บพร็อกซี (Windows 10)
หากคุณกำลังใช้ Windows 10 ให้ปฏิบัติตาม คู่มือย่อยก และหากคุณใช้ Windows 7 หรือ Windows 8.1 ให้ทำตาม คู่มือย่อย B.
A. การปิดใช้งานพร็อกซีเซิร์ฟเวอร์ในตัวบน Windows 10
- กด คีย์ Windows + R เพื่อเปิด a วิ่ง กล่องโต้ตอบ ถัดไป พิมพ์ ”ms-settings: เน็ตเวิร์กพร็อกซี”แล้วกด ป้อน เพื่อเปิดไฟล์ พร็อกซี แท็บของ การตั้งค่า เมนู.
- จาก พร็อกซี จากนั้นเลื่อนส่วนด้านขวาของหน้าจอจากนั้นเลื่อนลงไปที่ คู่มือพร็อกซี่ ตั้งค่าและปิดใช้งานการสลับที่เกี่ยวข้องกับใช้พร็อกซีเซิร์ฟเวอร์
- หลังจากทำการแก้ไขแล้วให้รีสตาร์ทคอมพิวเตอร์เพื่อบังคับใช้การเปลี่ยนแปลงและดูว่ารหัสข้อผิดพลาดได้รับการแก้ไขหรือไม่
B. การปิดใช้งานพร็อกซีเซิร์ฟเวอร์ในตัวบน Windows 7 และ Windows 8.1
- เปิดไฟล์ วิ่ง กล่องโต้ตอบโดยการกด คีย์ Windows + R. จากนั้นพิมพ์ ""inetcpl.cpl"ภายในกล่องข้อความแล้วกด ป้อน เพื่อเปิดไฟล์ คุณสมบัติอินเทอร์เน็ต แท็บ
- จาก คุณสมบัติอินเทอร์เน็ต คลิกที่แท็บ การเชื่อมต่อ จากเมนูแนวนอนที่ด้านบนจากนั้นคลิกที่ การตั้งค่า LAN (ภายใต้ การตั้งค่า LAN เครือข่ายท้องถิ่น).
- ข้างใน การตั้งค่า LAN เมนูยกเลิกการเลือกช่องที่เกี่ยวข้องกับใช้พร็อกซีเซิร์ฟเวอร์สำหรับ LAN ของคุณ
- เมื่อคุณจัดการปิดการใช้งานไฟล์ พร็อกซี เซิร์ฟเวอร์รีบูตแรนด์คอมพิวเตอร์ของคุณดูว่าปัญหาได้รับการแก้ไขหรือไม่เมื่อเริ่มต้นคอมพิวเตอร์ครั้งถัดไป
หากคุณยังคงเห็นเหมือนเดิม หนวดเคราลาเวนเดอร์รหัสข้อผิดพลาดเมื่อคุณเข้าร่วมเซิร์ฟเวอร์ใน Sea of Thieves ให้เลื่อนลงไปที่การแก้ไขที่เป็นไปได้ถัดไปด้านล่าง
วิธีที่ 5: การเผยแพร่ข้อมูลประจำตัว Xbox (เฉพาะพีซี)
หากคุณกำลังเผชิญกับ ลาเวนเดอร์รหัสข้อผิดพลาดขณะพยายามเล่นเกมผ่าน Steam มีโอกาสที่คุณจะจัดการกับปัญหาข้อมูลรับรอง Xbox (โดยเฉพาะอย่างยิ่งหากคุณได้รับข้อขัดข้องระหว่างลำดับการเปิดตัว)
ผู้ใช้ที่ได้รับผลกระทบหลายรายที่พบปัญหาเดียวกันได้รายงานว่าพวกเขาสามารถแก้ไขปัญหาได้โดยการปล่อยข้อมูลประจำตัว Xbox และส่วนที่เหลือของ Xbox Live โทเค็นโดยใช้ ตัวจัดการข้อมูลรับรอง.
หากสถานการณ์นี้ดูเหมือนว่าสามารถใช้ได้ให้ทำตามคำแนะนำด้านล่าง:
- ปิด Sea of Thieves อย่างสมบูรณ์
- กด คีย์ Windows + R เพื่อเปิด a วิ่ง กล่องโต้ตอบ จากนั้นพิมพ์ "control.exe / ชื่อ Microsoft.CredentialManager' ในกล่องข้อความแล้วกด ป้อน เพื่อเปิด ตัวจัดการข้อมูลรับรอง.
บันทึก: หากคุณได้รับแจ้งจากไฟล์ UAC (การควบคุมบัญชีผู้ใช้)คลิก ใช่ เพื่อให้สิทธิ์ผู้ดูแลระบบ
- เมื่อคุณอยู่ข้างใน ผู้จัดการข้อมูลรับรอง, คลิกที่ ข้อมูลประจำตัวของ Windows.
- ภายใน Windows Credentials เลื่อนลงไปตามรายการข้อมูลรับรองของ Windows และค้นหารายการที่มีป้ายกำกับ Xbl_Ticket
- จากนั้นไปข้างหน้าและคลิกขวาทุกรายการที่มีชื่อ 1717113201 และเลือก ลบ จากเมนูบริบท
- ลงชื่อเข้าใช้ Sea of Thieves พยายามเข้าร่วมเซิร์ฟเวอร์เกมและดูว่าปัญหาได้รับการแก้ไขแล้วหรือไม่