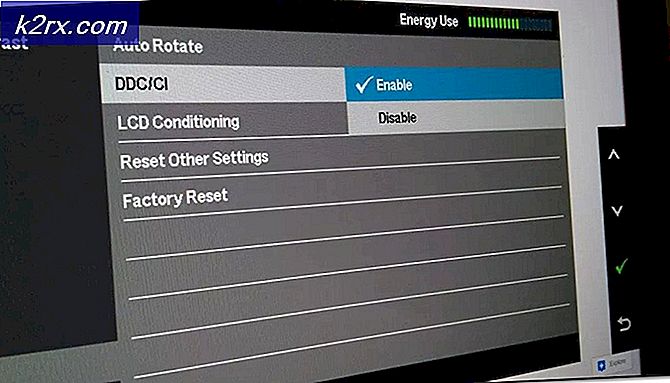ไม่สามารถตรวจสอบการกำหนดค่า Thunderbird ได้
ผู้ใช้ Windows และ Mac บางรายกำลังเผชิญกับ“ไม่สามารถยืนยันการกำหนดค่าได้” เกิดข้อผิดพลาดขณะพยายามเชื่อมต่อบัญชีอีเมลกับธันเดอร์เบิร์ด ข้อผิดพลาดนี้จะปรากฏขึ้นทันทีหลังจากที่พวกเขาใส่ข้อมูลรับรองอีเมลและคลิกที่ เสร็จแล้ว หรือ สร้างบัญชี.
ปรากฎว่ามีผู้กระทำผิดหลายอย่างที่อาจนำไปสู่การปรากฏตัวของ "ไม่สามารถยืนยันการกำหนดค่าได้” ข้อผิดพลาด นี่คือรายการสั้น ๆ :
วิธีที่ 1: ตรวจสอบว่าข้อมูลรับรองบัญชีถูกต้อง
ก่อนที่คุณจะสำรวจการแก้ไขที่เป็นไปได้อื่น ๆ คุณต้องตรวจสอบให้แน่ใจว่าคุณใช้ข้อมูลรับรองบัญชีที่ถูกต้อง อาจเป็นไปได้ว่าข้อความแสดงข้อผิดพลาดเป็นเพียงการส่งสัญญาณว่าอีเมลหรือรหัสผ่านที่คุณใช้ไม่ถูกต้อง
โชคดีที่มีวิธีหนึ่งในการทดสอบทฤษฎีนี้ - เพียงลองใช้บัญชีเดียวกันโดยตรงจากเบราว์เซอร์ของคุณและดูว่าคุณสามารถเชื่อมต่อได้อย่างถูกต้องหรือไม่ ตัวอย่างเช่นไปที่ mail.google.com หรือ mail.yahoo.com (หรือผู้ให้บริการอีเมลรายอื่น) และใช้ข้อมูลรับรองเดียวกันกับที่เรียกใช้ "ไม่สามารถยืนยันการกำหนดค่าได้” ข้อผิดพลาด
หากคุณสามารถเชื่อมต่อกับเว็บไคลเอ็นต์ของผู้ให้บริการอีเมลของคุณได้สำเร็จโดยใช้ชื่อผู้ใช้และรหัสผ่านเดียวกันคุณได้ยืนยันแล้วว่าข้อมูลรับรองที่คุณใช้นั้นถูกต้อง
ในกรณีที่คุณสามารถยืนยันได้ว่าข้อมูลรับรองของคุณถูกต้องเป็นไปได้มากว่าปัญหาจะเกิดขึ้นภายใน - ในกรณีนี้ให้เลื่อนลงไปที่การแก้ไขที่เป็นไปได้ถัดไปด้านล่าง
วิธีที่ 2: การติดตั้ง Thunderbird เวอร์ชันล่าสุด
คุณอาจกำลังพบกับไฟล์ “ ไม่สามารถยืนยันการกำหนดค่าได้” เกิดข้อผิดพลาดเนื่องจากข้อผิดพลาดของ Thunderbird ที่เกิดขึ้นบนคอมพิวเตอร์ Windows รุ่น 68.2.0 และเก่ากว่า ตามที่นักพัฒนาซอฟต์แวร์แก้ไขปัญหานี้ปัญหานี้อาจเกิดขึ้นเนื่องจากการสื่อสารที่ไม่ถูกต้องระหว่าง Thunderbird และ Mozilla Firefox (หากตั้งค่าเป็นเบราว์เซอร์เริ่มต้น)
โชคดีที่สิ่งนี้ได้รับการแก้ไขให้เริ่มต้นด้วย Thunderbird 68.2.1 ดังนั้นหากคุณพบปัญหานี้ในคอมพิวเตอร์ Windows และคุณใช้ Mozilla เป็นเบราว์เซอร์เริ่มต้นเพียงบังคับให้โปรแกรมรับส่งเมลอัปเดต
ในการดำเนินการนี้ให้เปิด Thunderbird คลิกที่ไฟล์ ช่วยด้วย (จากแถบริบบิ้นที่ด้านบน) จากนั้นคลิกที่เกี่ยวกับธันเดอร์เบิร์ด (จากเมนูบริบท) เพื่อบังคับให้แอปพลิเคชันอัปเดตตัวเอง
หากมีเวอร์ชันใหม่แอปจะอัปเดตตัวเองเป็นเวอร์ชันล่าสุดที่มีให้ เมื่อการดำเนินการเสร็จสิ้นคุณจะได้รับแจ้งให้รีสตาร์ท - ทำได้โดยคลิกที่ รีสตาร์ท Thunderbird เพื่ออัปเดต.
เมื่อแอปพลิเคชันเริ่มทำงานอีกครั้งให้ลองเชื่อมต่อกับบัญชีอีเมลของคุณและดูว่าข้อผิดพลาดได้รับการแก้ไขหรือไม่ ในกรณีที่คุณยังคงเห็นเครื่องหมาย“ไม่สามารถยืนยันการกำหนดค่าได้” ข้อผิดพลาดเลื่อนลงไปที่การแก้ไขที่เป็นไปได้ถัดไป
วิธีที่ 3: การอนุญาตแอปที่มีความปลอดภัยน้อย (Yahoo และ Gmail เท่านั้น)
หากคุณพบปัญหานี้กับที่อยู่อีเมล Yahoo หรือ Gmail เป็นไปได้มากว่าคุณจะเห็นข้อความ“ไม่สามารถยืนยันการกำหนดค่าได้” เกิดข้อผิดพลาดเนื่องจากไคลเอนต์อีเมลของคุณไม่ได้กำหนดค่าให้มีความปลอดภัยน้อยกว่าในการซิงค์ข้อมูล โปรดทราบว่าทั้ง Google และ Yahoo กำลัง จำกัด แอปที่มีความปลอดภัยน้อยตามค่าเริ่มต้น
แต่อย่าไปคิดว่าธันเดอร์เบิร์ดไม่ปลอดภัยและคุณมีความเสี่ยงที่จะถูกแฮ็ก Google และ Yahoo จะถือว่าไคลเอนต์อีเมลของบุคคลที่สามเป็น "แอปที่มีความปลอดภัยน้อยกว่า" ซึ่งรวมถึง Outlook, Thunderbird, Mailvird, SeaMonkey และอื่น ๆ
หากสถานการณ์นี้ใช้ได้กับสถานการณ์ปัจจุบันของคุณและไม่อนุญาตให้ใช้แอปที่มีความปลอดภัยน้อยในการตั้งค่าผู้ให้บริการอีเมลของคุณคุณสามารถแก้ไขปัญหานี้ได้ง่ายๆโดยเปิดใช้งานตัวเลือกนี้ ในการดำเนินการนี้ให้ทำตามคำแนะนำที่มุ่งเน้นไปที่ผู้ให้บริการอีเมลที่คุณใช้:
A. การอนุญาตให้แอปที่มีความปลอดภัยน้อยลงบน Gmail
- ไปที่เมนูการตั้งค่าของบัญชี Google ของคุณและลงชื่อเข้าใช้ด้วยข้อมูลรับรองผู้ใช้ของคุณ
- เมื่อคุณลงชื่อเข้าใช้เรียบร้อยแล้วให้คลิกที่ ความปลอดภัย จากเมนูทางซ้ายมือของหน้าจอ
- จากนั้นเลื่อนลงจนสุดไปที่เมนูการเข้าถึงแอปที่มีความปลอดภัยน้อยและคลิกที่ เปิดการเข้าถึง (ไม่แนะนำ).
- ภายในเมนูการเข้าถึงแอปที่มีความปลอดภัยน้อยเพียงเปิดใช้งานการสลับที่เกี่ยวข้องอนุญาตแอปที่มีความปลอดภัยน้อย: ปิด
- เมื่ออนุญาตให้เข้าถึงแล้วให้กลับไปที่แอพ Thunderbird ของคุณ และทำซ้ำการดำเนินการที่เคยก่อให้เกิด "ไม่สามารถยืนยันการกำหนดค่าได้” ข้อผิดพลาด
ข. อนุญาตให้แอปที่ปลอดภัยน้อยลงบนเมล Yahoo
- เข้าถึงไฟล์ การตั้งค่า Yahoo Mail จากเบราว์เซอร์เริ่มต้นของคุณ เมื่อถูกขอให้ใส่ข้อมูลรับรองผู้ใช้ของคุณให้ทำเช่นนั้นแล้วตรวจสอบว่าถูกขอให้ทำหรือไม่
- เมื่อคุณอยู่ในหน้าการตั้งค่าเมล Yahoo ของบัญชีของคุณให้ใช้เมนูทางด้านซ้ายเพื่อคลิก ความปลอดภัยของบัญชี.
- กับ ความปลอดภัยของบัญชี เลือกแท็บแล้วย้ายไปที่ส่วนด้านขวามือแล้วเลื่อนลงจนสุดไปที่ อนุญาตแอปที่ใช้การลงชื่อเข้าใช้ที่มีความปลอดภัยน้อย และเปิดใช้งานการสลับที่เกี่ยวข้อง
- เมื่อเปิดใช้งานการลงชื่อเข้าใช้ที่มีความปลอดภัยน้อยแล้วให้กลับไปที่แอปพลิเคชัน Thunderbird ของคุณและพยายามเชื่อมต่อบัญชีอีเมลของคุณอีกครั้ง
ในกรณีที่คุณยังคงเห็น "ไม่สามารถยืนยันการกำหนดค่าได้” ให้เลื่อนลงไปที่การแก้ไขที่เป็นไปได้ถัดไปด้านล่าง
วิธีที่ 4: ปิดใช้งานการยืนยันแบบสองขั้นตอน
หนึ่งในผู้กระทำผิดที่ยิ่งใหญ่ที่สุดที่อาจทำให้เกิด "ไม่สามารถยืนยันการกำหนดค่าได้” ข้อผิดพลาด ใน Thunderbird เป็นการยืนยันสองขั้นตอน โปรดทราบว่าไม่ใช่แค่ธันเดอร์เบิร์ดเท่านั้นที่จะทำงานไม่ถูกต้องกับการยืนยันสองขั้นตอน - ไคลเอนต์อีเมลรายใหญ่ทุกรายสำหรับเดสก์ท็อปจะมีปัญหากับบัญชีอีเมลที่ใช้การยืนยันสองขั้นตอน
แม้ว่าจะมีวิธีแก้ปัญหาบางอย่าง แต่ก็ไม่น่าเชื่อถือดังนั้นแนวทางปฏิบัติที่ดีที่สุด (หากคุณตั้งใจที่จะเชื่อมต่อไคลเอนต์อีเมลของคุณกับธันเดอร์เบิร์ด) คือปิดการใช้งานการยืนยันสองขั้นตอน
เพื่อช่วยคุณในการดำเนินการนี้เราได้สร้างคู่มือย่อยที่แตกต่างกัน 3 รายการ (หนึ่งคำแนะนำสำหรับผู้ให้บริการอีเมลแต่ละรายที่มีส่วนแบ่งการตลาดมากที่สุด) ทำตามคำแนะนำที่เกี่ยวข้องกับผู้ให้บริการอีเมลที่คุณใช้:
A. การปิดใช้งานการยืนยันแบบสองขั้นตอนบน Outlook.com
- เยี่ยมชม ตั้งค่าความปลอดภัย หน้าของ Live.com และลงชื่อเข้าใช้ด้วยไฟล์ Outlook.com บัญชีผู้ใช้. ป้อนอีเมลและรหัสผ่านที่เชื่อมโยงกับบัญชีอีเมล Outlook.com ของคุณแล้วคลิกที่ เข้าสู่ระบบ เพื่อทำตามขั้นตอน
- หากคุณได้รับแจ้งให้ยืนยันทางอีเมลหรือข้อความให้ทำตามขั้นตอนการยืนยันให้เสร็จสิ้น
- เมื่อคุณลงชื่อเข้าใช้และภายในไฟล์ ตั้งค่าความปลอดภัย เลื่อนลงจนสุดไปที่ การยืนยันสองขั้นตอน หมวดหมู่และคลิกที่ปิดการยืนยันสองขั้นตอน
- จากนั้นทำตามคำแนะนำบนหน้าจอเพื่อปิดใช้งานการยืนยันสองขั้นตอนในบัญชี Outlook.com นี้
- เมื่อปิดใช้งานการยืนยันสองขั้นตอนแล้วให้กลับไปที่ไคลเอนต์ Thunderbird ของคุณลงชื่อเข้าใช้ด้วยข้อมูลประจำตัวเดียวกันและดูว่าคุณสามารถทำการซิงโครไนซ์ให้เสร็จสมบูรณ์ได้หรือไม่โดยไม่เห็นข้อความ“ไม่สามารถยืนยันการกำหนดค่าได้” ข้อผิดพลาด
B. การปิดใช้งานการยืนยันแบบสองขั้นตอนใน Yahoo
- เยี่ยมชม แท็บบัญชีของเมล Yahoo ของคุณ และลงชื่อเข้าใช้ด้วยข้อมูลรับรองบัญชีของคุณ
บันทึก: ขึ้นอยู่กับการตั้งค่าความปลอดภัยของคุณคุณอาจได้รับแจ้งให้ยืนยันผ่านแอพอีเมลหรือทาง SMS - เมื่อคุณอยู่ในแท็บบัญชีของคุณแล้วให้ใช้เมนูแนวตั้งทางด้านซ้ายเพื่อคลิก ความปลอดภัยของบัญชี
- หากคุณได้รับแจ้งให้ลงชื่อเข้าใช้อีกครั้งให้ดำเนินการดังกล่าวและยืนยันตัวตนของคุณทางอีเมลหรือ SMS จนกว่าคุณจะลงชื่อเข้าใช้สำเร็จ
- เมื่อคุณลงชื่อเข้าใช้สำเร็จแล้วให้ใช้เมนูทางด้านขวาเพื่อเลื่อนลงไปที่ไฟล์ เมนูการตรวจสอบสองขั้นตอน และยกเลิกการเลือกการสลับที่เกี่ยวข้อง
- หลังจากที่คุณจัดการปิดการใช้งานการยืนยันสองขั้นตอนแล้วให้ลองเชื่อมต่อกับ Thunderbird อีกครั้งและพบว่าคุณยังคงเห็นสิ่งเดียวกัน "ไม่สามารถยืนยันการกำหนดค่าได้” ข้อผิดพลาด
C. การปิดใช้งานการยืนยันแบบสองขั้นตอนบน Gmail
- เปิดเบราว์เซอร์เริ่มต้นเข้าถึงหน้าบัญชี Google และลงชื่อเข้าใช้ด้วยบัญชีของคุณ
- เมื่อเข้าไปข้างในแล้วให้คลิกที่ไฟล์ ความปลอดภัย จากเมนูแนวตั้งทางด้านซ้าย
- จากนั้นเลื่อนลงไปที่ไฟล์ ลงชื่อเข้าใช้ Google และคลิกที่ การยืนยันแบบ 2 ขั้นตอน
- จากนั้นทำตามคำแนะนำบนหน้าจอเพื่อปิดใช้งานการยืนยันแบบ 2 ขั้นตอน
- เมื่อการยืนยันแบบ 2 ขั้นตอนถูกปิดใช้งานจากเมนูการตั้งค่า Gmail ของคุณให้กลับไปที่ไคลเอนต์ Thunderbird ของคุณและพยายามเชื่อมต่อกับบัญชีของคุณอีกครั้ง
หากคุณมั่นใจแล้วว่าการยืนยันแบบ 2 ขั้นตอนถูกปิดใช้งานและคุณยังคงพบกับ "ไม่สามารถยืนยันการกำหนดค่าได้” ให้เลื่อนลงไปที่การแก้ไขที่เป็นไปได้ถัดไปด้านล่าง
วิธีที่ 5: รายการที่อนุญาตพิเศษของ Thunderbird ในการตั้งค่าไฟร์วอลล์ของคุณ
ปรากฎว่าคุณสามารถคาดหวังว่าจะได้เห็น "ไม่สามารถยืนยันการกำหนดค่าได้” เกิดข้อผิดพลาดในสถานการณ์ที่ไฟร์วอลล์ความปลอดภัยของคุณปิดกั้นธันเดอร์เบิร์ดเนื่องจากมีผลบวกผิดพลาด โปรดทราบว่าสิ่งนี้มีรายงานว่าเกิดขึ้นกับทั้ง Windows Firewall (ชุดในตัว) และกับ Avast และไฟร์วอลล์ของบุคคลที่สามอื่น ๆ
หากคุณใช้ไฟร์วอลล์และคุณคิดว่าสถานการณ์นี้ใช้ได้คุณอาจสามารถแก้ไขปัญหาได้โดยการเพิ่มไคลเอนต์ธันเดอร์เบิร์ดลงในรายการที่อนุญาตพิเศษ
ในกรณีที่คุณใช้ไฟร์วอลล์ Windows ให้ทำตามคำแนะนำด้านล่างนี้เพื่ออนุญาตพิเศษโปรแกรมรับส่งเมล Thunderbird เพื่อไม่ให้ไฟร์วอลล์ของคุณปิดกั้นการเชื่อมต่อขาออก:
บันทึก: ในกรณีที่คุณใช้ไฟร์วอลล์ของบุคคลที่สามให้ค้นหาขั้นตอนเฉพาะทางออนไลน์เกี่ยวกับวิธีการอนุญาตแอปพลิเคชันที่อนุญาตพิเศษ ขั้นตอนจะแตกต่างกันไปขึ้นอยู่กับเครื่องมือรักษาความปลอดภัยที่คุณใช้
- เปิดไฟล์ วิ่ง กล่องโต้ตอบโดยการกด คีย์ Windows + R. ภายในกล่องข้อความที่เพิ่งปรากฏให้พิมพ์ "ควบคุม firewall.cpl 'แล้วกด ป้อน เพื่อเปิดอินเทอร์เฟซแบบคลาสสิกของ ไฟร์วอลล์หน้าต่าง.
- เมื่อคุณเข้าไปในเมนู Windows Defender Firewall แล้วให้ใช้เมนูด้านซ้ายมือเพื่อคลิกอนุญาตแอปหรือคุณสมบัติผ่าน Windows Defender Firewall
- เมื่อคุณอยู่ใน แอพที่อนุญาต คลิกที่เมนู เปลี่ยน การตั้งค่าแล้วคลิก ใช่ ที่ UAC (การควบคุมบัญชีผู้ใช้)แจ้งให้อนุญาตการเข้าถึงของผู้ดูแลระบบ
- หลังจากที่คุณจัดการเพื่อขอรับสิทธิ์การเข้าถึงระดับผู้ดูแลระบบแล้วให้เลื่อนลงไปตามรายการที่อนุญาตและดูว่ามีการเพิ่มแอปพลิเคชัน Thunderbird ลงในรายการนี้หรือไม่ หากมีการเพิ่มไว้แล้วตรวจสอบให้แน่ใจว่ามีช่องที่เกี่ยวข้องสำหรับ เอกชน และ สาธารณะ ทั้งสองจะถูกตรวจสอบก่อนที่จะคลิก ตกลง เพื่อบันทึกการเปลี่ยนแปลง
บันทึก: ในกรณีที่ยังไม่ได้เพิ่มธันเดอร์เบิร์ดลงในรายการที่อนุญาตให้คลิกที่ไฟล์ อนุญาตแอปอื่น และเพิ่มรายการด้วยตนเองเพื่อให้คุณสามารถอนุญาตแอปได้ - เมื่อแอป Thunderbird ได้รับอนุญาตพิเศษแล้วให้กลับไปที่แอปนั้นและพยายามลงชื่อเข้าใช้ด้วยบัญชีอีเมลของคุณอีกครั้ง
ในกรณีที่คุณยังคงเห็น "ไม่สามารถยืนยันการกำหนดค่าได้” เลื่อนลงไปที่วิธีถัดไปด้านล่าง
วิธีที่ 6: การเปิดใช้งานคุกกี้จาก Google บน Mac (MacOS เท่านั้น)
หากคุณเห็นข้อความแสดงข้อผิดพลาดนี้เมื่อพยายามเชื่อมต่อบัญชี Gmail กับแอปอีเมล Thunderbird บน Mac อาจเป็นไปได้ว่าปัญหาเกิดขึ้นเนื่องจากไม่ยอมรับคุกกี้ของ Google
ในกรณีนี้คุณควรจะแก้ไขปัญหาได้โดยเข้าไปที่ไฟล์ ค่ากำหนด เมนูของแอป Safari ของคุณและเปิดใช้งานคุกกี้ของบุคคลที่สาม ผู้ใช้ที่ได้รับผลกระทบหลายรายยืนยันว่าการดำเนินการนี้ทำให้สามารถกำจัด "ไม่สามารถยืนยันการกำหนดค่าได้” และใช้แอป Thunderbird ได้ตามปกติ
คำแนะนำโดยย่อเกี่ยวกับการเปิดใช้งานคุกกี้จาก Google บน MacOS มีดังนี้
- บน macOS ของคุณเปิดขึ้น Safari (ผ่านไฟล์ หนังบู๊ แถบด้านล่างของหน้าจอ)
- เมื่อเข้าไปข้างในแล้วให้ใช้แถบริบบิ้นของ Safari เพื่อคลิก ค่ากำหนด จากเมนูบริบทที่เพิ่งปรากฏ
- เมื่อคุณอยู่ใน ค่ากำหนด คลิกที่เมนู ความเป็นส่วนตัว จากเมนูแนวนอนที่ด้านบนไปยังแท็บเพื่อเลือก
- จากนั้นยกเลิกการเลือกช่องที่เกี่ยวข้องกับ บล็อกคุกกี้ทั้งหมดเพื่อให้สามารถบันทึกคุกกี้ของ Google บนคอมพิวเตอร์ Mac ของคุณได้
- กลับไปที่แอพ Thunderbird ของคุณและทำการเชื่อมต่อซ้ำอีกครั้งและดูว่าคุณยังคงเห็นข้อความ“ไม่สามารถยืนยันการกำหนดค่าได้” ข้อผิดพลาด